Understanding Blue Screen Stopcodes: A Complete Guide


Intro
The frequency of system crashes can disrupt productivity, and understanding the root cause is essential for all types of users, including tech enthusiasts, gamers, and IT professionals. In Windows operating systems, a blue screen of death (BSOD) appears when a critical error occurs. This guide delves into blue screen stopcodes, offering a detailed examination of their meanings, potential causes, and practical resolutions. By the end, readers will be empowered to take informed actions to maintain system stability and prevent crashes.
Product Overview
The concept of blue screen stopcodes functions as a critical diagnostic tool. When a system failure occurs, Windows generates a stopcode that helps pinpoint the underlying issue. Different stopcodes relate to various issues associated with hardware and software, making them fundamental in troubleshooting.
Brand Information
Microsoft, as the developer behind Windows, continually updates its operating systems. Each new iteration aims to improve stability and reduce occurrences of BSOD. For users relying on Windows 10 or 11, understanding stopcodes and their implications becomes paramount.
Key Specifications
Stopcodes are typically alphanumeric and vary according to the specific error encountered. Notable stopcodes include:
- 0x0000000A – IRQL_NOT_LESS_OR_EQUAL
- 0x0000007B – INACCESSIBLE_BOOT_DEVICE
- 0x0000001E – KMODE_EXCEPTION_NOT_HANDLED
These codes are essential for diagnosing unique system problems, helping identify if the issue is hardware, software, or driver-related.
Pricing
There is no direct monetary cost associated with analyzing blue screen stopcodes. However, if the problems lead to hardware upgrades or professional services for resolution, users may incur it. Often, a proactive approach can save substantial costs in the long run.
Understanding Stopcodes
Analyzing blue screen stopcodes involves recognizing their implications. Each code signifies specific errors, which can be tracked in the Windows Event Viewer. There, users can identify patterns and specific issues that crop up.
Common Causes
Some typical causes of BSOD incidents include:
- Faulty hardware components (e.g., RAM failures, GPU problems)
- Corrupted or incompatible drivers
- Software conflicts, especially with installations that modify system files
Troubleshooting Methodologies
Basic Steps
When encountering a blue screen, immediate actions can help:
- Record the stopcode for future reference. This helps in looking up potential solutions.
- Restart the computer. Many temporary issues resolve with a simple reboot.
- Check for recent changes. If hardware or software was added or updated, reverting to previous states may help.
Advanced Techniques
For deeper analysis, consider:
- Safe Mode Booting: This allows the system to start with a minimal set of drivers and programs, revealing if apps or drivers cause conflicts.
- Driver Verifier: This tool can catch problematic drivers during use. If you believe a driver is misbehaving, running this can help identify the issue.
- System Restore: This reverts the system to a previous state, ideally before the errors began.
Finale
Understanding blue screen stopcodes represents a vital component in maintaining system integrity. By interpreting these codes, users can take meaningful steps toward resolving critical issues that lead to system crashes. This knowledge, paired with solid maintenance practices, arms users with the ability to foster system resilience against future incidents.
Preamble to Blue Screen Stopcodes
Blue screen stopcodes are critical elements in diagnosing system failures within Windows operating environments. They serve as indicators, reflecting underlying issues that can lead to system instability or crashes. Understanding these stopcodes is paramount for anyone who relies on technology for daily tasks, be it personal or professional.
With technology becoming increasingly integral, recognizing and resolving blue screen errors ensures reliability and efficiency. Analyzing these stopcodes provides insights into the nature of a failure, guiding users toward effective solutions. Moreover, awareness of blue screen issues can significantly aid in maintaining system health and prolonging the lifespan of hardware.
In this section, we will delve into what constitutes the blue screen of death, or BSOD, and explore its historical evolution to understand how stopcodes have developed alongside Windows operating systems.
Defining Blue Screen of Death
The blue screen of death (BSOD) is a critical error screen displayed by the Windows operating system. It signals a serious fault where the system encounters an unrecoverable error, necessitating a shutdown to prevent data loss. Each BSOD presents a stopcode that provides a glimpse into the nature of the issue, displaying error messages along with diagnostic data that can assist users and IT professionals in troubleshooting.
This abrupt system halt attempts to protect both the user’s work and the integrity of the system by preventing further damage. Recognizing and interpreting stopcodes is therefore essential for an effective response to these system crises.
Historical Context of Stopcodes in Windows
Since the inception of Windows, the blue screen has undergone significant changes. Initially introduced in Windows 1.0, the BSOD was a rudimentary screen indicating software errors. Over the years, Microsoft refined these error messages to include more useful information, enhancing their functionality.
Early versions provided limited stopcodes, often cryptic and less informative. As Windows advanced, notably with the introduction of Windows NT and subsequent iterations, the stopcodes became more standardized and descriptive. Today’s versions, including Windows 10 and 11, feature robust diagnostic capabilities, assisting users in identifying specific errors more effectively and promoting a proactive approach to system maintenance.
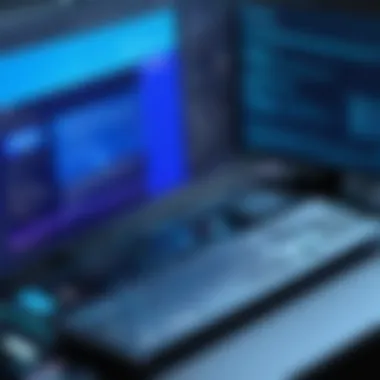

"A deeper understanding of stopcodes is a stepping stone toward mastering system stability and troubleshooting."
The historical evolution of blue screen stopcodes not only reflects technological advancements but also highlights the growing complexities of computer systems. As software evolves, so too must our comprehension of the errors that accompany them.
Understanding Stopcodes
In the context of Windows operating systems, blue screen stopcodes serve a crucial function in diagnosing and addressing serious system errors. These stopcodes provide specific information about the type of error that occurred, which aids both users and IT professionals in troubleshooting system crashes. By understanding stopcodes, one can grasp the underlying issues affecting system stability, potentially minimizing downtime and loss of data.
The ability to read and interpret stopcodes allows for targeted troubleshooting approaches. Knowing whether a stopcode pertains to hardware, software, or configuration issues can streamline the process of resolution. Thus, familiarity with stopcodes not only empowers the user but also enhances overall system reliability.
What Are Stopcodes?
Stopcodes, also known as bug checks or error codes, are numeric values assigned by the Windows operating system when it encounters a critical error. Each stopcode corresponds to a specific type of problem, enabling a structured approach to diagnosis. For example, a stopcode like 0x0000007B typically indicates an issue with boot configuration or inaccessible hardware.
When Windows detects a fatal error it cannot recover from, it displays the blue screen of death (BSOD) along with the relevant stopcode. This mechanism is a form of self-protection to prevent further damage to the system. Consequently, understanding what each stopcode means is essential in determining the necessary steps to restore normal operation.
Types of Stopcodes
Stopcodes can be broadly categorized based on the nature of the issue they represent. Four common types include Hardware Failures, Driver Conflicts, Memory Issues, and System Corruption. Each category has distinct characteristics and implications for system stability.
Hardware Failures
Hardware failures are one significant category of stopcodes. These stopcodes indicate problems related to physical components of the computer system, such as hard drives, graphics cards, or the motherboard itself. A key characteristic of hardware failure stopcodes is their immediate impact on system performance. Such failures are often abrupt and can lead to data loss if not addressed quickly.
A unique feature of hardware failure stopcodes is their ability to trigger a cascade of issues. For instance, a failing hard drive (stopcode 0x000000ED) might not only cause boot issues but could also compromise the integrity of stored data. Recognizing these stopcodes can facilitate quicker intervention, such as replacement or repairs, thus preserving system functionality.
Driver Conflicts
Driver conflicts occur when multiple hardware devices attempt to operate simultaneously without proper coordination. This type of stopcode is prevalent among users who frequently install new hardware or software. A defining characteristic of driver conflict stopcodes is how they often manifest following driver updates or installations.
A common example is stopcode 0x0000009F, which is associated with power state transitions where a device driver does not respond correctly. The unique aspect of driver conflicts is that they can often be resolved by updating or uninstalling problematic drivers. Such actions can significantly enhance system stability and performance.
Memory Issues
Memory issues represent another frequent cause of blue screen errors. These stopcodes pertain to problems in system RAM or related components. A notable characteristic of memory-related stopcodes is their ability to manifest intermittently, making diagnosis a challenge.
The stopcode 0x0000001A usually indicates a memory management error. Memory issues are particularly concerning because they can lead to corruption of data and applications, complicating troubleshooting efforts. Recognizing the signs of memory issues can improve the chances of maintaining system integrity, often prompting users to run diagnostic tools to identify failing components.
System Corruption
System corruption occurs when the operating system files become damaged or altered, impacting overall functionality. This category of stopcodes can be tricky because the root causes may vary widely, including software installations, updates, or malware attacks. A critical characteristic of system corruption stopcodes is that they often require more comprehensive solutions, such as system restore or complete reinstallations.
For instance, stopcode 0x00000024 indicates file system corruption. The unique challenge presented by this type of stopcode is that simple fixes may not suffice, necessitating a more in-depth analysis of system health. Understanding system corruption stopcodes is vital for formulating a robust long-term maintenance strategy.
Common Stopcodes and Their Meanings
The discussion of common stopcodes is pivotal in comprehending the systemic errors that manifest as blue screens. By understanding these stopcodes, users can diagnose underlying issues with their computers more accurately. Recognizing specific stopcodes allows for quicker resolution and minimizes downtime, which is crucial for both personal and professional contexts.
Knowledge of common stopcodes arms users with the necessary information to pinpoint what went wrong with their system. Each stopcode provides insight into the nature of the failure, hinting at whether it is hardware or software related. This understanding aids in applying the appropriate troubleshooting methods.
Key benefits of understanding these stopcodes include:
- Rapid Diagnosis: Identifying a stopcode leads to immediate knowledge of potential issues, saving valuable time.
- Targeted Troubleshooting: Understanding the meaning behind each stopcode allows users to address specific problems rather than employing a shotgun approach to repairs.
- Prevention of Reoccurrence: Once users grasp the significance of these stopcodes, they can take proactive measures to prevent future issues, enhancing system reliability.
It is essential to highlight that not all stopcodes carry the same weight. Some indicate critical failures that demand immediate attention, while others may suggest problems that are more benign. Let's explore a few common stopcodes that frequently occur in Windows systems.
Critical Structure Corruption
The stopcode "Critical Structure Corruption" signifies a severe error, often leading to system crashes. This stopcode typically indicates that the Windows operating system has detected corruption in its internal structures. Such corruption can stem from various sources, including:
- Faulty hardware components, such as RAM or hard drives
- Incompatible drivers that mismanage system resources
- Malware interfering with system operations
When faced with this stopcode, it is prudent to analyze recently installed hardware or software that might have disrupted normal operations. Regularly updating device drivers and checking for hardware issues can mitigate the chances of encountering this problem.
Memory Management Error
A stopcode depicting "Memory Management Error" suggests irregularities related to memory usage. This often reflects a failure in the system to manage memory securely and efficiently. Possible causes include:
- Malfunctioning RAM that fails to retain data
- Corrupted page files or system files
- Incomplete system updates that affect memory allocation
To address this error, users should consider running memory diagnostic tools, such as Windows Memory Diagnostic, which can identify faulty RAM. Additionally, checking for updates or repairing any corrupt files may resolve the issue and restore stability.
Page Fault in Nonpaged Area


The stopcode "Page Fault in Nonpaged Area" occurs when the system attempts to access a section of memory that should not be pageable. This often points to an area where critical data is expected to reside but cannot be found. Common causes include:
- Damaged hardware or failing storage devices
- Software bugs or misconfigurations
- Driver issues that interfere with memory allocation
Resolving this stopcode requires a methodical approach. Users may begin by restoring system files through the System File Checker utility. Moreover, monitoring system resources and ensuring all drivers are up to date could help in preventing reoccurrence.
Understanding common stopcodes is vital for effective troubleshooting. Proactive measures can foster a more stable computing experience.
Diagnosing Blue Screen Stopcodes
Diagnosing blue screen stopcodes is crucial for maintaining system stability and performance. Understanding the specific stopcode allows users to identify the root causes of system crashes. Each stopcode provides insights into whether issues stem from hardware malfunctions, software conflicts, or system corruption. Therefore, a well-informed diagnosis is the first step toward an effective resolution.
The process of diagnosis not only aids in immediate troubleshooting but also promotes long-term reliability. Identifying the right stopcode can prevent recurrent failures and unanticipated data loss. It is an essential skill for tech enthusiasts, gamers, and IT professionals alike.
Using Event Viewer for Diagnosis
Event Viewer is a powerful tool built into Windows that provides a detailed log of system events. It can be particularly useful in diagnosing blue screen stopcodes. To use the Event Viewer for diagnosis, follow these steps:
- Open Event Viewer: Search for "Event Viewer" in the Windows search bar and launch the tool.
- Navigate to Windows Logs: Click on "Windows Logs" on the left pane and select "System".
- Filter for Critical Events: Look for events labeled as "Error" or "Critical". Focus on those occurring at the time of the blue screen crash.
- Examine the Details: Click on an event to see its details. Look specifically for stopcode information or other error messages that can lead to identifying the underlying issue.
The right diagnosis can prevent further system damage and data loss.
Using Event Viewer can uncover intermittent hardware problems or misbehaving drivers. Understanding these logs can serve as a roadmap for resolving the specific issues leading to system instability.
Utilizing Windows Memory Diagnostics
Memory issues are a common cause of blue screen errors, making Windows Memory Diagnostics a vital tool for effectively diagnosing stopcodes. This tool checks for problems with RAM, which is crucial for system operations.
To use Windows Memory Diagnostics, conduct the following steps:
- Access the Tool: Type "Windows Memory Diagnostic" in the search bar and select it.
- Choose a Diagnostic Option: You can restart your computer immediately to run the test or schedule it for later.
- Run the Test: When the computer restarts, it will execute the memory test. Wait for the process to complete.
- Check Results: After your system restarts again, results will display in the notification area. If errors are detected, they will guide the user toward potential hardware issues.
This straightforward diagnostic tool should form part of any troubleshooting routine. Memory diagnostics can reveal issues that are not readily apparent during everyday use, enabling users to address them before they cause more severe crashes or data integrity loss.
Troubleshooting Stopcodes: Best Practices
Troubleshooting stopcodes is essential to maintaining the health and performance of any Windows system. Blue screen errors indicate critical failures that could result in data loss or hardware damage. Identifying and resolving these issues promptly can save users from potential system downtime. This section offers practical strategies that can alleviate the impact of such errors and promote ongoing system stability.
Updating Drivers and Firmware
Outdated drivers are among the primary causes of blue screen errors. They serve as the bridge between the operating system and hardware components. Keeping drivers updated ensures the system can utilize hardware to its full potential and adapt to any critical software changes made within the OS. Regular updates should not be a reactive measure, but a proactive initiative.
For instance, graphics card drivers are critical for gamers and professionals who rely on high-performance applications. Software like NVIDIA GeForce Experience or AMD Radeon Software can automate this process, making updates convenient.
Firmware also needs attention. If the motherboard or other hardware components run outdated firmware, it can lead to incompatibilities in how different elements communicate.
Running System File Checker
Corrupted system files may trigger blue screen stopcodes. Windows provides a utility named System File Checker (SFC) that scans for and attempts to repair these issues automatically. Running the command in the Command Prompt can help identify problems with system files without the need for reinstallation. SFC helps restore the integrity of important files that could be causing conflicts, making it a straightforward yet effective tool for stability.
Use this command effectively:
Once the scan is complete, it will provide a report indicating whether any issues were found and fixed.
Checking Hardware Compatibility
Hardware incompatibility can be a hidden cause of blue screen errors. It is essential to ensure all components work well together, especially when upgrading parts or assembling a new system. Before installation, verify compatibility using resources like the manufacturer's documentation or community forums.
In instances of extensive upgrades, using tools like CPU-Z can help identify whether installed components have known issues or conflicts with the existing system.
Monitoring tools can also provide insights into system temperatures and performance metrics, helping to spot potential hardware failures before they result in blue screens.
Regular checks on hardware compatibility can reduce the likelihood of encounters with stopcodes and associated crashes.
By integrating these best practices into regular maintenance routines, users can effectively mitigate blue screen errors. Attention to software updates, regular scans, and ensuring all parts play nicely together are vital in creating a resilient computing environment.
Preventing Future Occurrences of Stopcodes
Preventing blue screen stopcodes is essential for maintaining a stable computing environment. System crashes can disrupt work, cause loss of data and reduce overall productivity. Understanding how to minimize these occurrences is key. This section will discuss regular maintenance tips and the importance of implementing effective backup solutions. Both of these play a crucial role in enhancing system reliability and ensuring smooth operation across various computing tasks.
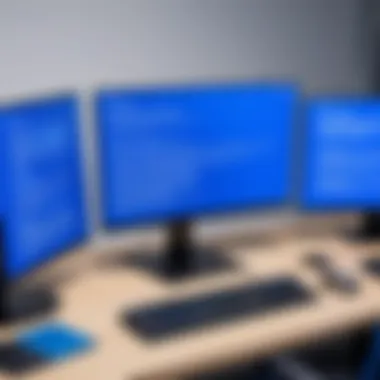
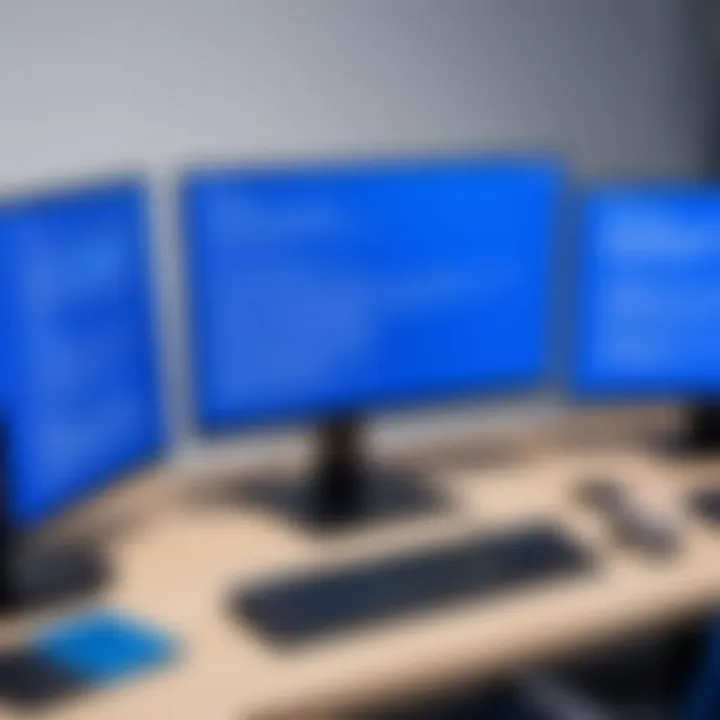
Regular System Maintenance Tips
Regular system maintenance is a proactive approach towards preventing potential stopcodes. Here are some tips to consider:
- Keep the Operating System Updated: Ensuring that the Windows operating system is up to date can resolve many issues. Microsoft frequently releases patches and updates to fix bugs that may contribute to system instability.
- Disk Cleanup: Use the built-in Disk Cleanup tool. This tool helps clear out unnecessary files that can accumulate and lead to system slowdowns. It also helps in freeing up space on the hard drive, thus optimizing performance.
- Defragment Hard Drives: For mechanical hard drives, running a defragmentation process can help reorganize fragmented data. This action can lead to faster data retrieval processes, reducing the chances of crashes.
- Regular Malware Scans: Installing reliable antivirus software is crucial. Regular scans can help in detecting and removing malware that could destabilize the operating system.
- Check for Hardware Issues: Regularly examine hardware components such as RAM, hard drives, and power supplies. Using tools like CrystalDiskInfo can help to assess the health of drives and detect risks early.
Utilizing Backup Solutions
Backup solutions are vital in preserving essential data and ensuring recovery after system failure. Below are several methods to implement an effective backup strategy:
- Cloud Backups: Services like Google Drive or Dropbox can provide a reliable way to store important files off-site. Cloud backups are accessible from any device, giving flexibility and security.
- External Hard Drives: Regularly backing up data to an external hard drive can protect against local data loss. This method also allows larger amounts of data to be stored safely.
- Backup Software: Utilizing specific backup programs such as Acronis True Image or EaseUS Todo Backup can automate the backup process. These solutions can create full system images, making recovery straightforward in the event of a failure.
- Windows Backup Utility: Windows comes equipped with a backup utility that allows users to create system images and manage file backups efficiently. This tool acts as an integral part of any backup strategy.
Implementing these strategies can significantly reduce the risk of encountering blue screen stopcodes. By maintaining systems and proactively backing up data, users can not only prevent potential crashes but also enhance overall computing experience.
The Role of Software in System Stability
Software plays a crucial role in maintaining system stability. Every computer relies on its software ecosystem to ensure optimal performance, security, and reliability. The right software can help prevent blue screen errors, manage resources effectively, and swiftly address potential threats. Thus, understanding the significance of software choices is integral to maintaining system integrity.
A vital aspect to consider is how software interacts with each other and with the hardware. Compatibility between system software and applications can directly impact the stability of the operating system. Outdated or poorly designed software can lead to conflicts, ultimately causing critical failures. Therefore, regular updates and careful selection of applications are essential to avoid problems.
Antivirus and Anti-malware Importance
Antivirus and anti-malware software serve a protective function. They ward off viruses, spyware, and other malicious entities that can corrupt system files or create vulnerabilities. A system free from malware enhances its stability.
- Keep antivirus software updated to recognize the latest threats.
- Conduct regular scans to catch any potential issues early.
- Enable real-time protection to block threats before they infiltrate the system.
An effective antivirus solution fortifies the operating system, making it less susceptible to crashes caused by malware infections. Relying solely on the operating system's built-in security features is insufficient. Users must prioritize robust security measures to ensure computer longevity.
System Optimization Software
System optimization software enhances performance by cleaning unnecessary files, managing startup applications, and configuring settings for optimal resource use. This type of software also identifies issues that might lead to crashes, allowing for preemptive actions.
Several benefits arise from using system optimization tools:
- Improved Boot Times: Reducing the number of startup applications speeds up boot time, ensuring a quicker availability of resources.
- Increased Storage Space: Cleaning up unneeded files prevents slowdowns due to a cluttered hard drive.
- Enhanced System Performance: Regular maintenance through optimization software can result in smoother operation and reduced risk of system failures.
Regular use of optimization tools should not replace manual maintenance, however. Users must remain vigilant and knowledgeable about their system's needs.
Software must evolve alongside evolving computer demands. Staying informed and proactive leads to lasting system stability.
When to Seek Professional Help
Comprehending blue screen stopcodes can often lead users down a challenging path. While many stopcodes can be diagnosed and resolved at home, certain situations arise when consulting a professional becomes crucial. Knowing when to seek assistance not only saves time but can also prevent potential data loss and extensive hardware damage. The benefits of acting quickly can have significant implications for system performance and stability.
Identifying Warning Signs
When faced with repeated blue screens, there are specific warning signs that indicate the need for professional help. Some of these signs include:
- Frequency of Crashes: If your system experiences several crashes within a short period, this suggests underlying issues that may not be easily fixable.
- Unfamiliar Stopcodes: If you encounter stopcodes that are not recognized, or that persist despite troubleshooting, a technical expert may be required.
- Preventive Measures Fail: If standard fixes, such as updating drivers or running diagnostics, don’t resolve your issues, deeper examination is needed.
- Persistent Hardware Problems: Signs like abnormal noises from hard drives or unexpected shutdowns point towards hardware failures.
When these warning signs are present, it is often wiser to consult qualified technicians rather than continuing to troubleshoot yourself. Repairing serious issues at home may further complicate the situation, creating additional headaches.
Finding Qualified Technicians
Finding the right technician to assist you can be as important as recognizing when to seek help. Here are key criteria and resources to consider when searching for qualified professionals:
- Check Reviews and Recommendations: Utilize platforms like Reddit or Facebook to gather opinions on local tech services.
- Certifications and Experience: Ensure the technician holds relevant certifications (like CompTIA A+ or Microsoft Certified Solutions Expert) and has practical experience in handling blue screen troubles.
- Transparency in Services: A good technician will provide clear explanations of the problems and proposed solutions. Avoid those who make you feel rushed or uncertain.
- Diagnostic Fees: Some places may charge for diagnosis but offer that fee as credit towards repair costs. This can be beneficial if the repair is necessary.
When you find a technician who fits these criteria, you can feel more confident in their ability to resolve your blue screen issues effectively. The right help preserves your computer’s integrity and can safeguard your important data.
Seek professional assistance when stopcodes seem perplexing, and troubleshooting efforts yield no results. Proper guidance can lead to a more stable and efficient computing experience.
Ending
The conclusion serves as a pivotal segment of the article, synthesizing the critical discussions around blue screen stopcodes. It emphasizes the significance of understanding these error codes in the broader context of system stability. The knowledge readers gain from this article can be seen as an essential tool for proactive troubleshooting, which is crucial for any computer user, especially those heavily involved in gaming or IT management.
Summary of Key Insights
In this article, we explored multiple dimensions of blue screen stopcodes. Each stopcode corresponds to a specific problem, and their historic evolution reflects the increasing complexity of system crashes. The various categories, such as hardware failures, driver conflicts, and memory issues, were addressed, delineating how each category poses unique challenges. We also articulated best practices for maintaining system health, underscoring the importance of regular updates and using diagnostic tools effectively.
The section on software's role highlighted how antivirus suites and optimization tools contribute to enhancing system stability and mitigating crashes. Additionally, we examined scenarios when to seek professional help, providing criteria that ensure users make informed decisions about their systems. Ultimately, the key takeaway is that understanding blue screen stopcodes is not merely about reacting to errors but also about adopting preventative strategies to avert future occurrences.
Final Thoughts on Blue Screen Issues
In a world increasingly reliant on technology, blue screen issues represent a critical pain point that every user must address. It serves as a reminder of the fragility of our computing environments. However, with adequate knowledge and the right approaches, users can effectively navigate these hurdles.
Investing time in learning about stopcodes can significantly minimize frustration and downtime. Remember, resolution methods vary, but understanding the specific indicators of failure is the first step towards efficient troubleshooting. Interested individuals can further enhance their knowledge by discussing experiences and solutions in forums like reddit.com.
Therefore, as this article has articulated, a comprehensive understanding of blue screen stopcodes empowers users to take charge of their technology, ensuring smoother, more reliable computing experiences.







