Mastering Bluetooth Settings in Windows 10


Intro
In the following sections, we will explore how to access Bluetooth settings, highlight significant features, and address common challenges faced by users. Additionally, we’ll discuss best practices to maintain a solid and uninterrupted connection. With the right knowledge in hand, users can optimize their Bluetooth experience and effectively troubleshoot issues on the fly. Let's gear up to make the most of Bluetooth on Windows 10.
Understanding Bluetooth Technology
Bluetooth technology plays a pivotal role in how devices communicate without the untidy wires that used to tie us down. It's not just a matter of convenience; it's a gateway to better connectivity in a world that values speed and ease of use. Understanding Bluetooth means grasping the very essence of wireless communication, which is now a cornerstone in our daily tech routines.
What is Bluetooth?
Bluetooth is a short-range wireless communication standard that allows various devices to exchange data over short distances. Imagine it like shouting conversations across the room – no need to reach out physically, just a wave and a nod. Its primary purpose is to facilitate communication without the hassle of cabling, which can clutter up our lives. Bluetooth works through radio waves and operates in the ISM band, which ranges from 2.4 to 2.485 GHz. Its various versions, from 1.0 to the latest Bluetooth 5.0, have ushered in improvements in range, speed, and capacity. This means you're not just limited to exchanging files but can also control devices seamlessly as if they were all part of one large family.
The Evolution of Bluetooth
Bluetooth has come a long way since its inception in the 1990s. Initially developed to replace RS-232 cables, it underwent several changes that have significantly broadened its applications. The first iteration was rather basic, enabling devices to connect over short distances with minimal data transfer. As technological demands grew, so did Bluetooth. The introduction of Bluetooth 2.0, and later Bluetooth 4.0, brought in low energy capabilities, making it an attractive option for wearable devices and IoT applications. Now, with Bluetooth 5.0, users enjoy faster speeds and a fourfold increase in range, which opens up a world of possibilities for smart homes and beyond.
Use Cases for Bluetooth
The versatility of Bluetooth technology is evident in its wide array of applications. Here are some key use cases:
- Audio Streaming: Popular in wireless headphones and speakers, Bluetooth lets users enjoy music and podcasts without tangled cords.
- Wearables: Fitness trackers and smartwatches utilize Bluetooth to sync data with smartphones, providing insights on health metrics effortlessly.
- Home Automation: Smart home devices, like bulbs and thermostats, use Bluetooth for seamless control, making it easy to set the mood or adjust temperatures with a tap on your smartphone.
- Wireless Printing: Some printers now incorporate Bluetooth, allowing users to print documents straight from their devices, side-stepping the need for cables altogether.
- Gaming Accessories: Many gaming accessories, such as controllers and headsets, leverage Bluetooth for a wireless connection that doesn't compromise on performance.
In summary, understanding Bluetooth technology is not just about knowing what it is; it involves recognizing its significant evolution and its impact on our daily tech interactions. Whether for audio enjoyment, connecting smart devices, or gaming, knowing how this tech operates can enhance its utility in both personal and professional environments.
Accessing Bluetooth Settings in Windows
Understanding how to access Bluetooth settings in Windows 10 is essential for anyone looking to make the most of their wireless devices. Whether you’re connecting a headset for gaming, utilizing a wireless mouse for work, or syncing various accessories, knowing your way around the Bluetooth settings can enhance your user experience significantly. This section will explore various methods to access these settings, emphasizing the benefits of familiarizing yourself with each approach.
Navigating Through Settings
To begin with, accessing Bluetooth settings through the Windows 10 Settings app is quite straightforward. First, click on the Start Menu and then select the Settings icon, which looks like a gear. Once inside Settings, navigate to Devices. Here, you’ll find the Bluetooth option in the left-hand menu. When you click on it, you will see whether Bluetooth is on or off, alongside the option to turn it on or off.
This is not just about toggling Bluetooth. You can also rapidly add and manage paired devices from this area. If, for instance, your Bluetooth device isn’t appearing, this could provide clues about its status. Make sure to check that your device is in discoverable mode or powered on.
Using Device Manager
The Device Manager in Windows 10 serves as a powerful tool not just for accessing Bluetooth settings but also for managing all connected hardware. Access it by right-clicking on the Start Menu and selecting Device Manager. Once open, locate the Bluetooth category. Clicking on this expands a list of all Bluetooth devices paired with your system.
In the Device Manager, you can delve into individual devices to check their properties, update the driver, or even uninstall them if needed. This can be particularly useful if a device is malfunctioning; sometimes, a simple driver refresh or device reinstall can fix connectivity issues. Just remember, tinkering with Device Manager requires caution, as altering settings incorrectly might lead to unwanted complications.
Alternative Access Methods
For those who prefer quick access, there are alternative methods to reach Bluetooth settings without navigating through the Settings app every time. You can use Quick Actions from the Action Center. To access this, click the notification icon on the right side of the taskbar. Look for the Bluetooth icon, which you can click to toggle it on or off, or to reach further settings. If you right-click on the Bluetooth icon, it can lead you directly to the Bluetooth Settings page as well.
Additionally, you can also use a search approach. Simply type Bluetooth settings into the Windows search bar next to the Start Menu. This brings you directly to the settings page, saving some precious clicks and time.
For anyone juggling multiple Bluetooth connections, understanding these access methods ensures you can swiftly manage devices as needed, enhancing both productivity and pleasure.
Configuring Bluetooth Settings
Configuring Bluetooth settings in Windows 10 is crucial for optimizing the performance and connectivity of your devices. Once you set up your Bluetooth, it becomes easy to connect various peripherals, such as headsets, keyboards, and mice, transforming how you interact with your computer. Having the right configuration not only saves time but also ensures that you get the best possible experience from Bluetooth-enabled devices.
Turning Bluetooth On and Off
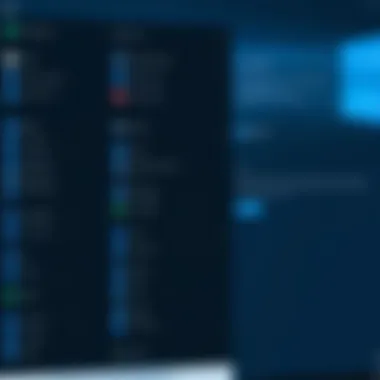
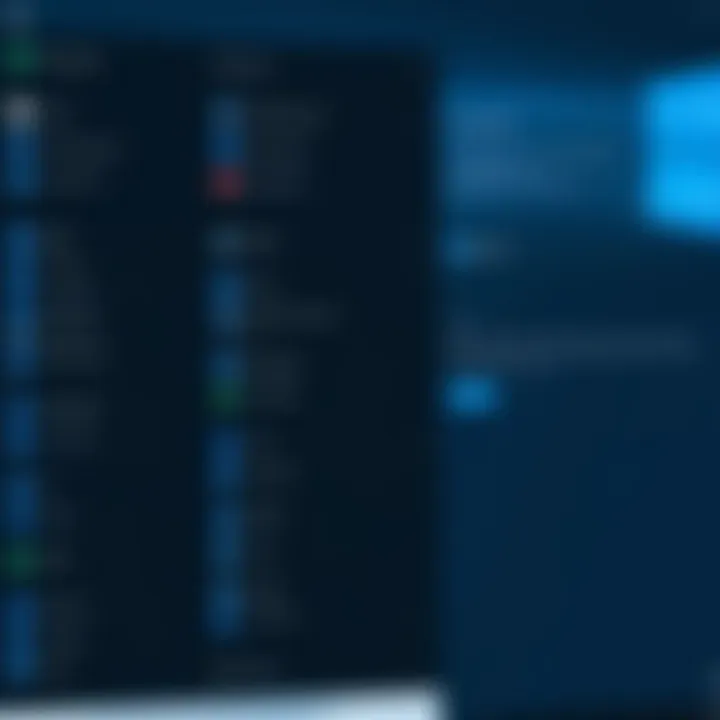
To turn Bluetooth on or off in Windows 10, follow these simple steps:
- Open Settings: Click on the Start menu and select the gear icon to open the Settings app.
- Devices Selection: In the Settings menu, click on "Devices" (this is typically located midway down the list).
- Bluetooth Menu: You’ll find the Bluetooth option on the left-hand side. If Bluetooth is available, there will be an option to toggle it on or off.
Turning off Bluetooth when you’re not using it can help save battery life on your devices.
The importance of this feature is apparent when you think about data privacy. If you’re not actively using Bluetooth connections, it’s safer to keep it off to prevent unauthorized attempts to connect to your device.
Pairing New Devices
Pairing a new Bluetooth device is straightforward but crucial for proper functionality. Here’s how you can do it:
- Activate Pairing Mode: First, make sure that the device you want to pair is in pairing mode. On most devices, this involves holding the power button until a light flashes.
- Add Bluetooth Device: Back in your Windows settings, ensure Bluetooth is on. Click on "Add Bluetooth or other device".
- Select Bluetooth: Choose Bluetooth from the list that appears.
- Choose Your Device: Windows will search for available devices. Select the device you wish to connect.
- Confirmation: Follow any on-screen prompts, such as entering a PIN or confirming codes, to complete the pairing process.
By efficiently pairing devices, you can easily switch between audio outputs, types of peripherals, and other functionalities without hassle.
Managing Paired Devices
Once you have paired your devices, managing them becomes the next crucial step. Here’s how to manage your Bluetooth connections effectively:
- View Paired Devices: In the Bluetooth settings menu, you can see all the devices you’ve previously paired.
- Removing Devices: If a device is no longer needed, simply select it and click "Remove Device." This can help in keeping the list clean and preventing accidental connections.
- Reconnect Devices: Added benefit—reconnecting a paired device is often instantaneous. When you turn on the device, it can automatically link back to your PC without the need for repeated entry steps.
Moreover, it's worth noting that keeping your paired device list short and manageable can improve connection reliability. Regularly review the list to ensure resources are being optimally utilized.
Advanced Bluetooth Configuration Options
Understanding advanced Bluetooth configuration options goes a long way toward fine-tuning your device's connectivity and performance. While basic settings might cater to everyday needs, delving into more sophisticated options can help in customizing your experience.
Customizing Bluetooth Devices
When it comes to Bluetooth devices, customization isn't just about looks—it's also about function. Each device may come with its specific settings, allowing for tailored experiences that align with user preferences. For instance, many headsets allow users to tweak sound profiles or adjust microphone sensitivity, which can help enhance audio clarity during calls.
A typical example would be the customization options found in devices like the Bose QuietComfort 35 II. When paired with your Windows 10 system, the Bose Connect app lets you modify noise cancellation levels or personalize what voice command features you want activated.
Another essential component of customizing Bluetooth devices lies in the software side, such as firmware updates. Without these updates, the functionality might lag. Thus, ensuring your devices run the latest software is key.
Bluetooth Profiles Explained
Bluetooth profiles are the technical means by which devices communicate specific functionalities. Think of profiles like different languages spoken by your devices to understand each other better. Some of the most common profiles include:
- A2DP (Advanced Audio Distribution Profile): Used for streaming high-quality stereo audio
- HSP (Headset Profile): Ideal for one-way audio communication, as with basic headsets
- HFP (Hands-Free Profile): Handles two-way audio, commonly used in automobile systems
Understanding these profiles is crucial because they dictate the level of interaction between devices. For example, if your device only supports the HSP profile, you might face limitations when attempting to stream music via A2DP. It’s worth checking what profiles your devices support to ensure compatibility and maximize their use.
Adjusting Visibility Settings
Visibility settings play a vital role when it comes to the security and accessibility of your Bluetooth connections. In Windows 10, you typically have the choice to make your device visible or hidden to others.
- Visible Mode: While beneficial for pairing new devices, it also poses a risk as anyone nearby can see your device and attempt to connect.
- Hidden Mode: This offers greater security by keeping your device off the radar. However, it would require you to manually initiate pairing each time you want to connect with a new device.
To adjust visibility settings, you can navigate through Bluetooth settings in Windows 10. Keeping your device in hidden mode while not pairing can help avoid unwanted connections.
"When in doubt about Bluetooth visibility, think of it this way—would you rather leave your front door open for all to see, or just crack it open when a friend arrives?"
In summary, advanced Bluetooth configuration options allow you to engage with your devices on a much deeper level. By customizing device attributes, understanding profiles, and managing visibility settings, you can enjoy not only enhanced performance but also maintain a high degree of security.


Common Issues with Bluetooth Connections
In the realm of wireless technology, Bluetooth has emerged as a crucial player. Yet, the journey isn’t always smooth sailing. Users often find themselves grappling with various connection hiccups that can easily stir up frustration. Addressing these common issues is essential because it not only enhances user experience but also helps individuals make the most of their devices. A deeper understanding of these concerns equips tech enthusiasts, gamers, and IT professionals with the ability to troubleshoot quickly, ensuring that productivity remains uninterrupted.
Failure to Connect
This is perhaps one of the most vexing dilemmas anyone can encounter while trying to link a Bluetooth device. Imagine hitting that "pair" button, only to face a relentless struggle against a stubborn connection. Factors such as outdated drivers, interference from other devices, or even a mere range issue can wreak havoc on what should be a straightforward connection process.
- Outdated Drivers: Often, Bluetooth device drivers need to be updated to maintain compatibility with the latest updates from the operating system. It’s not uncommon for users to forget about these essentials.
- Interference: Other wireless signals in close proximity can create noise on the same frequency, which leads to connection failures. For instance, using multiple Bluetooth devices simultaneously can result in competition for bandwidth, making it challenging for some devices to establish a stable connection.
- Distance Matters: The further you are from the device, the more likely you are to face connection interruptions. Being mindful of the range can make a significant difference.
"Bluetooth connections often drop like a bad habit, but with a bit of persistence, solutions can surface."
Audio Quality Problems
There’s a fine line between an enjoyable listening experience and one that’s marred by choppy sounds or drops in quality. Audio quality issues can stem from several sources, from device incompatibility to poor connection strength. These problems can be especially bothersome for audiophiles or gamers, where sound fidelity is paramount.
- Codec Issues: Different devices may support various audio codecs. A mismatch can lead to distorted or low-quality audio. Verifying the codecs supported by both devices can resolve many sound-related difficulties.
- Distance and Obstacles: Just like connection failures, audio quality can decline the further one strays from the audio source. Walls, furniture, or even human bodies can spell disaster for sound clarity.
- Transmission Interruptions: Other wireless devices transmitting data close to your Bluetooth connection can create disruptive feedback loops, causing audio to cut in and out, resulting in a seriously frustrating experience.
Intermittent Disconnections
One moment, everything is running seamlessly, and the next, you’re staring into the abyss of oblivion as your device abruptly disconnects. Intermittent disconnections are a nuisance and can happen for a variety of reasons. Understanding these can help users combat the issue effectively.
- Power Management Settings: Some operating systems have power management features that throttle Bluetooth devices to save battery life, which can lead to unexpected disconnections. Adjusting these settings might solve the problem.
- Software Conflicts: Sometimes, specific applications can interfere with Bluetooth connections. Closing unnecessary apps running in the background can reduce the chances of these disconnections.
- Device Health: Over time, Bluetooth peripherals can degrade. Regular cleaning and maintenance can sometimes prevent connection dropouts.
In navigating these common issues with Bluetooth connections, users can enhance not just their own experience but also glean insights that resonate with others facing similar challenges. By understanding these nuances, tech enthusiasts, gamers, and IT professionals alike can foster smoother interactions with their devices.
Troubleshooting Bluetooth Problems
Bluetooth technology, while immensely helpful, is not without its hiccups. This section delves into the common problems one might encounter and the troubleshooting strategies to address them. Understanding how to effectively troubleshoot Bluetooth issues is crucial for maintaining a productive workflow and ensuring devices function as expected. From connection failures to sound quality glitches, knowing how to diagnose and resolve these issues can significantly enhance user experience.
Basic Troubleshooting Techniques
Starting with the basics is often the best approach when troubleshooting Bluetooth problems. Here are some techniques:
- Toggle Bluetooth Off and On: Sometimes, simply turning the Bluetooth setting off and then back on can resolve minor connection issues.
- Restart the Device: A reboot can clear temporary glitches that interfere with Bluetooth connectivity. If you’re dealing with a laptop, it’s also good practice to restart your paired devices.
- Check for Interference: Sources of interference can include other wireless devices, microwaves, or even walls. Moving closer to the transmitting device may help.
- Forget and Re-pair Devices: Removing a paired device from your Bluetooth settings sometimes helps reset the connection. Just navigate to the Bluetooth settings, find your device, and select 'Forget'. Then, attempt to pair it again.
Each of these steps is straightforward, yet they can often be quite effective in resolving common Bluetooth issues.
Driver Updates and Rollbacks
Bluetooth drivers play a critical role in device performance. Keeping them updated ensures compatibility with the latest features and enhancements. Here’s how you can manage your drivers effectively:
- Update Drivers: Visit the Device Manager by right-clicking on the Start menu. Locate Bluetooth devices, right-click on your Bluetooth adapter, and choose 'Update driver'. Windows will search for the most recent version.
- Rollback Drivers: If Bluetooth problems began after a driver update, it may be necessary to roll back. Within the Device Manager, right-click your Bluetooth adapter, go to 'Properties', and under the 'Driver' tab, select 'Roll Back Driver'.
Staying on top of driver updates and rollbacks can mitigate many issues, enabling devices to function as intended.
Using Windows Troubleshooter
For those who prefer a hands-off approach, the Windows Troubleshooter can be a handy tool. It’s designed to analyze and address potential issues automatically. To utilize this tool, do the following:
- Open Settings: Click on the Start button and select the gear icon to access settings.
- Navigate to Update & Security: Look for the 'Troubleshoot' section in the sidebar and click on it.
- Select Additional Troubleshooters: Here, you’ll find a list of troubleshooters, including one specifically for Bluetooth.
- Run the Troubleshooter: Click on the Bluetooth troubleshooter and follow the on-screen instructions.
Using the built-in troubleshooter can save time and provide solutions you might not have considered on your own.


"Troubleshooting can sometimes feel like finding a needle in a haystack. However, with the right tools and techniques, it's often easier than we think."
Incorporating these solutions into your routine not only helps with immediate Bluetooth performance but also equips you with knowledge for future issues. Knowing how to troubleshoot effectively can save a great deal of frustration, allowing you to get back to your work without unnecessary delays.
Best Practices for Bluetooth Use
Maintaining proper Bluetooth practices is essential not just for smooth functionality but also for enhancing security and maximizing device longevity. Many users plug away without a second thought about the implications of inadequate management. In this section, we’ll touch on vital aspects that make up the best practices for Bluetooth use. This is especially important in today’s world where connectivity is not just a luxury; it’s a necessity.
Maintaining Device Compatibility
When diving into Bluetooth settings in Windows 10, it is paramount to ensure compatibility between the devices you're using. Not all Bluetooth devices are created equal. Many may operate on various profiles like A2DP for audio or HID for inputs. If your devices struggle to connect or experience functionality issues, verifying their compatibility can save you a heap of hassle.
Key Considerations:
- Check Device Specs: Always review the manufacturer specifications to understand which Bluetooth version your devices support.
- Avoid Legacy Devices: Older devices might not communicate effectively with more recent Bluetooth technology. This, quite frankly, can cause more headaches than it’s worth.
- Use Trusted Brands: Some brands have better support and compatibility. Look for reviews or community insights on platforms like Reddit, as users often share their experiences.
Regular Software Updates
Keeping software up to date may sound like a boring task, but it’s vital for ensuring systems run optimally. Updates often include critical fixes, performance upgrades, and even new features that enhance connectivity. Windows 10 frequently rolls out system and driver updates, and Bluetooth is no exception.
Here’s why updating matters:
- Performance Enhancements: New updates often optimize the Bluetooth stack, making connections quicker and more stable.
- Security Fixes: Neglecting updates can leave devices vulnerable to attacks that exploit outdated software.
- New Features: Updates frequently bring enhancements that can improve the user experience, like better battery management for connected devices.
Verifying Device Security
Security is often an afterthought when it comes to Bluetooth use. A relaxed attitude can open doors for unwanted access or data breaches. Ensuring that both your operating system and connected devices comply with current security standards is essential.
Steps to Fortify Security:
- Enable Pairing Confirmation: Whenever possible, make sure pairing requests ask for confirmation before connecting.
- Use Strong Passwords or Pins: Complexity is key. Avoid obvious passwords to thwart unauthorized access.
- Monitor Connected Devices: Regularly check which devices are paired. Removing those you don’t recognize or use frequently is a smart move.
"A little prevention goes a long way in the world of technology. Prioritize best practices to experience the best Bluetooth has to offer."
Following these best practices can significantly enhance user experience while using Bluetooth on Windows 10. Remember, it’s about creating a seamless, secure, and enjoyable technological environment.
The Future of Bluetooth Technology
As we step into an era where connectivity permeates every aspect of our lives, it becomes essential to explore the future of Bluetooth technology. The enhancements in Bluetooth standards, such as Bluetooth 5, open up a myriad of possibilities, impacting how devices communicate and interact with one another. This discussion is particularly relevant today, given the rapid evolution in wireless technology and the growing demand for seamless connectivity across various devices.
Bluetooth and Beyond
Bluetooth 5 is more than just an incremental upgrade. It introduces a remarkable upgrade in range and speed. This version boasts a fourfold increase in the range—up to 240 meters in open space—and double the speed of its predecessor, Bluetooth 4.2. But what does this mean for users? Essentially, it allows devices to maintain a stronger connection over longer distances and transmit data faster than ever before. This advancement holds significant implications for smart home devices where maintaining a robust connection is critical.
One major highlight of Bluetooth 5 is its capacity for broadcasting. It can send packets of data to multiple devices simultaneously, enhancing the potential for smart environments. Smart cities could leverage this capability to streamline energy consumption or improve traffic management. Not to mention, wearables and IoT devices could see a remarkable leap in functionality, creating a more integrated ecosystem around us.
Potential Applications
The potentials of Bluetooth 5 and subsequent iterations are virtually limitless. Here are some noteworthy applications that users and industries might look forward to:
- Smart Homes: Enhanced connectivity between devices means seamless operation and management of home automation systems.
- Healthcare: Real-time data collected from wearable health monitors can be transmitted efficiently, leading to timely medical response and patient monitoring.
- Augmented and Virtual Reality: The speed and range improvements can substantially benefit AR and VR experiences through the connectivity of multiple devices and high-bandwidth requirements.
"Bluetooth technology is becoming the backbone of daily connectivity, influencing how we experience and interact with technology."
With the ongoing investments in research and development, Bluetooth is expected to evolve further, adopting advanced features that might include improved security protocols and energy efficiency, making it a reliable choice for future applications.
Implications for Users
For individuals utilizing Bluetooth technology, these advancements lead to numerous benefits. Users can expect:
- Improved Device Compatibility: The broadening range of Bluetooth standards means that older devices will likely stay relevant longer. Devices can communicate seamlessly without needing a complete overhaul of technology.
- Enhanced Experiences: The combination of speed and range provides users with richer interactions, whether it's enjoying audio experiences without lag or playing games on multiple devices without interruption.
- Increased Security: With new implementation in memory systems and encryption methods, users can feel secure about their data while ensuring their devices communicate without hacks or breaches.







