Understanding Bluetooth on Windows Systems: A Comprehensive Guide
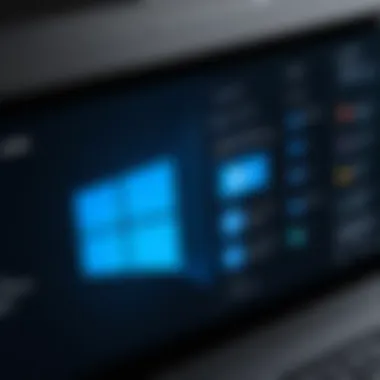

Intro
Bluetooth technology has become a cornerstone for gadget connectivity in our digital lives. Windows systems, commonly used by many tech enthusiasts and professionals, offer robust support for Bluetooth devices. Understanding how to effectively manage Bluetooth connections can enhance your experience significantly. This guide aims to unravel the complexities of Bluetooth technology on Windows. The emphasis will be on device pairing, troubleshooting, and ensuring security while connecting devices.
Bluetooth functions by establishing short-range radio connections, enabling devices to communicate without wires. This guide will explore the intricacies of Bluetooth on Windows, making it an essential resource for anyone looking to maximize their understanding of this technology.
Key points covered will include:
- Fundamentals of Bluetooth technology
- Connectivity options available for Windows systems
- Step-by-step device pairing procedures
- Troubleshooting common Bluetooth issues
- Security considerations when using Bluetooth
With this knowledge, readers will be better equipped to navigate Bluetooth functionalities within Windows systems. Let's delve deeper into the specifics.
Prologue to Bluetooth Technology
Bluetooth technology has become a staple in modern communication, enhancing the way devices interact wirelessly. It offers versatility across numerous applications, from connecting peripherals like keyboards and mice to streaming audio from smartphones to speakers. In examining Bluetooth within Windows systems, it’s crucial to grasp its fundamental role in providing seamless connectivity.
Bluetooth technology operates on low energy and allows devices to communicate over short distances. This is particularly valuable for users who rely on multiple devices in their daily routines. By streamlining connections, Bluetooth technology reduces clutter and enhances productivity. Understanding its workings not only benefits general users but also IT professionals, who must troubleshoot issues and optimize device interactions.
As we dive into the specifics of Bluetooth, we will explore both its functionality and its historical context. This exploration highlights developments that have shaped Bluetooth technology into what it is today. By the end of this section, readers should have a clear understanding of why Bluetooth is integral to the Windows ecosystem and the advantages it brings to everyday technology usage.
Overview of Bluetooth
Bluetooth was introduced in 1994 as a wireless communication standard designed to connect devices over short ranges. The technology uses radio waves in the 2.4 GHz band, avoiding the need for cables and wires. In practical terms, Bluetooth allows devices to communicate without being tethered, making it ideal for on-the-go scenarios.
There are various Bluetooth profiles that cater to different functionalities, enabling everything from audio streaming to data transmission. This flexibility is what makes Bluetooth a favored choice for peripherals, smartphones, and other devices. For instance, the A2DP profile facilitates high-quality audio streaming, while the HID profile is used for keyboards and mice.
History and Evolution
Bluetooth technology has undergone significant change since its inception. Initially developed for connecting mobile devices, it has expanded to accommodate a wide range of electronics. The release of Bluetooth 4.0 in 2010 brought notable advancements, particularly in energy efficiency. This version introduced Bluetooth Low Energy (BLE), which allows devices to connect without draining batteries quickly.
As of now, Bluetooth technology has reached version 5.2, which provides even greater range and speed, along with enhanced audio capabilities through features like LE Audio. This continuous evolution underlines the importance of staying current with technology advancements, especially for those using Windows systems where Bluetooth features can greatly enhance user experience.
"Understanding Bluetooth is not just about knowing how it works; it is essential in navigating the growing interconnected landscape of devices we use today."
Understanding Bluetooth on Windows
Bluetooth technology plays a crucial role in the way users interact with their Windows systems. It has evolved significantly since its inception, facilitating an ever-increasing range of devices to connect wirelessly. Understanding Bluetooth on Windows allows users to leverage the full potential of their hardware, leading to enhanced productivity and convenience.
As technology moves forward, Bluetooth continues to be integral for seamless connection options. By familiarizing oneself with this technology in the Windows context, users can benefit from improved device interoperability, easier file transfers, and reliable audio streaming. This knowledge is particularly beneficial for tech enthusiasts, gamers, and IT professionals who wish to optimize their user experience.
Compatibility with Windows Versions
Windows operating systems have integrated Bluetooth support differently through their various iterations. From Windows XP onwards, each version has seen improvements to Bluetooth functionality. Windows 7 marked a notable shift, introducing enhanced support for various profiles and devices. Windows 10 further refined these capabilities, allowing for smoother connections and management of Bluetooth devices.
When considering compatibility, it is essential to identify whether your device is running Windows 10, Windows 8.1, or earlier versions. The Bluetooth functionality may vary, impacting what devices can connect and how they perform. Users should ensure that their Windows version supports the devices they wish to connect. Generally, going with the most updated version of Windows maximizes Bluetooth compatibility.
Bluetooth Profiles Supported
Bluetooth profiles define the type of applications and devices that can connect wirelessly. They essentially serve as guidelines that dictate how devices communicate in specific scenarios. The most common Bluetooth profiles supported on Windows include:
- A2DP (Advanced Audio Distribution Profile): Designed for high-quality audio streaming between devices.
- HFP (Hands-Free Profile): Enables hands-free device connections for calls, often used in headsets.
- HID (Human Interface Device Profile): Facilitates the connection of peripherals like keyboards and mice.
- OPP (Object Push Profile): Allows for the transfer of files between devices, useful for sharing documents or images.
- SPP (Serial Port Profile): Emulates a serial connection for legacy devices.
Understanding these profiles helps users to select the correct settings and applications when connecting devices. It also highlights the importance of ensuring that both the Windows system and the device support the same profiles to function correctly.
Enabling Bluetooth on Windows
Enabling Bluetooth on Windows is a crucial aspect of utilizing the functionality of wireless devices. Bluetooth allows for connectivity between computers, peripherals, and other devices without the need for physical cables. The benefits are numerous, including the convenience of syncing data, connecting audio devices, and communicating with other hardware seamlessly. For users, understanding how to enable Bluetooth effectively can lead to increased productivity and a more enjoyable tech experience.
Steps to Activate Bluetooth
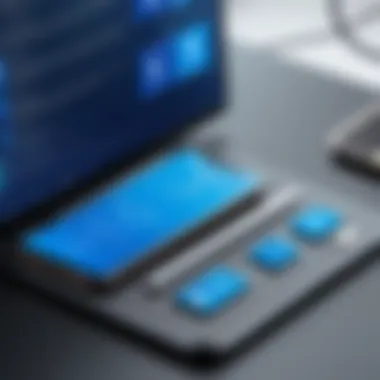

Activating Bluetooth on a Windows system generally involves a few straightforward steps. Here, you can find a guide to help you through the process:
- Open Settings: Press the Windows key and select the gear icon to access the Settings menu.
- Devices Section: Click on the "Devices" option within the Settings window. This area is where you manage all connected devices.
- Bluetooth & Other Devices: In the left sidebar, select "Bluetooth & other devices.”
- Toggle Bluetooth On: You will see a switch at the top of the page. Click this switch to turn Bluetooth on. The status will change to indicate that Bluetooth is active.
- Confirm Activation: A notification or icon will appear in the taskbar, confirming that Bluetooth is indeed enabled.
These steps provide a clear path to activating Bluetooth, which is essential for further connectivity tasks.
Troubleshooting Activation Issues
Sometimes, users may encounter issues when trying to activate Bluetooth on their Windows system. If Bluetooth fails to enable or is not functioning as expected, consider the following troubleshooting tips:
- Check Hardware Capability: Ensure that your device has Bluetooth capability. Some older or budget systems may lack this feature.
- Update Drivers: Outdated or corrupted Bluetooth drivers can prevent functionality. Using Device Manager, you can find and update these drivers easily.
- Enable from Device Manager: Occasionally, Bluetooth may be disabled in Device Manager. To check, open Device Manager, locate "Bluetooth,” and ensure it is enabled.
- Check Airplane Mode: If your system is in Airplane Mode, Bluetooth may not function. Disable Airplane Mode to restore functionality.
- Restart the Computer: A simple restart can resolve many unexpected issues surrounding Bluetooth connectivity.
Following these steps may resolve most common activation issues and improve your overall user experience with Bluetooth on Windows.
By carefully following the activation steps and addressing any potential problems, users can ensure that Bluetooth is properly enabled and ready for use. This understanding is vital for maximizing the capabilities of Bluetooth devices in a Windows environment.
Pairing Devices via Bluetooth
Bluetooth pairing is a critical aspect of using Bluetooth technology effectively on Windows systems. It forms the backbone of wireless connectivity, allowing devices like headphones, mice, keyboards, printers, and smartphones to connect and communicate seamlessly with your computer. The process of pairing often involves establishing a secure connection, ensuring that both devices recognize each other and can exchange data reliably.
The importance of pairing cannot be understated. For users, it means the difference between operational capability and frustration. Properly paired devices not only function better but also enhance user experience by providing convenience and flexibility. This section aims to detail the nuances of pairing devices, outline the steps honed for a smooth experience, and provide insights into handling potential challenges.
Discovering Bluetooth Devices
The first step in the pairing process is discovering available Bluetooth devices within range. Windows offers a streamlined method for users to initiate this discovery. Generally, you click on the Bluetooth icon in the taskbar or navigate through the settings menu.
The discovery process typically follows these steps:
- Ensure that your Bluetooth device is in pairing mode. This is often indicated by a blinking light.
- Open the Bluetooth settings on your Windows device.
- Click on the option to find new devices. Your system will scan for available Bluetooth devices in the vicinity.
This phase is crucial because it sets the stage for the subsequent pairing. Without a successful discovery, pairing cannot occur.
Key considerations:
- Make sure that there are no interference factors, such as other wireless signals, which might complicate or hinder the discovery.
- Keep devices close together during this phase to improve the chances of a successful connection.
Complete Pairing Process
With your devices discovered, the next step involves the complete pairing process. This usually involves a few simple prompts and actions. After selecting the device you wish to connect:
- Select your device from the previously discovered options.
- Your Windows system will typically prompt you to confirm the pairing process, often by displaying a PIN code.
- Confirm that both devices are displaying the same PIN code to ensure the connection is secure. If they match, select "Yes" or "Pair" on both devices.
Once completed, your devices should now be connected. If you encounter issues, double-check that Bluetooth is activated on both devices and that the devices are compatible with each other.
Important: Ensure that you regularly check for software updates to avoid any compatibility issues with new devices.
Adding New Bluetooth Devices
Adding new Bluetooth devices to your Windows system tends to follow the same steps as outlined in the discovery and pairing processes. However, users should be aware of a few additional considerations.
- Multiple devices: If you already have several paired devices, Windows may prompt you to manage or remove existing connections before adding new ones. This management can be done through the Bluetooth settings in the control panel.
- Maintaining accessibility: New devices may require you to keep Bluetooth turned on or actively discoverable before they can initiate a connection.
In summary, pairing devices via Bluetooth is a straightforward but essential process that facilitates wireless communication in the Windows ecosystem. By understanding how to discover and pair devices efficiently, users can enjoy the full potential of Bluetooth technology.
Managing Bluetooth Connections
Managing Bluetooth connections is a crucial aspect when utilizing Bluetooth technology on Windows systems. Being able to effectively manage these connections ensures that users can maintain a reliable and efficient experience while interacting with various Bluetooth devices. Understanding how to manage these connections is essential for both productivity and security. When Bluetooth devices are connected properly, users can minimize connection drops, enhance audio quality, and ensure seamless integration with their Windows environment.
Disconnecting Devices
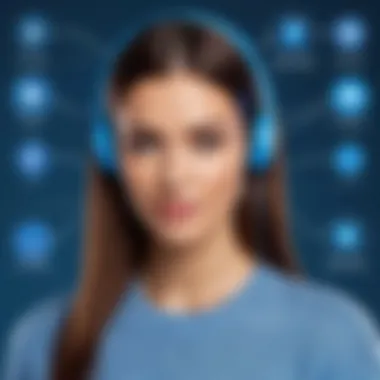
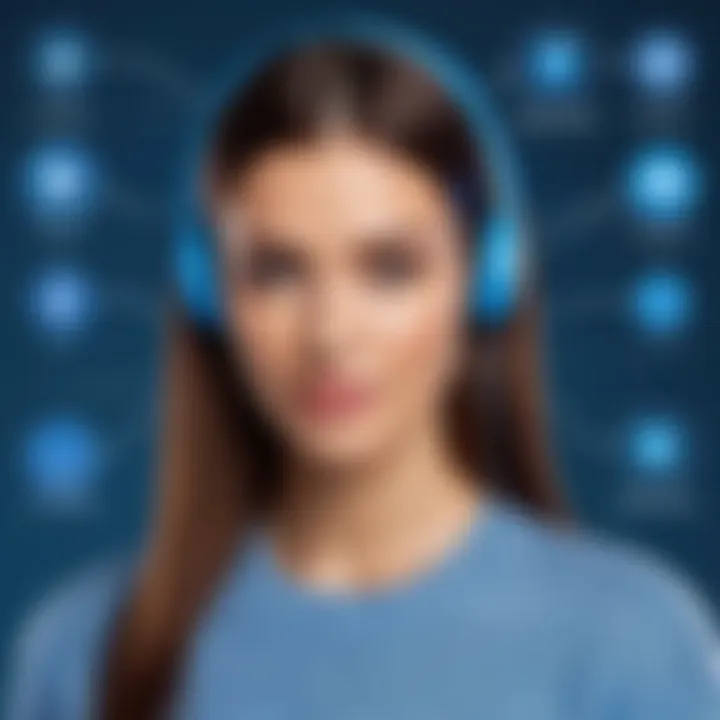
Disconnecting a Bluetooth device may be necessary for several reasons. Whether you need to conserve battery life, troubleshoot connection issues, or simply switch devices, knowing how to disconnect is fundamental. To disconnect a Bluetooth device in Windows, follow these steps:
- Open Settings by clicking on the Start menu and selecting the gear icon.
- Click on Devices and then go to the Bluetooth & other devices tab.
- Locate the device you wish to disconnect.
- Click on the device name and select Disconnect.
Disconnecting devices periodically can help refresh connections and resolve minor issues.
It’s important to note that disconnecting a device does not remove it from the Windows system. This means that the next time you need to use the device, you can reconnect it without going through the pairing process again. In certain situations, turning off Bluetooth entirely may be necessary. You can do this by toggling the Bluetooth switch in the Bluetooth & other devices settings.
Removing Bluetooth Devices
Removing a Bluetooth device from your Windows system is a differnt process and may be required when you no longer need the device, or when you want to make space for new devices. The process of removal can help in managing device memory and ensuring that your system does not clutter any unnecessary connections. Here’s how to remove a Bluetooth device:
- Go to Settings from the Start menu.
- Click on Devices and select the Bluetooth & other devices tab.
- Find the device you want to remove and click on it.
- Select Remove device and confirm the action.
Removing a device is permanent until you choose to re-pair it, which may involve a complete pairing process. This can be particularly useful in scenarios where multiple devices need to be managed or where security concerns are present. Regularly managing and removing unused Bluetooth devices can significantly enhance both performance and security of the system.
Common Bluetooth Issues on Windows
Understanding common Bluetooth issues is essential for anyone using Windows systems. Bluetooth functionality is crucial for connecting devices wirelessly. This technology enhances user experience but can sometimes lead to complications. Identifying and resolving these problems can significantly improve your productivity and device usability.
Connection Drops
Connection drops are a frequent concern for users utilizing Bluetooth on Windows. Various factors contribute to this issue. Interference from other wireless devices, distance from the transmitter, and low battery levels on connected devices can result in sudden disconnections.
To mitigate connection drops, consider the following:
- Proximity: Ensure that your Bluetooth device is within a reasonable distance. Usually, keeping it within 30 feet helps maintain a stable connection.
- Interference: Remove or keep distant any interfering devices such as microwaves or Wi-Fi routers. These can cause significant disruptions to Bluetooth signals.
- Reset Device: Sometimes resetting the Bluetooth device or the Windows computer can solve disconnection issues.
Addressing connection drops not only improves usability but also enhances the reliability of the Bluetooth connection.
Device Not Recognized
Another common issue encountered is the failure of Windows to recognize Bluetooth devices. This can be frustrating, especially when connecting essential accessories like mice or keyboards. Problems can arise due to outdated drivers or incorrect settings.
To resolve this:
- Update Drivers: Ensure that your Bluetooth drivers are current. Outdated drivers can lead to recognition issues.
- Bluetooth Settings: Check the Bluetooth settings on Windows. Sometimes the Bluetooth is simply turned off or is not set to discoverable mode.
- Device Compatibility: Ensure that the device you are trying to connect is compatible with your Windows version.
Addressing device recognition issues is vital. It ensures that all your critical peripheral devices function correctly and perform as expected.
Audio Quality Problems
Audio quality problems over Bluetooth can occur. Users often report issues like static, delays, or poor sound clarity. Such problems usually stem from low bandwidth availability or interference from other connections.
To enhance audio quality:
- Bandwidth Management: Ensure that there are minimal devices consuming bandwidth. If other devices are using significant bandwidth, it may affect audio quality.
- Device Placement: Proper placement of your Bluetooth device can reduce interference and improve sound clarity.
- Codec Settings: Utilize proper audio codecs. Some devices allow you to select different codecs that might optimize performance.
Addressing audio quality issues is particularly important for activities such as online gaming or video streaming, where sound clarity is essential.
In summary, resolving common Bluetooth issues on Windows creates a more seamless and efficient user experience. Tackling connection drops, device recognition, and audio quality problems can enhance overall productivity and maintain a reliable workflow.
Security Considerations
When discussing Bluetooth technology, security considerations hold significant importance. As Bluetooth becomes increasingly integrated into various devices and applications, understanding the security landscape becomes essential. This section addresses potential vulnerabilities associated with Bluetooth connections and provides best practices for users and IT professionals alike to enhance their security posture.
Bluetooth Vulnerabilities
Bluetooth technology has inherent vulnerabilities that can be exploited by malicious actors. Some of the common vulnerabilities include:
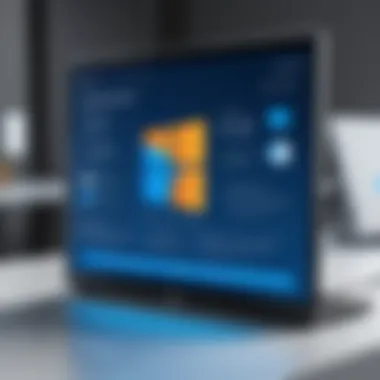

- Eavesdropping: Bluetooth signals can be intercepted, allowing unauthorized access to transmitted data.
- Bluejacking: This involves sending unsolicited messages to nearby Bluetooth devices, which can be disruptive.
- Bluesnarfing: An attacker can gain unauthorized access to information from a device using Bluetooth, leading to data breaches.
- Pairing Vulnerabilities: Weak authentication during device pairing can allow attackers to connect to devices without proper authorization.
These vulnerabilities highlight the necessity for users to remain vigilant. It is crucial for tech enthusiasts and IT professionals to stay informed about these risks and understand how to mitigate them effectively. Regular updates to software and awareness regarding Bluetooth settings play a key role in reducing exposure to these threats.
Best Practices for Security
To counter the vulnerabilities of Bluetooth technology, numerous best practices can enhance security. These practices are designed to safeguard user data and maintain the integrity of devices utilizing Bluetooth.
- Keep Software Updated: Regularly update operating systems and Bluetooth drivers to incorporate the latest security patches.
- Use Strong Pairing Methods: Opt for secure pairing methods, such as numeric matching, to ensure that devices authenticate correctly before establishing a connection.
- Disable Bluetooth When Not in Use: Turning off Bluetooth when it is not needed reduces the risk of unauthorized connections.
- Limit Visibility to Trusted Devices: Keep Bluetooth in hidden mode or ensure only trusted devices can discover your device.
- Use Strong Passwords: Always employ strong, unique passwords for paired devices to deter unauthorized access.
By adhering to these best practices, users can significantly decrease the risk of security breaches related to Bluetooth technology, safeguarding their devices and data from potential threats.
Updating Bluetooth Drivers
Updating Bluetooth drivers is crucial for ensuring optimal performance and compatibility of Bluetooth devices on Windows. Drivers serve as the communication bridge between your operating system and your hardware, including Bluetooth adapters. Outdated or incorrect drivers can lead to a range of issues such as poor connectivity, disruption in device communication, and even security vulnerabilities. Keeping your Bluetooth drivers updated not only enhances functionality but also improves the overall user experience, making it an essential practice for anyone utilizing Bluetooth technology.
Importance of Driver Updates
Regular driver updates bring numerous benefits that can significantly impact the performance of Bluetooth functionalities on Windows systems. Here are some key points to consider:
- Bug Fixes: Manufacturers frequently release updates with fixes for previously identified bugs that may hinder device performance or create software conflicts.
- Improved Performance: New drivers may include enhancements that optimize the Bluetooth connection speed and reduce audio lag during media playback.
- Increased Compatibility: Updates often address compatibility issues with new operating system versions or emerging Bluetooth standards, ensuring that your devices work without problems.
- Security Enhancements: As with any technology, vulnerabilities surface over time. Driver updates often include patches that protect against potential security threats, making it an important consideration for keeping data secure, especially for devices used in professional environments.
How to Update Bluetooth Drivers
To update your Bluetooth drivers on a Windows system, follow these straightforward steps:
- Open Device Manager: Right-click on the Windows icon in the taskbar and select Device Manager from the menu.
- Locate Bluetooth: In the Device Manager window, find the section labeled Bluetooth. Click the arrow next to it to expand the list of Bluetooth devices.
- Select Your Device: Right-click on the Bluetooth device you want to update, typically named something like Bluetooth Adapter or similar, and choose Update driver.
- Choose Update Method: You're presented with two options:
- Follow On-Screen Instructions: If an update is found, follow the prompts to install it. Restart your computer if required.
- Search automatically for updated driver software: Windows will search online for any available updates.
- Browse your computer for driver software: If you have a driver stored on your computer from the manufacturer’s website, you can select this option.
It is recommended to periodically check for driver updates, particularly if you notice any performance issues with your Bluetooth devices. Taking the time to do so can save you from frustration caused by connectivity issues in the future.
Bluetooth Future Trends
The landscape of Bluetooth technology is rapidly evolving. Understanding its future trends is crucial for anyone interfacing with Bluetooth on Windows systems. As technology continues to advance, it is vital to consider how these developments will affect user experience, connectivity, and device performance. This section will delve into the advancements in Bluetooth technology and their potential impact on the Windows ecosystem.
Advancements in Bluetooth Technology
Recent iterations of Bluetooth have brought significant changes to its protocol and performance capabilities. The introduction of Bluetooth 5.0 marked a notable enhancement in range and speed compared to previous versions. It can now transmit data at nearly 2 Mbps, which is double that of Bluetooth 4.2. Additionally, Bluetooth 5.0 has a range extending up to 240 meters, providing users with greater flexibility in device usage.
Another innovative advancement includes support for Bluetooth Low Energy (BLE), which is essential for devices requiring minimal power consumption. This feature has paved the way for pervasive Internet of Things (IoT) applications. As a result, a myriad of devices, from smart home gadgets to health monitoring devices, can connect without draining their batteries excessively.
Furthermore, improvements in audio technologies such as aptX and AAC codecs enhance sound quality for Bluetooth audio devices. High-resolution audio streaming is becoming a reality, thus enabling users to enjoy superior audio experiences without the constraints of wired connections. This aspect appeals greatly to audiophiles and those who use Bluetooth for gaming.
"Bluetooth technology continues to evolve, optimizing connectivity, and enriching user experience considerably."
Impact on Windows Ecosystem
The future trends in Bluetooth will directly affect the Windows ecosystem. When new Bluetooth standards are adopted, Microsoft and other system developers must adapt their platforms to ensure compatibility. Enhanced Bluetooth capabilities may enable Windows systems to handle more connected devices simultaneously, improving multitasking potential for users, especially in work environments.
Moreover, advancements leading to lower latency and stronger connections will enhance real-time interactions, particularly in gaming. Gamers using Bluetooth headsets or controllers can expect to experience faster and more reliable connections, which is crucial for competitive advantage.
Additionally, supporting seamless connectivity can drive innovation in application development for Windows. Developers can create software that leverages advanced Bluetooth features to manage devices more efficiently, leading to more integrated smart systems.
As we move further into the era of IoT, embracing Bluetooth advancements will be essential for Windows systems to maintain relevance and efficiency. Operating systems must evolve to support these changes, offering users a cohesive experience while handling multiple Bluetooth devices effortlessly.
End
The conclusion of this article encapsulates the critical understanding of Bluetooth technology and its integration within Windows systems. It serves as a compass guiding users through the multifaceted landscape of wireless connectivity. Every aspect discussed contributes to a broader comprehension of how to effectively utilize Bluetooth features. Key elements include the significance of device pairing, managing connections, troubleshooting common issues, and prioritizing security measures. These components are indispensable for anyone who relies on Bluetooth technology in their daily tasks or professional environments.
Summary of Key Points
- Bluetooth Technology Overview: Bluetooth allows for short-range communication between devices.
- Windows Compatibility: Understanding which Windows versions support various Bluetooth profiles is essential.
- Activation and Troubleshooting: Clear steps for activation simplify the connectivity process, while troubleshooting tips help resolve common stumbling blocks.
- Device Pairing: Knowing how to add and manage devices is crucial for an efficient user experience.
- Security Considerations: Awareness of vulnerabilities and adoption of best practices are vital for maintaining device integrity.
- Updating Drivers: Timely updates ensure optimal performance of Bluetooth capabilities.
- Future Trends: Keeping abreast of advancements can prepare users for upcoming enhancements in Bluetooth functionality.
Final Thoughts on Bluetooth Technology
Bluetooth technology continues to evolve, playing a pivotal role in our increasingly wireless world. For tech enthusiasts, gamers, and IT professionals, leveraging Bluetooth effectively can enhance productivity and user experience. As this technology progresses, staying informed about new features, security considerations, and compatibility with different devices will ensure efficient use. In summary, mastery of Bluetooth on Windows systems not only enhances connectivity but also safeguards the integrity of personal and professional data.







