Building Your Own Desktop Computer: A Comprehensive Guide


Intro
Building your own desktop computer can be an exciting and rewarding endeavor. This guide aims to simplify the process by outlining each essential step, consideration, and potential obstacle a DIY builder might face. Whether you're a tech enthusiast, a gamer, or an IT professional, constructing your own machine allows you to tailor specifications to your precise needs and preferences.
The process may initially seem daunting, as it involves a multitude of components and technical know-how. However, with careful planning and a clear understanding of each part's function, you can achieve a successful and satisfying build. This guide strives to provide clarity and insight on every aspect of desktop assembly, ensuring you make informed choices along the way.
Product Overview
When embarking on a desktop build, it is crucial to understand the individual components that make up a complete machine. Here’s a breakdown of the essential parts you will need:
- Central Processing Unit (CPU): This is often regarded as the brain of the computer. Selecting a suitable CPU impacts performance significantly. Popular brands include Intel and AMD.
- Motherboard: This is the backbone connecting all components. Ideally, choose a motherboard with enough expansion slots and sockets relevant for your CPU.
- Random Access Memory (RAM): RAM determines how effectively your system can multitask. Generally, 16GB is sufficient for most use cases, with higher amounts needed for intensive tasks.
- Graphics Processing Unit (GPU): Especially vital for gamers, the GPU enhances visual performance. NVIDIA and AMD are leading manufacturers.
- Storage Drives: You will typically choose between Solid State Drives (SSD) and Hard Disk Drives (HDD), with SSDs offering faster data retrieval.
- Power Supply Unit (PSU): A reliable PSU ensures your components receive the required power. Investing in a high-quality PSU is essential for system stability.
- Case: This houses all components and affects cooling and aesthetics. Make sure to select a compatible size for your motherboard.
- Cooling Solutions: Depending on your build, consider additional cooling fans or aftermarket CPU coolers.
Brand information
Each component has several brands to consider, each offering various models and specifications. Notable CPU brands include Intel's Core series and AMD's Ryzen lineup. Graphics cards from NVIDIA's GeForce and AMD's Radeon series are also common choices.
Key specifications
Understanding specifications like clock speed, core counts, and thermal design power (TDP) can help you make an informed decision tailored to your performance needs. For instance, gaming setups often benefit from CPUs with higher clock speeds and GPUs with more memory.
Pricing
The pricing of computer components can vary widely, influenced by market demand and technological shifts. Often, one can find good deals by comparing sites like Amazon, Newegg, and Best Buy. Keep an eye on price fluctuations and be prepared to wait for sales to optimize your budget.
Performance Comparison
The performance of a custom-built desktop hinges on the synergy of its components. Benchmarking has become standard for assessing the capabilities of CPUs, GPUs, and overall system performance. Various tools, like PassMark and Cinebench, allow for side-by-side comparisons of systems based on their hardware configurations.
- Benchmark tests reveal a machine's strengths and weaknesses, often showcasing performance in gaming or tasks like video editing.
- Speed and efficiency comparisons across components guide decisions on balancing price against performance.
"Building a custom machine allows for tuning of each part to meet specific needs rather than compromising with pre-built systems."
Features and Technology
Technological advancements have made desktop computers more powerful and efficient. Look for components that support the latest standards, such as PCIe 4.0 for quicker data transfers and DDR4 or DDR5 RAM for faster processing.
- Unique features may include RGB lighting or modular designs for easy upgrades.
- Technological advancements involving AI integrations or enhanced cooling mechanisms can provide additional performance benefits.
- Compatibility with other devices is crucial, particularly for those wanting seamless connectivity with peripherals.
Pros and Cons
Every build has its advantages and disadvantages.
- Strengths of the product often include higher performance per dollar spent and customizability.
- Areas for improvement may revolve around the complexity of assembly and potential troubleshooting needed post-build.
Value for Money
Investing in a custom desktop can yield significant long-term benefits compared to pre-built systems. Often, you will find that spending a little more on core components pays off in reliability and performance.
- Cost-effectiveness arises when building to your own specifications rather than paying a premium for pre-assembled systems.
- Long-term benefits involve future upgrades being easier, as you better understand your hardware.
- Comparing with similar products can also show the advantages of custom builds in performance-to-cost ratios.
By harmonizing all these components and considerations, individuals can create a desktop that not only meets their current needs but also provides a platform for future enhancements.
Understanding Your Needs
When embarking on the journey of building your own desktop computer, the initial phase is critical. Understanding your needs lays the foundation for every subsequent decision you will make. This phase influences component selection, budgeting, and even the overall functionality of the system you will create. A clear grasp of what you intend to achieve helps in aligning your technical requirements with personal preferences, eventually leading to a build that meets your expectations.
Identifying Use Cases
It is essential to determine how you plan to use your desktop computer. Different tasks necessitate varied hardware specifications. For instance, if your primary activities will involve gaming, focus on a robust Graphics Processing Unit (GPU), higher RAM capacity, and a fast CPU. In contrast, if your interests lie in graphic design or video editing, investing in additional storage solutions and cooling systems becomes crucial.
A few common use cases include:
- Gaming: Requires high-performance GPUs and faster CPUs.
- Office Work: May prioritize RAM and storage capacity over other components.
- Content Creation: Focus on high CPU performance, RAM, and multiple storage drives.
- Software Development: Needs a balanced configuration but may lean towards RAM for multitasking.
Identifying your use case helps in narrowing down the specifications that your build must reflect. It can also assist in making informed trade-offs. If, for example, you plan to do casual gaming and typical office work, a mid-range configuration could suffice rather than top-tier components.
Establishing a Budget
After identifying the purpose of your desktop, the next step is establishing a budget. Understanding your financial limits informs decisions about components and allows for reasonable expectations without overspending. A budget also guides how you prioritize which parts of the build deserve more investment.
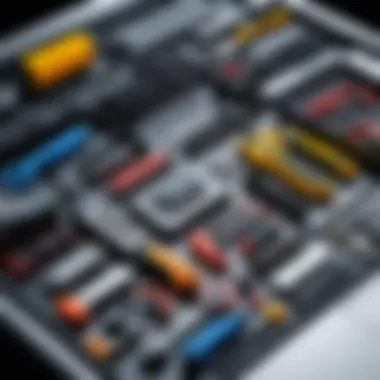
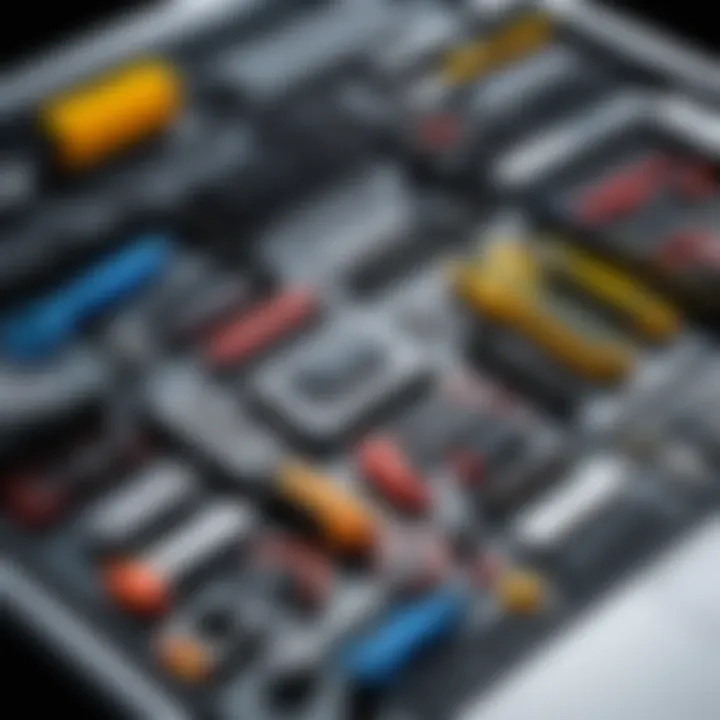
When creating a budget, consider the following factors:
- Component Costs: Research prices for CPUs, RAM, GPUs, and other parts. Websites like Amazon or Newegg offer a variety of options at different price points.
- Future Upgradability: Allocate funds not only for immediate needs but also consider potential future enhancements to your setup.
- Performance vs. Cost: Identify which components provide the best performance-per-dollar ratio.
Having a well-defined budget prevents potential frustration during the build and ensures the project remains enjoyable. Moreover, a structured financial plan fosters informed decision-making and highlights areas where compromise may be necessary without severely affecting performance.
Essential Components
The significance of essential components in building a desktop computer cannot be overstated. Each part plays a critical role in the overall functionality, performance, and capability of the system. When selecting components, it is important to consider both compatibility and purpose. A well-chosen set of devices can greatly enhance the experience of the end-user, whether they are gaming, doing graphic design, or simply browsing the web.
Central Processing Unit (CPU)
The CPU is often referred to as the brain of the computer. It carries out instructions from both hardware and software, making it vital for any operation the system performs. A powerful CPU ensures smooth multitasking and quick response times, which is especially relevant in demanding applications, such as video editing or gaming. When choosing a CPU, consider aspects like core count and clock speed, since these specifications directly affect performance. Brands like Intel and AMD offer a range of CPUs suitable for various budgets and requirements.
Motherboard
The motherboard acts as the central hub where all components connect. It determines what type and quantity of hardware can be used, influencing future upgrade potential. Compatibility with CPUs, RAM, and other hardware is a key factor during the selection process. Features such as built-in Wi-Fi, multiple PCIe slots for GPUs, and USB ports can also play a significant role depending on user needs. A good motherboard ensures stability and performance, facilitating communication among components effectively.
Random Access Memory (RAM)
RAM is critical for a system’s performance. It temporarily stores data that is actively being used, allowing for quick access and smooth operation. Insufficient RAM can lead to sluggish performance, especially when running multiple applications at once. Most users may benefit from between 16 GB and 32 GB, depending on their use cases. A higher frequency RAM often leads to better performance, so pay attention to both size and speed when making a purchase.
Storage Solutions
Storage options are fundamental in determining the speed and capacity of your system.
Solid State Drives (SSD)
Solid State Drives offer remarkable speed due to their lack of moving parts, allowing data to be accessed much quicker than traditional drives. This leads to faster load times and improved overall system responsiveness. They are especially popular for operating systems and applications where speed is critical. While SSDs tend to be more expensive than traditional hard drives, their value is often justified by performance enhancements. One notable feature of SSDs is their compact form factor, which can save space in your computer case.
Hard Disk Drives (HDD)
Hard Disk Drives are valuable for storing large amounts of data inexpensively. Despite being slower than SSDs, they offer significant storage capacity for a lower price, making them an appealing option for users who need to store large files like videos or archives. An additional feature of HDDs is their long-term reliability, which can make them suitable for backup purposes. While HDDs may not provide the speed of SSDs, they still form an integral part of a balanced storage solution.
Graphics Processing Unit (GPU)
The GPU is essential for rendering images and video. It becomes particularly important in gaming and graphic-intensive applications. A good GPU can significantly enhance the visual experience and improve frame rates. Like CPUs, GPUs come in various models suited for different tasks. Depending on your needs, you may require a high-performance model for gaming or a mid-range option for casual use.
Power Supply Unit (PSU)
The PSU provides power to all components. It is crucial to choose a reliable PSU with adequate wattage to support your build. When selecting a PSU, look for efficiency ratings and manufacturing quality since a poor-quality power supply can lead to system instability or damage. Opting for a modular or semi-modular PSU can also simplify cable management during assembly.
Computer Case
The computer case houses all components and impacts cooling efficiency and airflow. Choosing the right case involves considering size, compatibility with components, and aesthetics. Cases come in various formats, such as ATX, Micro-ATX, and Mini-ITX, which determine what can fit inside. Good ventilation options help maintain optimal temperatures, enhancing performance and longevity of parts.
Cooling Systems
Overheating can significantly affect performance and component lifespan. A proper cooling system is necessary to manage heat effectively.
Air Coolers
Air Coolers use fans to dissipate heat from critical components. They are often easy to install and maintain. A key characteristic of air coolers is their affordability and variety of sizes. They can fit into most builds without issues and provide decent performance for average users. However, for high-performance demands, they may offer less efficiency compared to liquid cooling solutions.
Liquid Coolers
Liquid coolers tend to be more efficient at heat dissipation, making them a popular choice for high-performance systems. Their design allows for quieter operation and better cooling, especially for overclocked CPUs. An important feature is the capability to cool multiple components. However, they require more careful installation and maintenance, which could be a drawback for novice builders. Liquid coolers also tend to come at a higher price compared to air coolers, making them an investment choice based on performance needs.
Choosing the right components is crucial to achieving a well-functioning desktop. Each part must work harmoniously to meet performance expectations and user requirements.
Tools Required
When embarking on the journey of building your own desktop computer, having the right tools is a critical aspect of the process. Proper tools not only facilitate a smoother assembly experience but also help prevent damage to sensitive components. Investing in quality tools can save time and frustration.
Essential Hand Tools
Hand tools are the backbone of any successful computer assembly project. Here are some specific tools you will need:
- Screwdriver Set: A set that includes both flathead and Phillips screwdrivers in various sizes. This will help ensure you can correctly fasten components without stripping screws.
- Pliers: Needle-nose pliers are particularly useful for handling small screws or components that are hard to reach.
- Wire Cutters: Essential for any cut wires, particularly if you are working with cable management or installing an aftermarket cooler.
- Thermal Paste Applicator: While some CPU coolers come with thermal paste pre-applied, having a small applicator can be helpful if you decide to replace it.
- Zip Ties: Useful for keeping cables organized inside the case.
- Flashlight or Headlamp: Sometimes, the inside of the case can be dimly lit. Good lighting helps avoid mistakes.
Each of these tools contributes to reducing the potential for errors and enhancing the overall quality of the assembly process.


Anti-Static Precautions
Static electricity poses a serious risk to computer components. The sensitive nature of parts like the CPU and RAM makes them prone to damage from electrostatic discharge. Therefore, implementing anti-static precautions is crucial.
- Anti-Static Wrist Strap: Wearing a wrist strap connects you to a grounded surface. This prevents static buildup while you work, ensuring components stay safe.
- Work Mat: Use an anti-static mat for your work area. It helps further eliminate static and provides a non-slip surface for your parts.
- Proper Handling: Always handle components by their edges. Avoid touching any exposed circuitry or pins, as that can cause harm.
Implementing these tools and precautions will greatly enhance your ability to build a reliable and well-functioning desktop computer. Remember, the right preparation sets the stage for success.
Assembly Process
The assembly process is a crucial phase in building a desktop computer, as it directly impacts the functionality and performance of your system. Proper assembly ensures that each component fits correctly, communicates effectively, and operates at optimal levels. By understanding this process thoroughly, builders can avoid common pitfalls and create a machine that meets their performance needs.
Preparing the Case
Before any components can be installed, the case must be readied. Start by removing side panels to access the interior easily. It's important to ensure that the case is free from dust, as even a small amount can lead to thermal issues in the future. Additionally, planning for cable management at this early stage will save a lot of time later on. You might want to check for pre-installed standoffs that help elevate the motherboard off the case, preventing any shorts. If none are present, install them in the correct configuration according to your motherboard size.
Installing the Power Supply
Once the case is prepared, install the power supply unit (PSU). This component is pivotal as it supplies power to all other parts of your computer. Position the PSU so that it aligns with the mounting bracket in the case. Securing it with screws is essential to prevent movement. Ensure that the cables are routed properly to allow for future installation of components. Also, check the orientation of the PSU fan; in most cases, you want it to face down, pulling in cool air from the bottom of the case. This setup helps in maintaining a steady airflow, minimizing overheating issues.
Mounting the Motherboard
After securing the PSU, focus on the motherboard. It connects all components and allows them to communicate. Carefully place the motherboard inside the case over the standoffs. Ensure that the I/O shield is correctly aligned and that all standoffs match the motherboard holes. Use screws to fasten the motherboard securely. It’s important not to overtighten as this may cause warping. Double-check all connections before proceeding to ensure everything is seated properly.
Integrating CPU and Cooler
With the motherboard in place, the next step is integrating the central processing unit (CPU) and its cooler. Carefully lift the CPU from its packaging, holding it by the edges to avoid contact with the pins. Align it with the socket on the motherboard and lower it into place without forcing it. Secure the CPU by locking it with the lever mechanism.
Once the CPU is in position, attach the CPU cooler. This is critical for preventing overheating. Depending on the cooler type, you may need to apply thermal paste to create a good heat transfer. If you are using an air cooler, attach it as per the manufacturer’s instructions. For liquid coolers, ensure the radiator is mounted correctly, allowing for efficient heat dissipation.
Adding RAM
Next, add the random access memory (RAM) modules. Locate the memory slots on the motherboard, typically labeled for easy identification. Open the clips at either end of the slot and align the notches on the RAM stick with the slot. Apply even pressure to insert the RAM until the clips click back into place. Be mindful of the motherboard’s maximum supported RAM and configurations for dual-channel operation.
Connecting Storage Devices
Now it's time to connect the storage devices, whether solid-state drives or hard disk drives. Locate the SATA ports on the motherboard, as well as their power connections. If using an SSD, secure it in the designated slot, usually found toward the motherboard's front or side. For HDDs, install them in the mounting bays using screws or a tool-less mechanism, depending on the case design. Connect the SATA cables from each drive to the motherboard and ensure power cables are also attached.
Installing the GPU
The graphics processing unit, or GPU, is often the centerpiece for gamers and graphic designers. Find the PCIe slot on the motherboard meant for the GPU. Carefully insert the graphics card until it is fully seated. Secure it to the case with screws to prevent any sagging or movement. After installation, connect any required power cables from the PSU to the GPU. Ensure that the power requirements align with the PSU capacity to avoid issues.
Cable Management
Finally, good cable management is vital for both aesthetics and functionality. Tidy up your cables by routing them behind the motherboard tray where possible. Use zip ties or Velcro straps to bundle cables together. This not only improves airflow through the case but also makes troubleshooting easier in the future. Double-check connections as you go, ensuring that no cables are being pinched or causing potential short circuits.
By following these detailed steps, you will set a solid foundation for the subsequent stages of your desktop computer build, ensuring that everything operates seamlessly together.
BIOS and Operating System Setup
Setting up the BIOS and the operating system is a critical step in building your own desktop computer. BIOS, or Basic Input/Output System, serves as the interface between the hardware and the operating system. It is crucial for initializing hardware components during the boot process and allows users to configure settings that can optimize performance. Having a properly set up BIOS enhances stability and functionality, ensuring your hardware operates according to your specifications.
The operating system (OS) is the software that manages computer hardware and serves as a platform for running applications. Choosing the right operating system can significantly impact your computing experience, depending on your needs and the intended use of your desktop. It is essential to understand how to access the BIOS and the methods for installing popular operating systems to fully utilize your custom-built machine.
Accessing BIOS
Accessing the BIOS is typically done during the boot process. When you power on your computer, there is a brief moment when you can press a specific key, such as F2, Delete, or Esc, depending on your motherboard. This key allows you to enter the BIOS menu, where you can make adjustments to various system settings.
Navigating the BIOS interface can be done using your keyboard. It is vital to be cautious when modifying settings, as incorrect configurations might lead to system instability.
Installing the Operating System
Installing the operating system is a fundamental part of the desktop setup process. Here, we will discuss two prominent operating systems, Windows and Linux, and how each contributes to the overall functionality of your build.
Windows
Windows is one of the most widely used operating systems globally. Its user-friendly interface and compatibility with a vast range of applications make it a popular choice. One key characteristic of Windows is its extensive support for software, especially for gaming and professional applications.
When installing Windows, you can choose between versions such as Windows 10 or Windows 11, depending on your needs. Windows supports DirectX, which is essential for optimizing graphics performance, benefiting gamers and graphic designers alike. However, it comes with its own set of disadvantages, such as potentially higher system requirements compared to other operating systems and more frequent updates that can interrupt workflow.
Linux
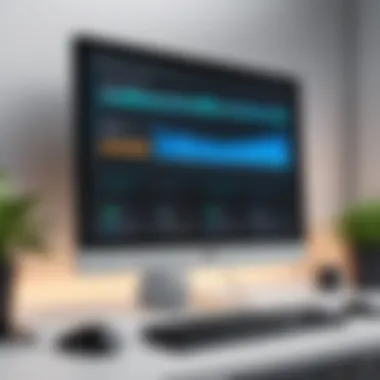
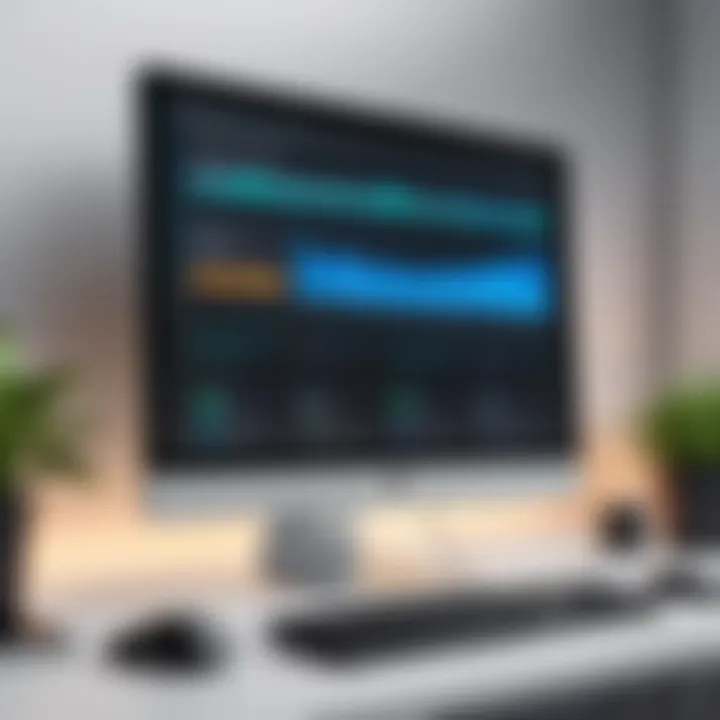
Linux is a robust alternative to Windows, known for its versatility and open-source nature. Unlike its counterpart, Linux offers a range of distributions, each catering to different user needs. A notable aspect of Linux is its security and stability, making it a favored choice for servers and development environments.
One unique feature of Linux is its customization capability. Users can modify the operating system to fit their preferences, an appealing factor for many tech enthusiasts. However, the learning curve for new users can be steep, particularly for those unfamiliar with its commands. Some applications, especially high-end games, may not run as smoothly on Linux compared to Windows, which might be seen as a disadvantage for gamers.
In summary, selecting between Windows and Linux when installing an OS is a pivotal choice that depends on personal or professional needs. Both have unique features that can significantly affect performance, functionality, and user experience.
Performance Optimization
Performance optimization is a crucial aspect of building your own desktop computer. It involves fine-tuning the hardware and software elements to ensure that your system operates at peak efficiency. Optimizations can lead to faster processing speeds, better resource management, and ultimately, a more enjoyable user experience. Here are some specific elements worth considering.
Key Elements of Performance Optimization
- Resource Usage: Effective performance optimization focuses on how well your system utilizes its resources. For instance, a well-configured system should allocate CPU and RAM efficiently, ensuring that no component is starved or overworked.
- System Stability: Optimizations also enhance system stability. Properly installed drivers and correctly configured settings can reduce the chances of crashes and ensure components work harmoniously.
- User Experience: Faster load times and smoother operation can significantly enhance user satisfaction. Performance improvements can turn a standard gaming session or multitasking operation into a seamless experience.
- Long-Term Usage: Optimized performance often means a longer lifespan for components. Keeping temperatures under control, maximizing airflow, and utilizing software settings appropriately help in preventing wear and tear.
"An optimized system is not just faster; it is also more reliable."
Benefits of Performance Optimization
- Increased Speed: One of the immediate benefits is the increase in overall system speed. Whether it is for gaming or productivity tasks, a responsive system is always preferred.
- Cost Efficiency: Good performance optimization can delay the need for upgrades, thus saving money in the long run.
- Enhanced Compatibility: Well-optimized systems can run a wider variety of applications without performance loss.
Considerations for Effective Optimization
- Update Drivers Regularly: Keeping all drivers updated is vital for compatibility and performance. New drivers can solve bugs and add enhancements.
- Monitor System Metrics: Use software tools to regularly check CPU temperatures, RAM usage and other critical metrics. This awareness can help identify potential performance bottlenecks before they become issues.
- Adjust Power Settings: Depending on the use case, adjusting your system's power settings can enhance performance. For example, gamers may prefer max performance modes while casual users can benefit from energy-saving settings.
Driver Installation
Driver installation is a fundamental step in optimizing the performance of your desktop computer. Drivers are vital software that act as a bridge between the operating system and the hardware. Without the right drivers, your system may not utilize its components fully, leading to performance issues.
- Identifying Necessary Drivers: Typically, drivers are needed for the CPU, GPU, motherboard, and any peripheral devices. Keep an eye on the manufacturer’s website for updates.
- Installation Process: Many components come with a CD or downloadable files for installation. Open the files and follow the instructions to get your system running smoothly.
- Verifying Installations: After installation, check the Device Manager to ensure all components are recognized and functioning properly.
Overclocking Basics
Overclocking is the practice of pushing your hardware beyond its rated speeds. Although it can yield substantial performance benefits, it also comes with risks.
- Understanding Your Limits: It is important to know the specifications of your components before considering overclocking. Check your motherboard manual for supported settings.
- Cooling Requirements: Overclocking generates more heat, so adequate cooling solutions are essential. Consider aftermarket cooling systems if you plan to overclock substantially.
- Monitoring Stability: After overclocking, use stability tests to ensure that the system operates as expected. Programs like Prime95 can help stress test the system.
- Incremental Changes: Gradually increase clock speeds and voltages. This cautious approach helps to avoid crashes and hardware damage.
Troubleshooting Common Issues
Troubleshooting common issues is a critical aspect of building your own desktop computer. Even with the best planning and execution, problems can arise that may hinder the functionality of your new machine. Understanding how to diagnose and fix these issues can save time, money, and frustration. This section will cover specific scenarios that you may encounter and provide step-by-step solutions.
No Power
Experiencing no power when you attempt to turn on your desktop can be alarming. There are several possible reasons for this situation. First, check if the power cable is securely connected to both the wall outlet and the power supply unit. If everything seems connected, the next step should be inspecting the power switch on the case. Sometimes, it may not be properly connected to the motherboard.
If after these checks the situation persists, you might consider testing the power supply unit (PSU) itself. A multimeter can help determine if the PSU is functioning appropriately. If you lack access to a multimeter, swapping in a known working PSU can also solve the issue.
"A power supply issue is one of the most common problems encountered by desktop builders."
Boot Failures
Boot failures can occur due to various reasons and can be frustrating. One of the primary causes might be a faulty connection between the components or an incorrectly installed part. First, make sure that RAM sticks are securely seated in their slots. Also, ensure that the graphic card is properly installed and connected.
If your computer still does not boot, it could be a problem with the motherboard or the CPU. To troubleshoot, you can remove all non-essential components. Try booting with only the CPU, one stick of RAM, and the onboard graphics (if available). If this configuration works, gradually add components back to identify the source of the issue.
Overheating Problems
Overheating can lead to hardware damage and system instability. It is essential to monitor your CPU and GPU temperatures, especially after assembly. If you find that your computer is overheating, check the cooling solutions implemented. Is the cooler correctly mounted? Are thermal paste applications sufficient?
Poor airflow can also contribute to overheating. Ensure that all fans are operational and dust-free. Consider the layout of cables within the case, as overly obstructive cables can hinder airflow. If you still find that overheating issues persist, upgrading your cooling system or adding more intake fans may be necessary.
Identifying these problems early can enhance the longevity of your build and improve its performance. Troubleshooting skills are essential for anyone who decides to venture into custom computer build, equipping them with the knowledge necessary to maintain and upgrade their system.
Final Thoughts
The conclusion of this guide plays a crucial role in helping readers understand the entire process of building their own desktop computer. It serves as an opportunity to reflect on key components, the assembly process, and the various options for optimization and upgrades. Evaluating your build not only allows you to confirm that each part is functioning well but also ensures that the system meets your initial requirements. Moreover, consideration of future upgrades becomes important in prolonging the life of the system while enhancing performance.
Evaluating Your Build
After successfully assembling your desktop computer, the evaluation phase becomes vital. Assessing the performance of your build is necessary to identify whether it meets your intended use case. Run benchmarks using software like Cinebench or UserBenchmark to gain insights into CPU and GPU performance. Monitor system temperatures using applications such as HWMonitor or MSI Afterburner to ensure components run within safe limits. It's also good to verify that all USB ports, audio jacks, and other peripherals function correctly.
- Check BIOS Settings: After installation, access the BIOS to confirm that all hardware is recognized and configured properly. Look for updated firmware if necessary.
- Test Components: Run stress tests on CPU and RAM to ensure stability during intensive tasks. Use Prime95 for CPU testing and Memtest86 for RAM testing.
- Review for Errors: Keep an eye out for any system crashes or unusual behaviors, which might indicate hardware issues. If problems persist, consult relevant support forums, such as on Reddit or manufacturer websites.
Future Upgrades
Thinking ahead to future upgrades is essential when building a custom desktop. Technology evolves rapidly, and your needs may change over time. Certain components lend themselves to easier upgrades than others. For example, RAM and storage are typically straightforward to replace or expand, while upgrading a CPU or GPU might require more careful consideration regarding compatibility with the motherboard.
- RAM: Increasing the amount of RAM can lead to significant performance boosts, especially in memory-intensive applications such as video editing or gaming. Make sure to balance RAM size with the speed to utilize dual or quad-channel configurations effectively.
- Storage Solutions: Consider implementing larger SSDs for faster data access and improved system responsiveness. It may also be beneficial to utilize both SSD and HDD for optimized performance.
- Graphics Card: Gaming requirements change rapidly, making the GPU one of the most frequently upgraded components. Always check compatibility with the existing PSU and motherboard before upgrading.







