Mastering BIOS Updates: Your Comprehensive Guide


Intro
In the landscape of computer technology, BIOS updates play a crucial role. They serve as the interface between the computer's hardware and software, managing vital functions for system performance. Both tech enthusiasts and IT professionals recognize how critical these updates are. This article aims to unravel the complexities surrounding BIOS updates, detailing their importance and various approaches to implementation.
Navigating through the steps of a BIOS update can often be daunting. However, the aim here is to provide clear insights, empowering the readers to approach this task with confidence. We will dive into the different types of BIOS updates and emphasize best practices for ensuring system integrity during updates. Educating yourself on this topic will help in optimizing your computer’s potential.
Understanding the nature of BIOS updates goes beyond mere enhancement; it can involve troubleshooting and identifying compatible hardware and features within the system. As technology rapidly evolves, ensuring that your BIOS software reflects the current specifications and capabilities of your hardware is equally vital. From basic users to advanced sysadmin, every person should recognize the continuous interaction between hardware and software and role of BIOS updates.
Though the concept may seem intricate, with the right guidance, anyone can master the basic steps and procedures involved. Equip yourself with knowledge, and you can transform how your computing environment functions and performs.
Understanding BIOS
BIOS, which stands for Basic Input/Output System, serves as a crucial component in the functionality of a computer. Understanding its role and importance is essential for tech enthusiasts and IT professionals focused on optimizing computer systems. BIOS is embedded firmware that facilitates the boot process of a computer, initializing system hardware and preparing it for loading the operating system. This article clearly considers the various aspects associated with BIOS updates, thereby addressing several specific elements included in its operation.
Definition and Purpose
BIOS is essentially a type of non-volatile firmware that resides on a computer's motherboard. Its primary function is to initialize and test hardware components during the booting process. Once the system is tested, BIOS is responsible for loading and transferring control to the operating system.
The significance of BIOS extends to managing communication between the OS and attached devices, including hard drives, USB drives, and input peripherals. Updating the BIOS can harness advancements in technology, fix issues, or enhance interoperability with newer hardware components, evidently shaping system capabilities as technology evolves.
The Role of BIOS in System Boot
When a computer is powered on, the BIOS performs a power-on self-test (POST) to check essential hardware function. This includes detecting RAM, processing power, and storage devices. Should an issue occur during the POST, the BIOS will produce a series of beeps or error messages, indicating what might be wrong.
Once completed, BIOS looks for bootable devices based on the boot order predefined by the user. The series of operations supported by the BIOS is transparent for users yet critical.
BIOS acts like a bridge ensuring the foundational components operate seamlessly before pursuing extensive data platforms. A hands-on understanding of its process is beneficial for troubleshooting and system optimization. Overall, its role cannot be understated in ensuring operational efficiency and reliability in any computer system.
Types of BIOS Updates
BIOS updates stand at the core of modern computer maintenance. Understanding their different types is essential for tech enthusiasts and IT professionals. Each form of update serves specific purposes and varies in terms of risks and benefits. It's important to choose the right kind based on your requirements. This section explores the three main types of BIOS updates: Full BIOS Updates, Incremental BIOS Updates, and Beta BIOS Updates.
Full BIOS Updates
Full BIOS updates involve flahsing your entire BIOS firmware. These updates usually contain numerous enhancements and alterations. Examples include compatibility changes for new hardware and fixes for major bugs. Because they apply comprehensive changes, full updates tend to be larger in filesize compared to other types. They may also lead to significant performance or stability improvements post-installation.
Yet, there are risks. During the update, interruptions like power loss can result in system bricking, where the motherboard becomes unusable. Before initiating a full update, confirm the integrity of your power supply and create a complete backup of your current BIOS and data.
Key points regarding full updates:
- Comprehensive features
- Potential for greater stability
- Higher risk factors
Incremental BIOS Updates
Incremental BIOS updates offer a more moderate approach by providing smaller updates compared to a full BIOS update. These updates build on previous versions by addressing particular issues or adding minor enhancements. For example, they might pertain to system stability or resolve specific bugs that were reported after a Full update was released.
From a technical standpoint, incremental updates minimize the risks over full updates. The smaller files and specific changes often mean less disruption to your system. These serve particularly well in environments that require frequent updates and stability, such as development studios or enterprise platforms. Considerations are important here, though—always review the change logs before proceeding.
Essentials of Incremental updates:
- Delivers targeted fixes
- Reduced risk of problems
- Smaller in size, easier t implement
Beta BIOS Updates
Beta BIOS updates provide users with cutting-edge features still under testing. Manufacturers release these for users to try before full releases. The goal is often to test how new uncertain features perform in real-world conditions. Things may include improved compatibility with new hardware or advanced security measures.
As a user, experimenting with beta versions introduces significant risks. These updates may still harbor bugs or compatibility issues and hardware failures could possible arise. They are most suited for advanced users comfortable with troubleshooting potential malfunctions. However, they can provide insights and benefits that haven’t yet been available.
Key takeaways of beta updates:
- Access to new features early
- Learning opportunity, high risk involved
- Usually not recommended for primary used systems
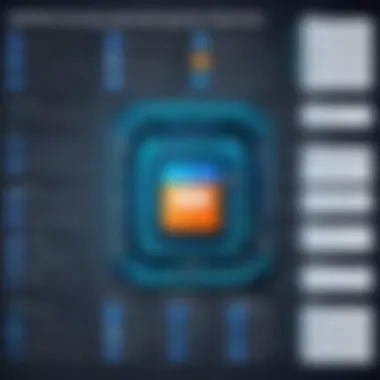
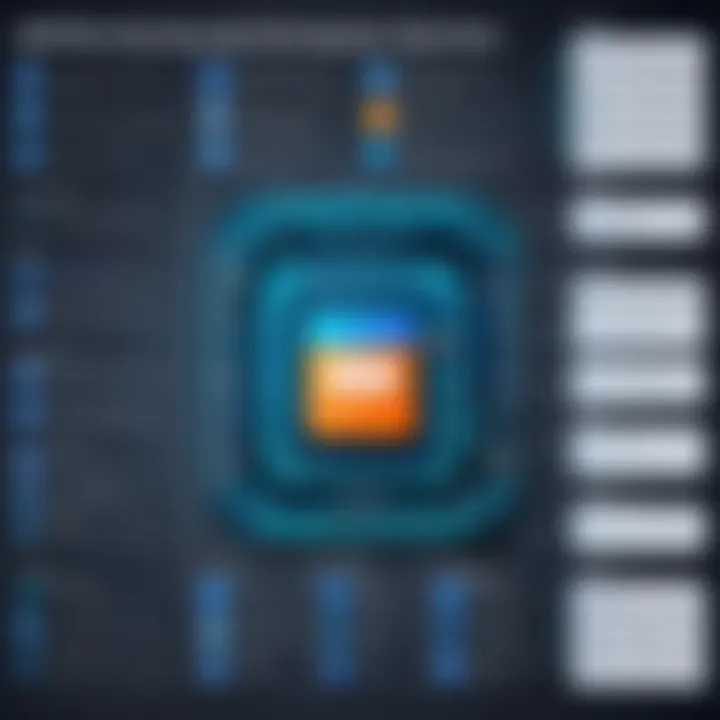
In summary, cues ruscs Types of BIOS updates emphasize their elaboration in system using and the impact they they in users. As with all tech-related tasks, weigh the options and proceed with care.
Why Update BIOS
Updating the BIOS is an essential step for anyone looking to enhance their computing experience. It is not merely about keeping up with the latest technology; it encompasses a range of benefits that can dramatically affect system performance and compatibility.
Enhancing Compatibility with New Hardware
One of the primary reasons to update BIOS is the improvement of hardware compatibility. Computer components evolve rapidly, and sometimes new hardware requires updated BIOS to function properly.
- Motherboard Features: As manufacturers introduce new technology, firmware updates optimize compatibility with processors, graphic cards, and storage devices. A BIOS update ensures that your motherboard supports the latest models and capabilities.
- Support for New Interfaces: Many updates include compatibility with new interfaces such as NVMe drives or advanced storage solutions. Without these updates, new hardware may simply not function or register correctly in the system.
- User Configuration Adjustments: Some components offer unique settings that enable hadware experts to tweak performance. BIOS updates allow for adjustments that may not previously be available.
Improving System Stability and Performance
Updating the BIOS can boost system stability, a critical element for both average users and IT professionals. Stability problems can manifest unpredictably, leading to frustrating downtime. Here, proper updates become crucial:
- Memory Management: Enhanced BIOS can improve memory management, ironing out issues that cause system crashes or performance degradation.
- Thermal control: Updated firmware may include improvements in managing system temperatures, prolonging the life of internal components.
- Optimized Clock Speeds: Through BIOS updates, users can benefit from optimized clock speeds for processors and memory, often leading to noticeable increases in overall performance.
Fixing Bugs and Security Vulnerabilities
BIOS vulnerabilities can expose systems to risks, making firmware updates imperative from a security standpoint:
- Bug Fixes: Firmware updates typically include fixes for bugs that could hinder system performance or cause an unresponsive state. These can be critical to ensuring the smooth operation of the hardware.
- Minimizing Security Threats: Cybersecurity is ever-evolving and so should our reactions to mitigate potential threats. BIOS updates often address known vulnerabilities that allow attackers access to low-level systems permissions.
- Manufacturer Support: By keeping BIOS updated, you also guarantee ongoing support from the manufacturer. Manufacturers often detail fixes in release notes, allowing users to make informed decisions about when and why to update.
Keeping the BIOS updated is not just a suggestion; it's a informed approach to maintaining the integrity of your hardware and enhancing the overall functionality of the system.
In summary, neglecting BIOS updates risks compatibility issues with new hardware, while updates can provide synergistic benefits like stability improvements and critical security patches. Ignoring this significant maintenance aspect may lead not only to performance flaws but also open doors to vulnerabilities that jeopardize user data.
Preparing for a BIOS Update
Preparing for a BIOS update is critical. A mis_step during this phase can lead to a host of complications including an inoperable system. This section outlines the essential preparations required to navigate BIOS flashing smoothly. Before diving into the complexities of this technical task, one must understand its significance. A well-prepared update can ensure that performance enhancements and compatibility updates occur without issue.
Identifying Your Current BIOS Version
Identifying your current BIOS version is an essential first step in the update process. Every motherboard has a specific BIOS version that governs its operations. Knowing this version serves multiple purposes, such as validating whether an update is required. Follow these steps to identify it:
- Enter BIOS Setup: Restart your computer. During boot-up, press a designated key - often F2, DEL or ESC - to enter the BIOS menu.
- Locate Version Information: The BIOS version details are typically displayed prominently on the home screen. Make a note of this information.
- Use System Information Tool: Alternatively, within Windows, type in the Run dialog (Win + R). Check the
Methods to Update BIOS
Updating the BIOS is a critical process for modern computer systems. It ensures the hardware can effectively use new capabilities and configurations as new technology evolves. The methods to update the BIOS vary, yet each has distinct benefits and considerations. Understanding these methods equips tech enthusiasts and IT professionals to perform updates competently and to avoid common mistakes that may lead to system dysfunction.
Using BIOS Update Utility
The BIOS Update Utility is typically integrated into the BIOS setup itself. This feature enables users to install BIOS updates directly from the system's interface, streamlining the process significantly. Here's why using this utility is beneficial:
- Simplicity: The on-screen instructions are usually easy to follow, minimizing the chances of errors.
- Automatic Checks: The utility can often verify if an update is available before prompting the user to proceed.
- Handling BIOS Images: It simplifies locating and deploying the BIOS image without additional software.
However, it requires that the user navigate the BIOS menu carefully—you must know where to find this feature on your motherboard.
Flashing BIOS via USB Drive
Flashing the BIOS with a USB drive is a more manual method often required for systems that don’t support direct update procedures. Here's how this method works:
- Preparation: Download the latest BIOS version compatible with your motherboard from the manufacturer’s website.
- Format USB Drive: Format a USB device often to FAT32 for compatibility.
- Transfer Files: Once formatted, transfer the downloaded BIOS file onto the USB drive.
- Access BIOS: Restart your system, entering the BIOS setup during boot, commonly by pressing the F2 or Delete key.
- Select Update Option: Use the BIOS menu to choose the relevant BIOS update function and select the USB drive.
This method provides flexibility and works in circumstances where the built-in update utility lacks functionality. But users must ensure they are using the correct BIOS file.
Using Windows-Based Update Tools
Some motherboard manufacturers provide Windows-based update tools designed to streamline the BIOS update from the Windows environment directly. This approach can be particularly appealing as it allows users to update without dealing with boot menus. However, keep in mind:

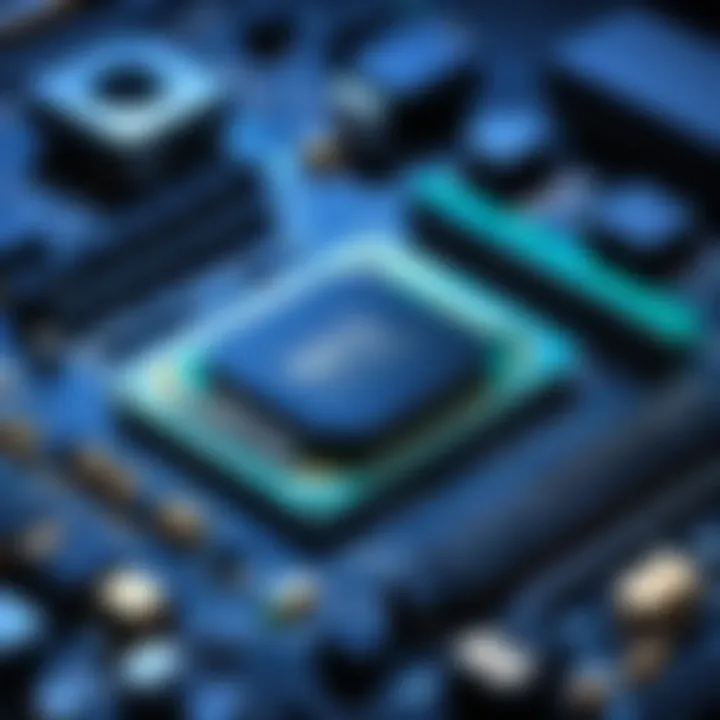
- Dependency on OS: This method ties the BIOS update process to Windows, which can be problematic if the operating system has its issues.
- Version Compatibility: The updating tool must match the current motherboard firmware and version.
- User Error: This method can result in inadvertent updates if the user doesn’t carefully select the BIOS version to install.
This method can save time but requires careful selection to avoid unintended consequences.
Always remember: A misstep during a BIOS update could result in significant system issues; thorough precautions are critical.
By understanding and employing these methods effectively, users can better manage their system's BIOS updates. Successfully implementing an update not only enhances system performance and compatibility but also ensures long-term stability and security.
Potential Risks of BIOS Updates
Updating the BIOS can significantly improve your system performance. However, it is crucial to consider the potential risks involved in this process. Understanding these dangers is essential for tech enthusiasts, gamers, and IT professionals. A single mistake during a BIOS update can have serious consequences. Thus, knowing about the potential pitfalls enables you to act with caution and implement appropriate measures to mitigate risks.
System Bricking Risks
One of the most significant concerns when updating BIOS is system bricking. When a BIOS update goes awry, it can render the motherboard inoperable. This condition is known as 'bricking.' Factors contributing to bricking can include power failures, incorrect firmware files, or interrupted uploads. Just imagine your system suddenly stopping mid-update— that's a risk many face.
To minimize the risk of system bricking, it is advisable to provide a stable power source while performing an update. Additionally, ensure you download files specific to your motherboard model, as flashing improper firmware can lead to disaster.
Steps to Reduce Bricking Risk:
- Uninterrupted Power Supply (UPS): Use a UPS to prevent power surges or outages.
- Correct Firmware: Always verify the model and revision of your motherboard before updates.
- Backup Current BIOS: Always back up your current BIOS version before proceeding with any update.
"Even skilled others have faced issues during BIOS updates. Caution is the best strategy."
Incompatibility with Existing Hardware
Another risk to examine is incompatibility with existing hardware. In some cases, after performing an update, hardware components such as graphics cards, storage devices, or peripherals may not function optimally or at all. New BIOS versions sometimes have specific requirements that earlier hardware may not meet. Some users update in hopes of enhancing system performance, only to face reduced compatibility. Consider your device ecosystem carefully before making updates.
Check Compatibility by:
- Review Change Logs: Study release notes from manufacturers; they often list supported hardware.
- Contact Support: Reach out to customer service or forums for experiences from others.
- Test Before Full Update: If possible, use a beta version with external devices first to gauge behavior.
Awareness of these potential risks equips users to navigate the BIOS update process sensibly. Ensure every caution is taken to maintain uninterrupted performance and compatibility in your technological environment.
Post-Update Procedures
After executing a BIOS update, it is crucial to carry out certain post-update procedures. These processes serve not only to confirm the success of the update but also to restore or adjust system settings. Following these guidelines can minimize problems and enhance system stability.
Verifying Successful Update
Verifying a successful BIOS update is a fundamental step to ensure the system runs smoothly. This verification can prevent potential stalling caused by incomplete updates. Here are several strategies for this verification:
- Enter BIOS Setup: Restart your system and enter BIOS by pressing a designated key (often Delete, F2, or Esc). Check the BIOS version against the version you intended to install.
- Confirm Features: Check if newly added or improved features mentioned by the release notes of the BIOS update are present.
- Observe System Behavior: Pay attention to how the computer boots and operates. If there are consistent errors or failures, it could indicate an incomplete update.
Once you have confirmed the update’s success, documenting the new BIOS version can be beneficial for future reference. This record helps track the system's evolution over time and assist in troubleshooting.
"Verification of system changes post-update is an essential practice for IT professionals to maintain operational efficacy."
Restoring Previous BIOS Settings
In some cases, a user may find the new BIOS configurations less favorable or compatible. Thus, restoring previous BIOS settings becomes necessary. The steps generally involve:
- Enter BIOS Setup: At startup, press the requisite key to enter BIOS setup. A prompt shows up immediately after powering on.
- Load Previous Settings: Navigate to the option that allows for loading saved settings or default configurations. This varies by manufacturer.
- Save & Exit: After selecting the desired configuration, save the changes, and exit BIOS.
- Check System Performance: Once back into the operating system, monitor the stability of your system closely. If it performs better with the previous settings, it can confirm your decision.
Restoring old settings may help alleviate unexpected compatibility issues introduced by the new BIOS. Taking this step adds a layer of additional assurance that your hardware will work optimally.
Troubleshooting BIOS Update Issues
Troubleshooting BIOS update issues is a crucial aspect of maintaining a robust and efficient system. While BIOS updates are often necessary to enhance compatibility and performance, they can also introduce problems if not executed carefully. This portion of the guide focuses on identifying signs of failed updates and offers solutions for unresponsive systems. Understanding these elements can mitigate risks and aid IT professionals or tech enthusiasts in making informed decisions.
Common Symptoms of Failed Updates
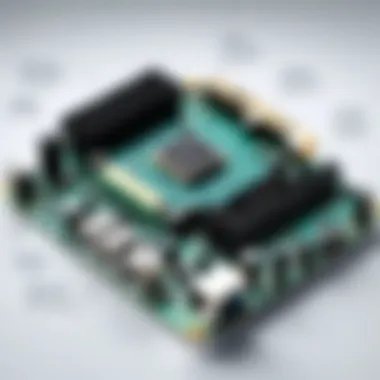

When a BIOS update fails, the repercussions can be severe for system functionality. Recognizing the common symptoms can assist users in quickly diagnosing the issue and taking appropriate action. Here are the notable indicators:
- Boot Issues: If the system fails to start or gets stuck on the manufacturer logo, it suggests the update was not successful.
- Error Messages: Specific error codes may appear during the boot process, indicating that key elements of the BIOS are corrupted.
- Random Crashes or Freezes: Unexplained system instability after a BIOS update often points toward a problematic update.
- Loss of Hardware Recognition: Devices that were previously detected may not function properly after an update, showcasing issues with hardware compatibility.
It is critical to pay close attention to these signs. This attentiveness allows for quicker troubleshooting and minimizes potential disruption to workflow.
Recovery Options for Unresponsive Systems
When systems become unresponsive due to failed BIOS updates, various recovery methods are at one's disposal. Here are strategies outline to restore functionality:
- Clear CMOS: Resetting the CMOS can sometimes rectify forgotten BIOS settings. This is often done by moving a jumper on the motherboard or removing the battery.
- Re-flash the BIOS: If the system permits, it might be possible to re-flash the BIOS using the original update files found on the manufacturer’s website. This should be done carefully adhering to the manufacturer’s instructions.
- Use Recovery Tools: Manufacturers like ASUS and Gigabyte often offer specific recovery utilities that can facilitate repairing or restoring a working version of the BIOS.
Steps to Re-Flash
to initiate re-flashing:
- Download BIOS Firmware: Obtain the correct firmware file from the official page.
- Prepare USB Drive: Copy the file to a USB drive formatted in FAT32.
- Enter Recovery Mode: Access by pressing the designated key during post (like DEL or F8).
- Locate BIOS Re-Flash/Recovery Option: Follow the prompts to start the recovery process.
These recovery strategies are vital components of dealing with unresponsive systems post-update. Knowing how to navigate these problems could potentially save time and avoid lengthy disruptions.
It is advisable to consult the manufacturer's documentation for specific instructions, as steps can vary widely between different BIOS/UEFI implementations.
Best Practices for BIOS Management
Managing your BIOS efficiently contributes significantly to the overall performance and stability of the system. Implementing best practices ensures that BIOS updates enhance compatibility and security m, avoiding potential mishaps that could diminish system efficiency. Below are key principles to follow for better BIOS management.
Establishing an Update Schedule
Determining a regular schedule for BIOS updates can greatly benefit overall system health. Relying exclusively on updates as vulnerabilities or compatibility issues arise may lead to forgotten updates. By proactively scheduling updates, IT professionals and tech enthusiasts can ensure their systems are running with the latest enhancements. Consider the following tips when establishing this schedule:
- Frequency: Set updates every few months to keep the system safe and relevant.
- Documentation Reminders: Use a calendar or digital reminder system to alert users when regular updates are due.
- Focus on Needs: Not every update may apply to all systems; prioritize those that are relevant.
Regular schedule will not only reduce the likelihood of failures but also enhance familiarity with BIOS functions and procedures.
Keeping Documentation of Updates
Effective documentation serves as both a resource and a record of system updates. Maintaining clear documentation provides a safety net if issues are encountered following an update. This practice is essential for troubleshooting and verifying that all updates align with the requirements. To implement good documentation strategies, consider these actions:
- Centralize Records: Keep records in a specific digital folder.
- Log Details: Note the update’s version number, date of application, and any modifications.
- Review Habitually: Regularly review documentation to verify that all entries are accurate and up-to-date.
Keeping meticulous documentation greatly assists troubleshooting workflows. In case a new update introduces an issue, you can revert quickly to the previous configuration.
Utilizing Manufacturer Resources
Manufacturer resources are invaluable for ensuring the correct approach to BIOS updates. Often, manufacturers provide tools, guides, and support that can facilitate successful updates. Engaging with these resources will help align with the manufacturer's vision. Here are several ways to make the most of these resources:
- Official Websites: Regularly visit the manufacturer’s website for specific updates and guides related to HIP issues.
- Community Forums: Engage with communities on platforms like Reddit if issues are encountered, as these forums can often provide solutions contributed by those who encountered similar issues.
- Technical Support: Do not hesitate to reach out to technical support if assistance is required.
Alignment with manufacturer resources ensures updates proceed correctly and can address unique hardware constraints inherent to that configuration.
Following these practices develops a systematic approach to BIOS management. Prioritizing safe, systematic achievement is crucial for ensuring improved characteristics of the overall system.
The End
The conclusion serves as a critical component of this article, bringing together the various aspects discussed regarding BIOS updates. It is here that we solidify understanding, assessing the importance of maintaining an up-to-date BIOS and the wide-ranging benefits it can offer to computer systems.
Summarizing the Update Process
The BIOS update process is not overly complicated but requires attention to detail to ensure success. It begins with verifying the current BIOS version and identifying available updates from manufacturer websites. After choosing the appropriate update—be it full, incremental, or beta—the integration of the new BIOS model should be handled methodically.
- Backing up essential data and the current BIOS settings establishes a safety net.
- Employing reliable methods such as USB drives or a Windows utility for the update represents a best practice.
- Following up with verification steps can assure the process has completed without issues.
A well-planned update can unlock significant performance and compatibility enhancements, making this a vital task for attentive users.
Final Thoughts on BIOS Maintenance
After navigating through the complexities of update procedures, ongoing BIOS maintenance remains crucial. Consistently assessing potential updates allows users to adapt to advancements in hardware and security protocols. Clear documentation about version changes and update practices can enhance future adjustments and troubleshooting capacities.
In summary, consider BIOS updates not just as routine tasks but as essential actions for sustained system integrity and performance. When executed properly, the simple act of maintaining an updated BIOS can yield substantial benefits upon Which tech enthusiasts and professionals can rely.







