Connecting a Monitor to a Laptop: A Comprehensive Guide


Intro
As the demand for productivity and an enhanced visual experience grows, connecting an external monitor to a laptop is becoming increasingly essential. This practice caters to a multitude of users, from gamers seeking immersive environments to IT professionals aiming for efficient multitasking. The right monitor connection can boost workspace efficiency and streamline workflows.
In this guide, we will explore diverse methods and considerations for achieving optimal display performance. We will address critical aspects such as compatibility issues, available connection ports, configuration settings, and the overall benefits of integrating an external monitor into your setup.
Ultimately, this information serves not only tech enthusiasts but also anyone looking to enhance their workspace with additional screen space.
Product Overview
When setting up a monitor with your laptop, it is vital to consider which products best meet your needs. Every monitor has specific attributes that can influence your experience, including brand, specifications, and pricing.
Brand Information
Various manufacturers dominate the market for external monitors. Brands such as Dell, LG, and ASUS offer a range of products designed to cater to users with varying requirements. These brands are characterized by quality assurance, customer support, and technological innovation, which enhance the overall user experience.
Key Specifications
When analyzing monitors for connection to laptops, here are some key specifications to keep in mind:
- Resolution: Higher resolutions like 4K UHD deliver sharper images, though they require more powerful GPUs.
- Refresh Rate: Monitors with refresh rates of 60Hz or higher are essential for smoother motion, particularly in gaming.
- Panel Type: Common panel types include IPS, TN, and VA, each affecting color reproduction and viewing angles.
- Aspect Ratio: The standard aspect ratio is 16:9, but ultrawide monitors (21:9) offer a more expansive workspace.
Pricing
Monitors can range from budget-friendly options starting around $150 to high-end models exceeding $1,000. The price varies depending on the specifications, brand reputation, and added features. Understanding your budget and the necessary features will help narrow down choices effectively.
Performance Comparison
Evaluating performance is crucial in selecting the right monitor for your laptop. Here are essential factors to consider when comparing monitors:
Benchmark Tests
Performance benchmarks help users assess the operational capabilities of different monitors. These tests measure response times, color accuracy, and brightness levels. Users can rely on review sites and tech forums to find performance evaluations.
Speed and Efficiency Comparisons
Gaming monitors typically have faster response times compared to regular monitors, making them ideal for fast-paced gaming. In contrast, professional monitors focus on color accuracy and uniform brightness, catering more to content creators.
Features and Technology
Modern external monitors often come equipped with advanced features that enhance the overall experience.
Unique Features
Some monitors include features like:
- Blue Light Filter: Reduces eye strain during prolonged use.
- HDR Support: Allows for a more dynamic range of colors and contrasts.
- Built-in Speakers: This feature eliminates the need for separate audio devices for many users.
Technological Advancements
Recent developments in technology have improved monitor capability. Features like G-Sync, FreeSync, and USB-C connections are increasingly common. These advancements help ensure that users can enjoy smoother visuals while also maintaining compatibility with various devices.
Compatibility with Other Devices
Most modern monitors offer multiple input options, like HDMI, DisplayPort, and USB-C. Users should verify their laptop's compatibility with these ports to ensure seamless connectivity.
Pros and Cons
Selecting the best monitor also involves understanding the strengths and weaknesses of your options.
Strengths of the Product
- Improved Productivity: Dual monitors can significantly improve multitasking efficiency.
- Enhanced Visual Experiences: Higher resolutions provide better detail for gaming and graphic design.
Areas for Improvement
- Portability: Larger monitors are less portable than laptops, which may limit their usability in various locations.
- Price Tag: Quality monitors often come with higher price tags, which might not align with every user's budget.
Value for Money
Ultimately, understanding the cost-effectiveness of investing in an external monitor is key.
Cost-effectiveness
While upfront costs can seem high, a quality monitor can address productivity needs and replace multiple smaller screens.
Long-term benefits


An appropriate monitor not only enhances immediate productivity but can also improve long-term comfort. Users may experience less eye strain and improved posture as a result of using a larger, higher-quality display.
Comparison with Similar Products
Evaluating similar products across different brands can uncover exceptional value. Price comparisons, along with feature assessments, should guide potential buyers toward the best choice for their unique situations.
Prolusion to External Displays
The connection of external displays to laptops is a vital aspect of modern computing environments. As more tasks demand higher productivity and better user experiences, understanding how to effectively utilize external monitors has become essential. This section will clarify the importance of connecting monitors to laptops, highlighting the impact on workspace efficiency and versatility.
Purpose of Connecting Monitors to Laptops
The primary purpose of linking an external monitor to a laptop revolves around enhancing the user’s visual workspace. A laptop screen may feel cramped, especially when multitasking with multiple applications. An external monitor provides additional screen real estate, allowing users to spread out tasks. Whether it’s for professional projects, gaming, or general productivity, the ability to expand one’s workspace can significantly improve workflow.
Moreover, external monitors can often support higher resolutions and larger sizes than standard laptop displays. This capability is particularly beneficial for tasks requiring precision, such as graphic design, video editing, and detailed data analysis. Individuals can leverage these expandable workspaces for better organization and visibility of various applications, leading to improved focus and efficiency.
Overview of Benefits
Connecting a monitor to a laptop offers numerous advantages, impacting both aesthetics and functionality.
- Enhanced Productivity: Users can handle multiple tasks at once. For example, one can have a spreadsheet open on one screen and a presentation on another.
- Improved Visuals: Larger screens provide better clarity and detail. Gamers or designers benefit from superior display qualities, enhancing the overall experience.
- Comfort and Ergonomics: A larger screen can alleviate strain on the eyes. Positioning an external monitor at an optimal height helps maintain better posture.
- Flexibility: Many monitors allow for adjustment of angles and heights, contributing to a more adaptable workspace tailored to personal comfort.
"Utilizing an external display can transform your standard laptop setup into a dynamic workstation, enabling more effective and efficient task management."
Exploring the different facets of display compatibility and connection options will further elucidate the process to maximize this setup.
Understanding Display Compatibility
Understanding display compatibility is fundamental when considering the integration of an external monitor with a laptop. Ensuring that both devices can communicate effectively is crucial for a seamless experience. Compatibility can influence several aspects, such as resolution, refresh rates, and color output. With various display technologies available today, recognizing these elements is necessary for optimal performance. Lack of compatibility may lead to display errors or suboptimal graphics.
Types of Displays
Various types of displays are available, each catering to different needs. The most common types include:
- LCD (Liquid Crystal Display): Widely used for laptops and external monitors, LCDs provide good image quality and energy efficiency.
- LED (Light Emitting Diode): A type of LCD that uses LED backlighting for improved brightness, contrast, and energy efficiency.
- OLED (Organic Light Emitting Diode): Known for vibrant colors and deep blacks. OLED displays tend to be pricier but provide superior image quality.
- IPS (In-Plane Switching): This technology delivers better viewing angles and color accuracy compared to standard TN (Twisted Nematic) displays.
Understanding the type of display you are connecting helps determine factors such as color performance and how visuals appear under different lighting conditions.
Screen Resolutions and Aspect Ratios
Screen resolution defines the clarity of the image produced by the monitor. More pixels equate to sharper images. Common resolutions include 1920x1080 (Full HD), 2560x1440 (QHD), and 3840x2160 (4K UHD). Higher resolutions offer clearer and more detailed visuals, especially important for tasks such as graphic design or gaming.
Aspect ratios also play a role in how images are displayed. The most typical ratio is 16:9, perfect for video and gaming. Wider formats like 21:9 are becoming popular for multitasking, offering more horizontal screen real estate.
Key points to consider:
- Match your laptop’s graphics capabilities with the monitor’s resolution for the best experience.
- Choose an aspect ratio that fits your workload or entertainment needs.
"Choosing the right display is not just about the size or model. Compatibility, resolution, and aspect ratio all contribute to a superior visual experience."
In summary, understanding display compatibility involves recognizing the types of displays available and how their resolutions and aspect ratios can impact the overall performance compared with your laptop. This foundational knowledge is essential for anyone looking to enhance their productivity or enjoyment through external monitors.
Connection Ports and Standards
Understanding the connection ports and standards is crucial when connecting an external monitor to a laptop. The right connection determines the quality and stability of the display. Not all ports are created equal, and recognizing their unique features facilitates better choices.
Different ports have varied capabilities such as video quality, supported resolutions, and refresh rates. This section will detail how to identify laptop ports, the common monitor connections available, and how to adapt these connections effectively to suit your needs.
Identifying Laptop Ports
Laptop ports come in various forms. Familiarizing yourself with these ports is essential. Here are some common types:
- HDMI: This is one of the most widely used ports. It supports both audio and video, making it a versatile choice.
- DisplayPort: Known for high refresh rates and better audio handling, this port is ideal for gaming or high-definition usage.
- USB-C: Emerging as a standard, it can support video output, data transfer, and charging.
- VGA and DVI: Although older, these ports still appear on some laptops, especially for connecting older monitors.
Knowing the ports on your laptop involves checking the specifications or looking closely at the sides or back of the device.
Common Monitor Connections
HDMI
HDMI is significant in the world of connectivity. Its popularity stems from its ability to transmit both audio and video through a single cable. The key characteristic of HDMI is its digital nature, which results in less signal degradation compared to analog formats. It supports a range of resolutions, making it a beneficial choice for various uses, from casual streaming to gaming. The unique feature of HDMI is its compatibility with many devices, from laptops to televisions. However, disadvantages may include limitations on resolutions in older versions.
DisplayPort
DisplayPort excels in delivering high bandwidth. This means it can handle higher resolutions and refresh rates compared to HDMI. Its key characteristic is its ability to connect multiple monitors through a single port. As a beneficial choice for gamers and professionals needing multiple displays, DisplayPort can provide a seamless experience. However, not all laptops support it, which can limit its availability.


DVI is often used in older monitors. Its key characteristic is that it can transmit a digital signal, making it capable of decent video quality. It is a good beneficial option when dealing with older systems. However, DVI only carries video signals, resulting in the need for separate audio cables. This can be a hassle for users wanting simplicity.
VGA
VGA is an older standard with a characteristic that it still appears in many setups, especially in business environments. While it might be seen as outdated, its benefit lies in its widespread availability across older devices. The clear disadvantage, however, is that VGA transmits analog signals, which can lead to lower resolution displays compared to modern standards.
Adapting Connections
In some cases, adapters may be necessary when your laptop's port does not directly match the monitor's input. Adapters can translate signals between different connection types, such as HDMI to VGA or USB-C to HDMI. Knowing the necessary adapters is fundamental to ensuring that the connection is seamless and functional. Using the correct adapter guarantees that both video and audio, if needed, transmit without loss or distortion.
Adapting connections can also enhance flexibility, allowing users to connect multiple monitors or mix and match devices according to their preference.
It is essential to choose the right cables and adapters to ensure compatibility and optimal performance.
Setting Up the Physical Connection
Setting up the connection between a laptop and an external monitor is a critical step in maximizing your workspace's effectiveness. A proper setup not only ensures that you utilize your monitor's capabilities but also enhances your productivity. Understanding how to connect these devices seamlessly allows you to take advantage of larger screen real estate, which is vital for tasks such as multitasking, gaming, or professional presentations. This section delves into the key aspects of establishing this physical connection.
Connecting the Monitor
To connect the monitor to your laptop, you will first need to identify the correct ports on both devices. Most modern laptops come equipped with HDMI or USB-C ports, which are commonly used for video output. If you have an older laptop, you might find a VGA or DVI port. Ensure that the monitor's input matches the laptop's output type.
- Plugging In the Cable: Choose a high-quality cable that is compatible with both the laptop and the monitor. After ensuring that the laptop is powered down, plug one end of the cable into the laptop and the other into the monitor.
- Power On the Devices: Once connected, power on both the laptop and the external monitor. You should see the external display recognized by the laptop.
- Adjusting Display Settings: After making the physical connection, configure the laptop's display settings to ensure that the monitor operates effectively. This process usually involves accessing the display settings through the operating system's control panel or system preferences.
Ensuring Power Supply
An often overlooked aspect of connecting a monitor is ensuring that a reliable power source is available. The external monitor needs to be plugged into a power outlet to function. Here are some considerations:
- Check Cables: Make sure the power cable for the external monitor is securely connected and that there are no damages.
- Confirm Power Source: If the monitor does not turn on, ensure that it is connected to a functional outlet. You may want to test the outlet with another device to confirm its operation.
- Avoid Overloading Circuits: When plugging in multiple devices, ensure that the electrical circuit can handle the load to avoid tripping breakers.
By following these steps, you lay a solid foundation for a successful monitor connection. A functional and reliable setup paves the way for exploring further configurations and enhancements to your workspace.
Configuring Display Settings
Configuring display settings is a crucial step when connecting an external monitor to a laptop. This process ensures that the display adapts to your needs and preferences. Important factors include resolution, orientation, and refresh rates. Properly optimizing these settings can lead to enhanced visual quality and productivity. When using multiple screens, configuring settings gains even more significance. The correct display configuration ensures that both screens work together harmoniously. Misconfigured settings often lead to poor image quality, flickering, or other usability problems. Therefore, understanding how to correctly configure display settings is vital.
Accessing Display Settings in Operating Systems
Accessing display settings varies across operating systems. On Windows, right-clicking the desktop and selecting "Display settings" provides users with various options to adjust. Adjustments include resolution, scaling, and multiple display configuration. On Mac, you find display settings under "System Preferences" and then selecting "Displays." Users can also adjust settings directly from the menu bar on macOS. Familiarizing oneself with these procedures is beneficial. It simplifies the adjustment of display preferences anytime they connect to a new monitor.
Choosing Display Modes
Choosing the right display mode is essential for optimizing the user experience. Display modes dictate how the computer uses secondary screens for the best performance.
Duplicate Display
Duplicate Display mirrors the screen of the laptop onto the external monitor. This option is especially useful during presentations or collaborations where multiple users need to see the same content. A key characteristic is simplicity. Many find it beneficial due to its straightforward usability. There are some downsides, though. When in this mode, both displays often run at the lowest resolution available. This can decrease the image quality on larger monitors, which may affect visual clarity.
Extend Display
Extend Display is a popular choice for those seeking to expand their desktop workspace. It allows users to utilize the entire screen real estate across multiple monitors. This mode enhances multitasking by enabling users to run applications side by side. An important characteristic of this mode is flexibility. Users can drag files between screens seamlessly. However, this comes with potential drawbacks, such as a complex setup process for new users. Overall, Extend Display maximizes productivity for those who need extensive views for multiple applications.
Second Display Only
The Second Display Only mode is designed to use only the external monitor, turning off the laptop display. This option is particularly useful for users who prefer a larger workspace, cutting down on distractions from the laptop screen. A key characteristic is that it focuses entirely on the external monitor. This often enhances visual experience, especially for multimedia tasks. The downside includes a lack of access to the laptop screen. This can be inconvenient if users need quick access to other applications running on their laptop. Still, it proves to be an effective solution for dedicated work environments.
Summary: Choosing the right display mode enhances usability and productivity when connecting a monitor to a laptop. Understanding these options allows tech enthusiasts to customize their workspaces efficiently.
Adjusting Display Quality
Adjusting display quality is a significant aspect when connecting a monitor to a laptop. It involves optimizing the visual output to ensure clarity, accuracy, and overall user satisfaction. The primary objective in this adjustment is to enhance the viewing experience whether for gaming, design work, or general usage. Factors like color accuracy, refresh rates, and resolution must all be taken into account.
By calibrating color settings, users can achieve true-to-life color reproduction. This is particularly vital for professionals who rely on precise color matching in their work. On the other hand, setting the correct refresh rates can make a big difference in motion clarity. A higher refresh rate provides smoother visuals, reducing motion blur in fast-paced scenarios.
In addition to aesthetics, adjusting display quality also aids in reducing eye fatigue. Poor display settings can lead to strain, especially during prolonged use. Thus, achieving optimal settings is not only about visual appeal but also about comfort and usability.
Calibrating Color Settings
Calibrating color settings involves adjusting various aspects of color brightness, contrast, and saturation. The primary aim is to ensure the colors displayed on the monitor reflect accurate and realistic tones. Calibration can be done using in-built software found on many operating systems, or more advanced methods can involve using calibration hardware devices.
Consider these key points:
- Brightness and contrast levels should be set to ensure blacks appear black, and whites are not washed out.
- Gamma settings help in adjusting the overall luminance of the display, affecting the mid-tones.
- The color temperature setting (often measured in Kelvin) can shift hues towards warmer or cooler spectrums, impacting how colors are perceived.
For those who work in fields like photography or video editing, precise color reproduction is crucial. Any deviation can impair the quality of their work and limit the overall effectiveness of their output.
Setting Refresh Rates
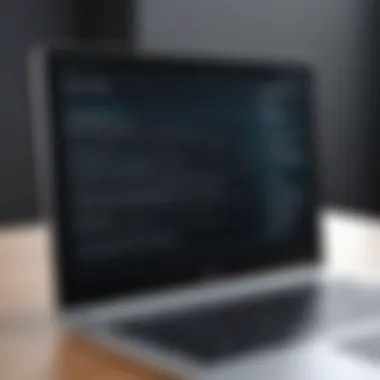

Setting refresh rates is another critical part of adjusting display quality. The refresh rate, measured in hertz (Hz), indicates how many times per second the monitor updates the image on screen. Common refresh rates are 60Hz, 120Hz, and 144Hz.
Increasing the refresh rate can significantly improve the fluidity of motion on the screen. Higher refresh rates are particularly advantageous for gaming and video playback, as they can reduce motion blur and provide a smoother overall experience. However, in order to take advantage of higher refresh rates, both the laptop's graphics capabilities and the monitor must support them.
When adjusting refresh rates, consider the following:
- For most general usage, a rate of 60Hz is typically sufficient.
- Gamers may opt for 120Hz or 144Hz to enjoy better performance and faster response times.
- Monitor specifications and laptop compatibility should be checked before making adjustments.
Finding the right balance in display quality requires attention to detail. Each of these components plays a role in achieving a satisfactory visual experience, ensuring your work or leisure activities are not compromised.
Troubleshooting Common Issues
When connecting a monitor to a laptop, various challenges can arise, and understanding how to troubleshoot these issues is crucial. This section will address common problems faced during the setup and provide insights into resolving them. Effective troubleshooting can save time and frustration, ensuring a smoother user experience. By knowing how to identify and rectify these issues, users can fully utilize their external displays, enhancing productivity and functionality. The following subsections will cover specific problems that one might encounter when interfacing with external monitors.
No Signal on External Monitor
One of the frequent issues encountered after connecting a monitor to a laptop is the "No Signal" warning. This problem can stem from several causes. First, it is important to ensure all cables are connected securely. Loose connections often result in this problem. Additionally, check if the external monitor is properly powered on. Sometimes, monitors enter a power-saving mode, causing them to stop accepting signals from connected devices.
If the cabling and power supply seem intact, it may be necessary to adjust display settings. For instance, accessing the display settings on your operating system and choosing the correct output option can rectify this issue. If you are using Windows, you can typically do this by pressing to cycle through available display options. For macOS users, going to System Preferences and selecting Displays may resolve the issue. Remember, if the monitor is still not receiving a signal, trying a different cable or port might reveal the issue.
Resolution Problems
Another common complication is dealing with resolution problems. These often manifest when the external display does not match the laptop's native resolution or when the resolution settings are configured incorrectly. Users may find that their external monitor displays images that appear blurry or stretched.
To address this, it is necessary to access the display settings and change the resolution. Most modern operating systems automatically detect best settings for monitors but may require manual adjustments in some cases. Users of Windows can go into the display settings, select the external monitor, and adjust the resolution from the dropdown menu. macOS users should do the same in the Displays section of System Preferences.
For optimized performance, refer to the specifications of the connected display. Setting the resolution to match the monitor’s native settings contributes significantly to image quality and clarity. If problems persist, consider updating the graphics drivers, as outdated software can contribute to resolution issues.
Display Flickering
Display flickering can be both distracting and disruptive. This issue usually indicates a problem with the refresh rate or cable connections, among other potential causes. First, check the physical connections. Ensure that all cables are secured and undamaged. A faulty cable can often lead to unstable display performance.
Next, examine the refresh rate settings. Navigate to the display settings on your operating system and look for a refresh rate option. Depending on the monitor’s specifications, choosing a higher refresh rate may fix flickering. Windows users can find this under the advanced display settings. For macOS, it can be found in the Displays section as well, ensuring the refresh rate is set to the compatible value of the monitor.
If the flickering persists after these adjustments, switching ports or using another cable may be necessary. Sometimes, a particular port or cable may not deliver stable performance due to compatibility issues. By testing various configurations, users can identify and resolve any underlying problems with the connection setup.
Advanced Settings and Features
Understanding advanced settings and features for connecting a monitor to a laptop is essential for achieving optimal display performance. Configuring these settings can enhance your workspace significantly, allowing for better multitasking and improved productivity. For tech enthusiasts and professionals, employing advanced configurations may lead to a more efficient workflow and a more enjoyable user experience.
Using Multiple Monitors
Using multiple monitors can be a substantial advantage in any computing environment. When connecting more than one monitor, users can extend their workspace dramatically. This setup is particularly beneficial for:
- Multitasking: Users can easily switch between applications without constantly minimizing and maximizing windows. This function is critical for those who work with numerous tasks simultaneously, such as software developers, graphic designers, or data analysts.
- Enhanced Focus: Separating different workflows on distinct screens helps to minimize distraction. For example, keeping a communication tool like Slack open on one screen while working on a project in full screen on another can maintain concentration.
To set up multiple monitors, ensure that your laptop supports multiple display outputs. Most modern laptops do, but it is always prudent to check the specifications. After confirming compatibility, the configuration is generally straightforward through the display settings of the operating system. You can choose to duplicate or extend the displays, tailoring the arrangement to fit your specific needs.
Utilizing Display Hubs
Display hubs offer another layer of flexibility when connecting external monitors. These devices act as intermediaries, bridging the gap between your laptop and multiple displays. The benefits of utilizing a display hub include:
- Arranging Connections: Display hubs facilitate various connection types, accommodating multiple monitors regardless of their input specifications. This is particularly useful when combining different brands of monitors.
- Simplified Setup: A single connection from the laptop can lead to multiple monitors through a hub. This reduces clutter from cables and minimizes the need to swap out connections frequently.
- Port Expansion: Many display hubs also expand the number of ports available on your laptop, allowing for additional peripherals like keyboards, mice, or external storage devices to be connected simultaneously.
Choosing the right display hub involves checking compatibility with your laptop’s ports and the requirements of your monitors. Some hubs support high resolutions and refresh rates, which might be necessary for gamers or professionals in video editing. To maximize the potential of your workspace, it's essential to select a hub that meets these specifications.
"Utilizing advanced display settings not only improves efficiency but also creates a visually organized workspace, making tasks easier to manage."
By exploring these features, tech enthusiasts and professionals can optimize their setups for superior performance.
Concluding Remarks
The concluding section is a vital part of any comprehensive guide, particularly in a topic such as connecting a monitor to a laptop. This part synthesizes the key insights and ensures that readers walk away with a clear understanding of what was covered. It’s not just about summarizing; it is about reinforcing the significance of each aspect for practical application. When tech enthusiasts or IT professionals engage with the information, they should feel empowered to apply their knowledge confidently.
Specific Elements: The importance of knowing the different types of connectors and compatibility is paramount. A mismatch can lead to frustration and wasted time. Understanding display settings can dramatically improve user experience. Moreover, familiarization with troubleshooting techniques is invaluable. This knowledge enables the user to solve potential problems without external help.
Benefits: By clearly outlining the recap and providing resources, this section serves as a roadmap for future reference. It provides the reader an opportunity to reflect on what they’ve learned and how it can enhance their workspace. Connecting an external monitor is not merely a technical task; it's an enhancement of productivity and enjoyment of digital interactions.
"The transition from single to multiple displays can significantly alter workflow efficiency."
Considerations: As the world increasingly relies on technology, understanding these connection mechanisms becomes even more relevant. Refreshing one's knowledge on display configurations is essential for optimization. This section should encourage readers to explore further with the provided resources.
Recap of Key Points
- Understanding Compatibility: Different monitors and laptops may require specific connectors and configurations. It is crucial to check for compatibility.
- Connection Ports: Familiarity with HDMI, DisplayPort, DVI, and VGA can prevent potential connection errors. They all serve unique functions.
- Display Settings: Knowing how to configure settings in the operating system ensures an optimal experience. Modes like duplicate, extend, and second display only should be clearly understood.
- Quality Adjustments: Calibration for colors and refresh rates can significantly improve the visual output.
- Troubleshooting: Recognizing common issues, such as no signal or resolution problems, can save time and stress.
Further Resources for Inquiries
For those seeking to deepen their understanding, many resources are available:
These platforms offer a wealth of information and community support. Engaging with such resources can provide practical insights and enhance understanding well beyond what is presented in this guide.







