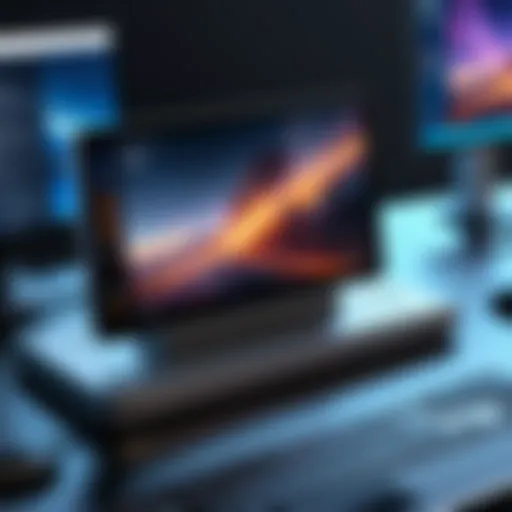Creating a Boot Drive for Windows 10: Complete Guide


Intro
Creating a boot drive for Windows 10 is a task many might find daunting at first glance, but once you break it down, it's as manageable as pie. Whether you are looking to install a fresh version of Windows 10 or troubleshoot your current setup, having a boot drive at your disposal is vital. It allows users, from tech enthusiasts to everyday users, to breathe new life into their machines or troubleshoot existing issues effectively.
A boot drive serves as the essential tool needed to start your computer from a USB or other external device, rather than the internal hard drive. This becomes particularly important when your operating system fails to boot properly. Without this tool in your arsenal, dealing with such issues can feel like being stuck between a rock and a hard place. Not to mention, for IT professionals and gamers alike, knowing how to create a boot drive is part and parcel of managing systems or making sure a gaming rig is in tip-top shape.
Equipped with the understanding of why you need a boot drive, let’s dive into the nitty-gritty of what it takes to create one and the various methods available. From selecting the right tools to formatting options, the guide aims to provide you with a clear and structured approach, highlighting everything you need to know along the way.
Understanding Boot Drives
Creating a boot drive is an essential skill for anyone looking to install or reinstall Windows 10 on their system. Understanding boot drives involves knowing what they are, their importance, and the various types available. This foundation sets the stage for a smooth installation process and helps streamline troubleshooting if issues arise.
Definition of Boot Drive
A boot drive is a storage device that contains the necessary files and software to initiate the operating system when a computer starts up. In simpler terms, if you're looking to get your computer up and running, the boot drive serves as the key. It instructs the computer on where to find the operating system images, facilitating the system's initialization process.
For Windows 10, most users opt for USB drives or external hard drives as boot devices, but any form of removable storage that can be formatted to support the required file system can be made into a boot drive.
Importance of a Boot Drive
The significance of a boot drive cannot be overstated. Without it, a computer becomes dormant, unable to launch the operating system and, thus, the software applications. Having a boot drive prepared not only enables installations but also allows for recovery options in case of major system failures. Moreover, understanding how these drives operate arms users with knowledge for routine maintenance, reinstalls, or even troubleshooting, empowering them to better manage their systems.
Key Benefits of Boot Drives
- System Recovery: In the event of a corrupted installation, a boot drive allows the user to access repair utilities to restore functionality.
- Flexibility: Boot drives can be used across various systems, offering a portable solution for operating system installations.
- Ease of Use: Once created correctly, using a boot drive is straightforward, often requiring just a few moments to select the device in the boot menu.
Types of Boot Drives
When considering options for boot drives, there are several devices to choose from, each with its unique characteristics and advantages. Here, we break down the three most popular choices: USB drives, external hard drives, and SD cards.
USB Drives
USB drives, or flash drives, are the quintessential choice for creating boot drives. They are compact, generally affordable, and most users likely already have one lying around. USB drives typically have a convenience factor that other options struggle to match.
One key characteristic of USB drives is their speed; they can facilitate faster data transfer rates compared to older methods like CDs or DVDs. This speed is particularly beneficial when installing large operating system files, like Windows 10, as it significantly reduces wait times during installation.
However, USB drives do have some downsides. For instance, their smaller size may result in limited storage, meaning they might not hold more extensive data unless you purchase a larger capacity model. Nonetheless, they remain a top choice for many users creating boot drives.
External Hard Drives
External hard drives offer a different set of advantages. They provide ample storage space, making them a solid choice for those looking to carry significant amounts of data and files. These devices often excel in terms of capacity, with options running into terabytes, which can be extremely useful not just for boot purposes but for general data backup and storage as well.
The primary benefit of external hard drives is their durability and reliability. Many models come with shock-resistant designs, increasing lifespan when compared to traditional USB drives. However, they tend to be bulkier, which can be less convenient for carrying around or using as a temporary boot solution.
SD Cards
SD cards, while less common as boot drives, can still serve their purpose effectively. They're especially popular with laptops that contain an SD card slot. The key characteristic of SD cards is their versatility—many devices such as cameras and tablets also use them, allowing users to repurpose them for boot drives if necessary.
One advantage of SD cards is their portability; they can easily fit in a pocket or require very little space in a bag. However, they typically offer less speed and storage compared to USB drives and external hard drives, making them a less desirable option for those with heavier data needs. Moreover, the process of setting up an SD card as a boot drive can sometimes be more involved than with other methods.
In summary, understanding boot drives helps inform your choices when it comes to the installation of Windows 10, ensuring you have the right tools at hand. Each type of boot drive brings its own set of advantages and potential drawbacks, allowing users to align their needs and preferences accordingly.
Requirements for Creating a Boot Drive
Creating a boot drive for Windows 10 is not just a walk in the park; it requires specific prerequisites that must be in place to ensure a smooth operation. This section delves into the essential requirements forming the backbone of a successful boot drive creation process.
From the hardware you need to the software that facilitates this operation, understanding these needs is crucial for both tech enthusiasts and IT professionals. By having the right tools in your arsenal, you can avoid unnecessary headaches that may arise from improper setup, making your Windows 10 installation as hassle-free as possible.
Hardware Requirements


Minimum System Requirements
The minimum system requirements serve as the baseline for any operation you're planning. To create a boot drive for Windows 10, you will need a PC that meets these minimal standards: a processor that operates at least at 1 GHz, a minimum of 1 GB RAM for the 32-bit version or 2 GB for the 64-bit edition, and at least 16 GB of available disk space.
This foundation is essential because if your machine doesn’t meet these requirements, creating a boot drive can be like trying to fit a square peg into a round hole. You’ll likely face subpar performance or complete failure in the installation process. The benefit here lies in a smoother function from the get-go, with the unique characteristic of these minimum specs being that they ensure compatibility with the Windows 10 operating system.
"Meeting the minimum system specifications is not just a guideline; it’s the difference between success and frustration when creating a boot drive."
Recommended Hardware Specs
If you’re serious about a seamless experience, consider the recommended specifications. This includes a modern multi-core processor, 4 GB of RAM, and ample storage space—at least 64 GB—on your flash drive or external hard drive. The reason these specs are suggested is simple: they provide an optimized environment for both running the Windows 10 installer and the operating system itself after installation.
The advantage here is clear; your system will function more efficiently, paving the way for a faster boot-up process and better overall performance. The recommended hardware specs boost reliability, minimizing problems that can crop up with lesser configurations.
Software Requirements
Windows ISO File
At the heart of any Windows 10 boot drive lies the Windows 10 ISO file. This file is essentially the digital blueprint of the OS, allowing users to create a bootable drive. Downloading it from the Microsoft website is simple, and the biggest advantage here is that it ensures you have the latest version available, complete with all updates and features.
This file’s significance cannot be overstated—without it, you won’t have anything to install. Moreover, the ISO file maintains all the necessary files for installation in a single compressed package, bringing convenience to your boot drive creation process.
Bootable Drive Software
Last but certainly not least, bootable drive software is paramount in this undertaking. Programs like Rufus or UNetbootin are crucial for transforming a standard flash drive into a bootable Windows installation media. The key point here is that this software simplifies a typically complicated process into user-friendly steps.
One major advantage of tools like Rufus is their speed and efficiency. They also offer flexibility by supporting multiple file systems, which broadens your options depending on the task at hand. However, choosing the right software can impact the performance of your boot drive, making it essential to select a reliable and reputed option.
In summary, laying down the proper groundwork with both hardware and software requirements is vital to ensuring that your Windows 10 boot drive is created without a hitch. Each element discussed here contributes to a smoother process, helping to ward off potential pitfalls later on.
Methods to Create a Boot Drive
Creating a boot drive for Windows 10 is not just a technical task; it’s a pivotal step in setting up, recovering, or refreshing your operating system. Knowing how to do this effectively allows users to navigate various situations, like installing a fresh Windows version, troubleshooting existing systems, or even reviving older machines. This section will highlight the various methods to accomplish reliable boot drive creation, detailing their specific elements, benefits, and considerations. The methods include the Windows Media Creation Tool, Command Prompt, and Third-Party Software such as Rufus and UNetbootin, each with its own unique advantages.
Using Windows Media Creation Tool
The Windows Media Creation Tool is a staple for many tech enthusiasts. Developed by Microsoft, this tool streamlines the entire process of creating a bootable drive. The beauty of using this tool lies in its user-friendliness and automation. You simply download it, follow the prompts, and it handles the rest. It takes the guesswork out of your hands by automatically downloading the latest Windows 10 ISO file and preparing the USB drive to be bootable, saving time and reducing human error. It's like your trusty sidekick in ensuring your boot drive is ready without complicated procedures. That said, it requires you to have a good internet connection to accomplish its tasks, which may be a limitation for some users.
Using Command Prompt
For those who prefer a more hands-on approach, using Command Prompt is a solid option. This method grants you precise control and a deeper understanding of the steps involved in the creation of a boot drive, but it comes with its learning curve. You’ll need to enter several commands which can be daunting for less experienced users. However, the capability to modify and manipulate partitions and tools makes it highly powerful. Command Prompt is ideal for users who want to dive deeper into the mechanics of their machine and have a certain affinity for command-line interfaces. Also, as a low-resource application, it doesn’t mandate additional software installation, making it quite accessible.
Using Third-Party Software
Third-party applications often bring enhanced features and flexibility that built-in tools may lack. This option can be particularly appealing to advanced users who value customization and specific functionalities.
Rufus
Rufus stands out as a popular choice among those creating boot drives. This lightweight program offers a simple interface that packs a punch in terms of functionality. One of its key characteristics is the speed—Rufus tends to work faster than many alternatives, likely due to its efficiency in formatting drives. Additionally, it supports a variety of file systems, which allows for greater versatility across different setups. One unique feature is its option for creating bootable drives from ISO files, which can be beneficial when working with operating systems beyond Windows. However, it may have compatibility issues with older hardware or unusual setups, which could be a downside for some users.
UNetbootin
On the other hand, UNetbootin is well regarded in the Linux community but also serves users looking to create bootable USB drives for Windows. Its key characteristic is its cross-platform nature—being available for Windows, macOS, and Linux—and this makes it a great tool for varied operating environments. UNetbootin can download various Linux distributions directly, which is appealing for those experimenting with different operating systems. However, it might not be the most intuitive tool for Windows users, and its library may not be as comprehensive compared to others specifically designed for Windows.
Step-by-Step Instructions
Creating a boot drive may seem like navigating a maze without a map, but breaking it down into clear cut steps can shine a light on even the most convoluted paths. This section provides the necessary guidance to ensure you’ll navigate through the process with ease, equipping you with both knowledge and hands-on experience. Mastering these instructions means that tech enthusiasts and IT professionals alike can breathe easier knowing they’ve got the know-how at their fingertips.
Preparing the USB Drive
Before diving into the nitty-gritty, it's essential to prepare your USB drive. This task isn’t just a box to tick; it’s the foundation of your bootable drive. Make sure you choose a USB drive that has a substantial amount of storage—at least 8GB is often the minimum. Remember: a subpar or corrupted drive can lead to headaches down the road, so choose wisely.
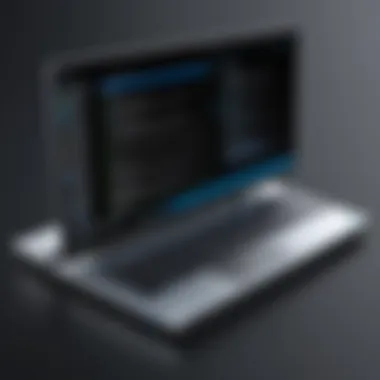

To prepare your USB drive, follow these steps:
- Backup Existing Data: Copy any important files from the USB drive. All data will be erased in the next steps.
- Format the USB Drive: Formatting ensures the drive is clean and ready for the bootable files. You can do this through Windows by right-clicking on the USB drive in "This PC," selecting "Format," and choosing either FAT32 or NTFS as the file system.
- Eject the Drive Safely: Always remove the USB drive through the operating system to prevent file corruption.
FAT32 can be more compatible with older systems, but NTFS handles larger files better.
Taking these steps can save a lot of time and trouble further down the line, avoiding the pitfalls associated with an unsuitable or misconfigured drive.
Downloading the Windows ISO
Once your USB drive is prepped and ready, it’s time to snag the Windows 10 ISO file. This piece is crucial, as it contains everything needed for installation.
To download:
- Navigate to the Microsoft Windows 10 download page. Here you’ll find options tailored directly to your needs.
- Choose the correct edition—oftentimes, you’ll want Windows 10 Home or Pro, depending on your requirements.
- Click on "Download tool now" to fetch the Media Creation Tool. This will assist you in setting up your USB drive with the Windows ISO content.
After confirming your edition, follow the prompts. You’ll get to choose whether to create installation media for another PC or just download the ISO file. If you opt for the latter, make sure your computer has enough space—no one wants to be caught with their pants down when it comes to storage.
Creating the Bootable USB Drive
With both the USB drive prepared and the Windows 10 ISO at hand, you’re set to create the bootable USB drive. This part of the process tends to feel like the light at the end of the tunnel, and it is crucial to follow the steps carefully.
For this, if you chose to use the Media Creation Tool:
- Open the tool. Accept the terms when prompted and click on "Create installation media (USB flash drive, DVD, or ISO file) for another PC."
- Select "USB flash drive" when asked to choose media to create.
- Choose your USB drive from the list displayed and let the tool do the heavy lifting. It will format the drive, copy the necessary files over, and prepare it for booting up Windows.
If you're planning to use third-party software, Rufus is a popular choice. With Rufus, select your USB drive and the ISO file. The program handles the rest, ensuring your USB drive is made bootable:
In wrapping up this step, once the process is completed, safely eject your USB drive. Your bootable drive is now ready to assist you in installing or reinstalling Windows 10. As simple as that, you’ve navigated the maze with clarity and purpose!
Booting from the Boot Drive
Booting from a boot drive is a pivotal process and the gateway to installing or troubleshooting Windows 10. It represents the initial phase where the computer starts to load the system from an alternative source—namely, a USB drive or external media that holds the Windows 10 installation files. Understanding this step is critical, especially for tech enthusiasts and IT professionals, since it can save time and frustration during system recovery or new installations.
When a boot drive is properly created and configured, it makes the installation process not only feasible but also streamlined. The advantages of booting from such a drive include the ability to access a fresh installation of Windows, which is useful in situations where the original operating system has become corrupted or unresponsive. Additionally, this method provides a means to perform repairs, recover lost files, or even run diagnostics that can clarify hardware issues.
Accessing the Boot Menu
Accessing the boot menu is the first step in the booting process. It allows users to select the boot device they want to use, be it a hard drive, CD/DVD drive, or USB flash drive. The procedure can vary a bit between different computer manufacturers, but the underlying principle remains the same.
Most often, you will need to restart your computer and press a specific key to access the boot menu. This key might be F12, Esc, F2, or another function key, depending on your machine. After pressing the right key, a menu will show up with options to choose which device to boot from. Once you select the boot drive, the system will commence the loading process.
Furthermore, this menu is not only a way to select the boot device but also gives insights into other connected hardware. In some instances, you may want to check the health of the boot drive or the speed of data retrieval—valuable insights for IT professionals.
Changing Boot Order in BIOS
Changing the boot order in the BIOS (Basic Input/Output System) can be a game-changer. If your computer consistently boots from the wrong drive, you'll find yourself stuck at the Windows logo, endlessly staring at a screen that prompts you to select a device.
To change the boot order, you need to access the BIOS setup when your computer boots up. Generally, this is accomplished by pressing keys like Del, F1, or F10 right after powering on. Once inside the BIOS, navigate the menu using your keyboard and locate the Boot Options or Boot Order settings.
Here, you can adjust the sequence of boot devices. Move your USB drive or external hard drive to the top of the list so that the system prioritizes it during startup. Make sure to save your changes before exiting the BIOS. This simple adjustment can save you a lot of headaches if you’re looking to perform installations or recoveries on a regular basis.
Remember: Failing to change the boot order may result in the system booting up from the default hard drive, leaving you stuck if you're trying to run from a bootable USB drive.
By understanding and mastering the booting process, you equip yourself with the necessary tools to efficiently manage your Windows 10 environment, ensuring smooth installations and hassle-free troubleshooting.
Common Issues and Troubleshooting


Creating a boot drive for Windows 10, while seemingly straightforward, can often throw curveballs that leave even experienced users scratching their heads. The importance of this section lies in its focus on identifying potential pitfalls and offering clear, actionable solutions. Understanding these common issues not only aids in preventing future headaches but also empowers users with the knowledge to troubleshoot effectively. By diving into the nuances of common challenges, readers can ensure a smoother transition into the Windows environment, maximizing both efficiency and productivity.
Boot Drive Not Detected
One of the most frustrating hiccups in the booting process is when the system fails to recognize the boot drive. This can stem from several factors. Firstly, it’s crucial to check if the USB drive is properly connected and functional. Sometimes, it simply doesn't make a good connection due to loose ports or faulty cables. Secondly, it is essential to ensure that the boot drive is formatted correctly. A drive that isn't formatted to FAT32, for instance, might not be detected during the boot process.
Additionally, settings in the BIOS or UEFI can be the culprit. Users need to delve into these settings and verify that the boot mode matches the drive type. Ensuring that the USB drive is set as the first boot device can usually resolve this issue. If the drive is still undetected, trying it on another machine can help identify whether the issue lies with the drive itself or the computer.
"Often, the simplest solutions are the ones we overlook."
Installation Errors
Navigating through installation errors can be a real test of patience. These errors can manifest in various forms, from error codes to abrupt system reboots. A common source of installation errors is a corrupt Windows 10 ISO file. Users must ensure they are downloading the ISO from the official Microsoft site to avoid any inconsistencies. Even a small file corruption can lead to significant issues during the setup process.
Moreover, insufficient storage space on the destination drive can hinder installation. Users should ensure there's adequate space to accommodate the Windows installation. This entails reviewing disk partitions and potentially clearing unnecessary files to make room. If the setup continues to throw errors, it can be valuable to check for faulty hardware that might be interfering with the installation, such as RAM or hard drives.
Corrupted Boot Drive
A corrupted boot drive can drive users up the wall, leading to failed installations and anxiety over data loss. Causes of corruption often stem from improper ejection of the USB drive, abrupt power failures, or malware infections. It's essential to check the integrity of the boot drive before any major installation. Employing tools such as chkdsk can provide insights into any potential damage on the drive.
In some situations, reformatting the drive may be necessary to restore functionality. If the drive remains unresponsive, it may be time to consider a replacement. Users can also explore running antivirus checks before taking drastic measures, as malware can occasionally alter drive contents, rendering them non-bootable. Keep in mind, backing up data is crucial to avoid unexpected losses during troubleshooting.
In summary, encountering issues with boot drives can be inevitable, but possessing a clear understanding of the common challenges and their respective solutions can significantly smooth the process. This knowledge enhances user confidence and prepares them for any potential bumps along the journey to a successful Windows 10 installation.
Post-Installation Setup
Once the installation of Windows 10 is completed, the journey doesn’t end there. In fact, that is merely the beginning of ensuring your system operates seamlessly. The Post-Installation Setup is critical as it lays the groundwork for a stable and efficient computing environment. In this section, we will focus on two main components: Windows Updates and Driver Installation. Each of these is fundamental not just for device functionality but also for security and performance.
Windows Updates
After successfully installing Windows 10, the first thing to keep in mind is running Windows Updates. These updates are essential because they typically include patches that fix bugs and security vulnerabilities that might exploit your newly installed OS.
Failing to perform updates can leave your system as vulnerable as a house with its doors wide open. Think about it: you’ve spent all this time setting up your boot drive and installing the OS, so why let it fall short on security? An updated system enhances stability, and you can enjoy better overall performance—nobody likes dealing with glitches or unexpected crashes.
Here’s how you can check for and execute updates:
- Go to Settings: Click on the Start Menu and select Settings.
- Navigate to Update & Security: Choose the Update & Security option from the list.
- Check for Updates: Hit the Check for updates button, and Windows will scan for any available updates.
- Install Updates: If there are updates available, take the time to download and install them. Going parallel with your installation, you may even encounter options for feature updates—make sure to consider these as they can add functionalities.
Frequent updates can mean the difference between a snappy operating system and one that feels like a snail on a salt flat.
Driver Installation
The next pillar of your post-installation setup revolves around Driver Installation. Drivers act as the bridge between the hardware and software of your machine. Without them, your hardware may not function at all or will work with limited capabilities.
Here’s the checklist for installing drivers:
- Identify Required Drivers: Most commonly, you’ll need drivers for your graphics card, sound system, and network adapter.
- Visit the Manufacturer’s Website: Always go straight to the source. For instance, NVIDIA or Intel for graphics drivers; getting them directly from the manufacturer is recommended because they usually offer the latest versions.
- Download and Install: Follow the straightforward instructions usually found on the download page. Installation is often simplified via executable files that guide you through the process.
- Use Device Manager: Sometimes, Windows can find and automatically install some drivers. Right-click on the Start Menu icon, select Device Manager from the menu, and check for any devices with a warning sign. Right-click on them and select Update driver.
Once you’ve got everything in place, giving your system a good restart allows the drivers to engage fully. This action not only consolidates the previous steps but also ensures your system is entirely on the same page, working in harmony.
In essence, Post-Installation Setup is like giving your car its first oil change after the factory; it’s all about ensuring longevity and top-notch performance.
Closure
Summing up the process of creating a boot drive for Windows 10 is not just about tying up loose ends; it’s about grasping the essential value this knowledge imparts. The act of creating a boot drive can often seem daunting, especially for those who aren't well-versed in technology. However, this guide has illuminated a path that is both manageable and critical for anyone looking to reinstall or upgrade their operating system. Effort put into understanding boot drives ensures that the experience is smooth and efficient, saving users from a potential quagmire of installation errors down the line.
Recap of Key Points
The key points to take away from this article include:
- Definition and Importance of Boot Drives: Recognizing that a boot drive is fundamental for accessing and installing Windows, setting the stage for your system's functionality.
- Requirements: Knowing what hardware and software are necessary helps you prepare adequately before starting the process.
- Methods of Creation: Familiarity with different methods to create a boot drive—be it through Windows Media Creation Tool, Command Prompt, or third-party software like Rufus—ensures flexibility in approach based on user preferences.
- Potential Issues: Awareness of common hiccups and troubleshooting strategies can help mitigate downtime and frustration.
- Post-Installation Steps: Understanding the importance of subsequent setups such as updates and drivers is key to a fully functional system.
Future Considerations
Looking forward, several factors should be kept in mind. Firstly, as technology advances, procedures and tools may evolve, making it imperative to stay updated on the latest practices surrounding boot drives. Regularly checking for updates to tools like the Windows Media Creation Tool can augment your efficiency. Furthermore, as new hardware emerges, ensuring compatibility with your boot drive process becomes essential.
In terms of security, being mindful of how to safely store and protect your boot drive from corruption or unauthorized access is more crucial than ever amid rising cyber threats. Lastly, embracing cloud technology for backup and recovery options might offer a more resilient approach for future installations. In a world that is fast-moving, staying a step ahead is not just advantageous; it is necessary.
"Staying informed and adaptable is the key to mastering tech-related challenges."
By grasping the importance of these elements, you not only enhance your current understanding but also set the stage for future tech endeavors.