Download Windows 10 Home 64-bit to USB: A Complete Guide
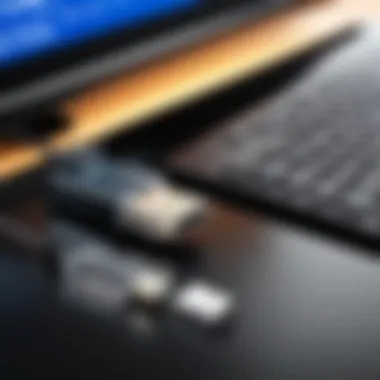

Intro
When it comes to setting up a new computer or reinstalling an operating system, getting Windows 10 Home 64-bit installed correctly can sometimes feel like climbing a mountain. If you’re a tech enthusiast, gamer, or an IT professional, you know that having the right software on your machine is critical for performance and usability. Thankfully, downloading Windows 10 Home 64-bit via USB is a straightforward process if you follow the right steps.
What You Will Learn
This guide will dive into the nitty-gritty of downloading Windows 10 Home 64-bit to a USB drive. Expect to find practical advice and troubleshooting tips that will pave the way for a seamless setup. We’ll start by exploring the essential prerequisites, followed by step-by-step instructions. We’ll even touch on some common hiccups and how to overcome them.
Make sure you have a USB drive with at least 8GB of available space and a reliable internet connection before you start.
It’s important to note that whether you are preparing your system for gaming, work tasks, or just everyday use, understanding this process is critical. So, roll up your sleeves and let’s embark on this journey to ensure that your Windows 10 experience is as smooth as butter.
Understanding Windows Home 64-bit
Understanding Windows 10 Home 64-bit is crucial for users who want to leverage its features and functionalities effectively. This operating system is designed to cater to the needs of everyday users, be it for personal use, gaming, or casual productivity tasks. The 64-bit architecture plays a vital role in enhancing performance, especially when combined with a compatible hardware configuration.
Overview of Windows Home Features
Windows 10 Home brings a suite of features that make it appealing to a broad audience. Some of its notable components include:
- User-Friendly Interface: The Start Menu blends the classic style with modern tiles, making navigation intuitive.
- Cortana Integration: Users can interact with Cortana for voice commands, scheduling, and searching the web, streamlining productivity.
- Universal Apps: The inclusion of apps that are consistent across devices is advantageous for those using multiple Windows devices.
- Windows Hello: This feature offers secure sign-in options using facial recognition or fingerprints, enhancing security significantly.
- Gaming Features: Windows 10 Home includes DirectX 12 support and features like Game Mode to optimize performance during gaming sessions.
The relevance of these features cannot be overstated, as they reflect the operating system's aim to provide a seamless, secure, and engaging environment for a varied user base.
Advantages of the 64-bit Architecture
Choosing Windows 10 Home in a 64-bit version is particularly beneficial due to several key advantages:
- Access to More Memory: Unlike the 32-bit version, which limits you to around 4 GB of RAM, the 64-bit architecture can support much higher memory capacities, allowing for smoother performance with demanding applications or multitasking scenarios.
- Improved Performance: Programs designed specifically for a 64-bit OS are optimized for better efficiency, which can significantly enhance the speed of processing tasks.
- Enhanced Security Features: 64-bit Windows includes additional security measures such as Kernel Patch Protection and hardware-backed Data Execution Prevention, making it a safer choice for today's cyber environment.
- Compatibility with Modern Applications: Many of today’s software applications are built for 64-bit processing. Using the 64-bit version ensures full compatibility with these modern applications, ideal for gamers and professionals alike.
"The switch to 64-bit is not just a trend; it’s a necessity for those who want to harness the full potential of their hardware and software."
Overall, understanding Windows 10 Home 64-bit lays a solid foundation for appreciating its features and advantages. This knowledge becomes invaluable as users progress through the downloading and installation processes.
Prerequisite Knowledge
Understanding the prerequisites when downloading Windows 10 Home 64-bit is crucial for a successful installation. This section will delve into the specific hardware and software requirements to ensure that everything runs smoothly. This foundational knowledge will guide tech enthusiasts, gamers, and IT professionals through the process, preventing potential roadblocks along the way.
Hardware Requirements
Knowing the right hardware requirements is like being equipped with the correct tools for a job. Failing to meet these specifications can lead to installation hiccups or even system performance issues later on.
Processor Specifications
The processor is the heart of your computer. When discussing Processor Specifications, it’s essential to focus on the minimum speed and architecture. Generally, a 64-bit processor is a must for the Windows 10 Home 64-bit version. Not only does this ensure compatibility, but it also enhances performance. For example, Intel's i5 series or AMD's Ryzen 5 are popular choices among users. They not only provide efficiency but also support multitasking, which is a significant advantage in today’s tech landscape.
One unique aspect of these processors is their ability to handle larger amounts of RAM and high-performance tasks like gaming or video editing without breaking a sweat. Therefore, choosing a good processor will bolster your experience and prolong your device's lifespan.
RAM Needed
Jumping to RAM, let’s discuss what you need. Generally, Windows 10 recommends a minimum of 4 GB of RAM, but for a smoother experience, especially if you plan to run multiple applications, 8 GB is more favorable. The key to RAM is speed – faster RAM can significantly improve system responsiveness.
A notable feature about having more RAM is that it allows for better multitasking. If you’re a gamer or a professional dealing with heavy software, having around 16 GB of RAM would be ideal. Just remember, too little RAM can cause frustrating slowdowns.
Disk Space Considerations
Now, let’s talk about Disk Space Considerations. Windows 10 Home 64-bit requires a minimum of 20 GB of available hard-disk space. However, this doesn't necessary mean that's all you can allocate. It's wise to allow extra space, at least around 30-40 GB, to avoid any storage issues in the long run.
A unique aspect of disk space is understanding that it’s not just about fitting the OS. It’s about having enough room for updates, applications, and essential files. Inadequate disk space can stall your system and create annoying barriers to productivity.
Software Needs
When it comes to software, ensuring compatibility and continuity is a cornerstone of any successful installation process.
Operating System Version Compatibility
Operating System Version Compatibility plays a pivotal role in the installation. It's crucial to ensure your current OS can support the updates you want to implement. If you're running an older version of Windows, like Windows 7 or 8, you’ll want to make sure that you can perform an upgrade. This ensures a smoother transition while minimizing the chances of data loss or disruptions.
Another key characteristic is to verify if your current applications will operate correctly after upgrading. Having incompatible software can throw a wrench in your plans, so checking compatibility is essential.


Necessary Drivers
Let’s not overlook Necessary Drivers. These bits of software enable your computer to communicate with hardware components. It is important to have the latest drivers installed before starting the download. Whether it's your graphics card, motherboard, or any peripherals, outdated drivers can cause a host of issues during installation.
For example, if you’re using a specific printer or graphic software, drivers must be compatible with Windows 10. Having the correct and updated drivers ensures that everything runs as smooth as silk. Otherwise, you may find your devices acting like they are stuck in molasses. Besides, if you ever run into problems, the availability of updates will aid in troubleshooting.
In summary, having a firm grasp of both hardware and software prerequisites lays the groundwork for a stress-free download and installation of Windows 10 Home 64-bit. Make sure to check your system specifications, confirm software compatibilities, and check that you have the necessary drivers to ensure that the entire process unfolds without a hitch.
Preparing for the Download
When it comes to downloading Windows 10 Home 64-bit via USB, preparation is everything. This is the stage where you ensure that the right tools and information are at your fingertips, allowing for a smoother process ahead. Those who skimp on this crucial step often find themselves in a tight spot—whether it’s dealing with a malfunctioning USB drive or realizing too late that their hardware doesn't meet the requirements.
The significance of this preparation phase cannot be stressed enough; it's about laying the groundwork, understanding what you'll need, and ensuring everything aligns to facilitate a hassle-free experience. Getting it right from the outset often saves a headache down the line.
Choosing the Right USB Drive
Selecting a suitable USB drive may seem trivial, but it's a key part of the process. Picking the wrong drive can lead to all manner of complications, from storage issues to slower performance. The details to consider here can make the difference between a smooth installation and a frustrating endeavor.
Capacity Requirements
In terms of capacity requirements, a USB drive with at least 8GB of storage space is typically recommended. This amount is enough to accommodate the Windows 10 Home 64-bit image file along with any additional files that may be necessary during the installation. Choosing a drive with larger capacity—like 16GB—may provide extra elbow room for future updates or additional software you might need to install later.
A key characteristic here is that the drive must not only be large enough but must also be in great condition. Old or worn-out drives can lead to corrupted files, potentially causing serious issues during installation. Furthermore, many tech enthusiasts recommend USB 3.0 drives for this purpose. They’re faster and more efficient compared to their predecessors. One unique feature of having the right capacity is that it can act as a backup storage as well—allowing you to keep important files easily retrievable even after the installation of Windows 10.
Speed Considerations
Speed considerations come into play when selecting a USB drive, particularly when thinking about how long the installation will take. A drive that supports USB 3.0 can significantly reduce the time it takes to transfer files compared to the slower USB 2.0 drives. This improved speed is a vital contributor to the overall efficiency of the installation process. The modern UX makes installation seamless, and using a faster drive ensures users won’t experience frustrating delays.
The crucial takeaway when it comes to speed is that the time saved in installation can often be put towards configuring and customizing the operating system according to individual needs, making it a advantageous choice.
Backing Up Essential Data
Before initiating the download and installation process, it’s crucial to back up essential data. The last thing anyone wants is to accidentally wipe important files while wiping the slate clean for a fresh OS installation. Prioritizing a backup ensures that your personal files, documents, and even system settings aren’t lost in the fray.
Backing up data could mean different things depending on individual needs. You might opt for cloud storage solutions like Google Drive or OneDrive, or even external hard drives if you prefer physical backups. The essence of this step lies in your peace of mind; knowing that your data is secure before diving into the download and installation synonymous with change.
Step-by-Step Download Process
The downloading process for Windows 10 Home 64-bit isn't just a technical necessity; it's a route toward achieving a stable and efficient system tailored to your needs. Knowing how to correctly navigate this process can save you time, prevent headaches, and ensure you have a reliable installation. Each step you take is an investment in your computing experience, ultimately leading to a smooth transition whether you're setting up a new machine or reinstalling an existing one.
Understanding the specifics of this process empowers users, particularly tech enthusiasts, gamers, and IT professionals, who often rely on detailed methods to ensure their systems are top-notch. Here, we explore the essential components of the download process to provide clarity and confidence.
Accessing Microsoft's Official Website
To begin the download journey, being at the right starting point is crucial. The official Microsoft website is your best bet for obtaining Windows 10 Home 64-bit. Navigating to the right page may seem simplistic, but it's imperative. Many third-party sites could lead you astray, potentially offering corrupted files or packages bundled with unwanted software.
Simply head over to the Microsoft official page dedicated to the Windows 10 download. This area is typically user-friendly and guides you without much fuss. Look for the logo that showcases trust – it's your golden ticket. Once you're there, the button labeled "Download Now" is where you want to click. Make sure you are not distracted by various advertisements that sometimes clutter the page, as they can lead one astray.
Using the Media Creation Tool
After landing on the download page, the next chat with the Media Creation Tool is essential. This tool is not only a bridge to your download but also customizes your installation process. You should download the tool directly from the official website, and once you have it, running the program is straightforward.
- Run the Tool: Once the download finishes, open it. You might need to grant permissions; just follow the prompts appearing on your screen.
- Choose Your Option: The tool will typically offer you a choice between upgrading your existing system or creating installation media for another PC. For our purpose, choose the latter.
- Select Language and Edition: The tool presents various options. Ensure you pick the correct version — that's Windows 10 Home 64-bit — and choose the language you’re comfortable with.
This step is particularly beneficial as it prepares the ground for the installation by ensuring compatibility right from the get-go.
Selecting the Correct Windows Version
This process entails precision. There are numerous versions of Windows, and choosing wrongly can lead to compatibility issues. Ideally, stick to Windows 10 Home 64-bit, but keep in mind your system's architecture. This choice impacts overall performance, as the 64-bit system is adept at handling more memory than its 32-bit counterpart.
When prompted to select the version during the media creation process, pay close attention. This usually involves:
- Understanding the differences between available editions.
- Noting your system's needs as per your use case—gaming versus productivity, for instance.
Thus, opting for the right edition doesn’t just seem right, it is essential for optimal performance.
Saving to USB Drive
Now you’re almost there, ready to save the Windows 10 Home 64-bit files to the USB drive, but this part deserves some attention. First, you should ensure your USB drive is plugged in, formatted properly, and has sufficient space—at least 8 GB is necessary. Ignoring these basics can cause complications that no one wants to deal with.


- Choose the USB Drive: The Media Creation Tool will show you all available drives. Make sure the one you select is indeed the correct one. It pays to double-check.
- Start the Transfer: Once selected, let the tool run its course. This stage might take a while, depending on your internet speed and the USB drive's performance. Patience here is key.
- Completion Message: After a while, the tool will notify you that your USB drive is ready. Don't eject the USB too soon; safely unmount it to avoid data corruption.
With these steps in hand, you've efficiently prepared yourself for the download and set the stage for an eventual installation of Windows 10.
"A smooth journey leads to a successful destination."
With the download completed, you’re set to embark on the next phases of installation and usage.
Post-Download Considerations
Once the arduous journey of downloading Windows 10 Home 64-bit via USB comes to a close, it's crucial to take a few moments for what comes next. Jumping the gun and rushing into the installation might seem tempting, but that can lead to some unwanted headaches later on. Post-download considerations focus on ensuring that everything is in order and ready for a smooth installation experience.
Verifying the Download
Before getting too cozy with that USB drive, it’s wise to verify the integrity of your download. This step is like checking your parachute before jumping out of a plane. Without it, you might find yourself in a real jam if things go awry. To check if the image was downloaded correctly, you can compare the MD5 or SHA-1 checksum from Microsoft's site with the one generated from your downloaded file. A match means you’re good to go, while a mismatch is a red flag. Don't skip this step; it helps safeguard against corrupt files that could spell disaster during installation.
Creating Bootable USB Drive
When you achieve a verified download, the next task is turning that USB into a bootable drive ready for installation. This step is essential because most modern systems need a specific setup to recognize the USB during the startup. Here, you'll find two popular methods: using third-party tools or command line options.
Using Third-Party Tools
Third-party tools like Rufus and UNetbootin can ease the process of creating a bootable USB drive. These applications provide an intuitive interface that can guide even the less tech-savvy through the steps. The best part? They often allow additional tweaks, like selecting the right partition scheme or file system type, ensuring compatibility with various setups.
For instance, Rufus is well-known for its speed and versatility, making it a favorite choice among users. However, as with any tool, there are trade-offs. Some may require installation, which can be a hassle for those favoring minimalist setups. Still, the ease of use is a standout feature for many.
Command Line Options
For the seasoned tech enthusiast, command line options can be a more hands-on approach to create a bootable USB drive. This method involves using tools like Diskpart in Windows to format and prepare the USB. It may seem daunting, yet it holds great power and flexibility, allowing users to delve into more complex configurations if needed. It’s particularly appealing for those who appreciate the control and efficiency of command-line interactions.
Nevertheless, it does come with a learning curve. If someone isn't comfortable with typing commands, it may feel like scaling a mountain. It's advisable to have a guide handy or to practice with test commands to avoid unintentional errors, which can result in completely wiping the drive.
"The command line may seem like a labyrinth at first, but with practice, it becomes less intimidating and more like a well-charted path."
Installation Process Overview
In the realm of downloading and installing Windows 10 Home 64-bit, understanding the installation process is paramount. This segment serves as a crucial roadmap, guiding you through the stages of setting up the operating system efficiently. It highlights essential steps and considerations that could significantly affect the performance and user experience after installation.
The installation process isn't just about hitting a few buttons; it's about laying down a solid foundation for your machine. An organized installation means a smoother operation, minimizing future hiccups. Here, we’ll dive into key elements that can make or break your setup, ensuring that your transition to Windows 10 is not only seamless but also beneficial for your specific needs.
Booting from the USB Drive
Booting from a USB drive is the first tangible step in this installation journey. This action sets the stage for everything to follow. It’s like turning the ignition on your car; if this doesn’t happen, you’re not going anywhere. After inserting the USB drive, your system needs to be configured to recognize this drive as the primary boot option.
- Access BIOS/UEFI Settings: Depending on your machine, you might have to press a specific key (like F2, F12, DEL, or ESC) right after powering it on.
- Adjust Boot Order: Once you access the BIOS menu, locate the boot options and ensure the USB drive is set as the first device in the boot priority list.
- Save Changes and Restart: After making adjustments, save your changes and exit the BIOS. Your computer should now begin to boot from the USB drive, launching the Windows setup process.
This step, while often overlooked, is crucial. A failure here might lead to confusion or a cycle of boot errors, so taking the time to ensure the system understands where to load from pays off.
Installation Steps
Following a successful boot from the USB, you will be guided through a series of installation steps. Understanding these is vital for a streamlined experience.
Choosing Installation Type
When prompted, you will encounter a choice between two installation types:
- Upgrade: This option retains your files and settings from a previous version of Windows.
- Custom: This option allows you a fresh start by deleting everything on your disk, enabling a clean slate.
Opting for a custom installation can be particularly beneficial if you're looking to clear out the cobwebs of old software and settings, making way for an optimized environment. This approach eliminates potential conflicts and delivers improved performance.
Nevertheless, choosing this route entails knowing that you will need to reinstall your applications and restore your files from backup. Thus, weighing these options carefully can mean the difference between a smooth transition and a troublesome experience.
Partition Management
Partition management is another cornerstone of the installation process.
- Why It Matters: Properly managing partitions allows you to separate your operating system files from personal data. This strategy not only enhances performance but also increases data security.
- Options Available: The installation interface provides you with the ability to delete, format, and create partitions.
For instance, if you choose to create a dedicated partition for Windows installations, it can be easier to manage and troubleshoot in the long run. However, one must tread carefully during this process. An unintended deletion could mean significant data loss.


Balancing partition sizes can be a crucial aspect, especially for gamers and tech enthusiasts. They often require more space for games and applications, hence a thoughtful partitioning decision can prevent future storage headaches.
Managing your hard drive's partitions effectively helps ensure that your operating system runs like a well-oiled machine, free of clutter that can slow down performance.
"The devil is in the details." Each choice along this path contributes to the end result of your installation experience. Take time to choose wisely and understand every option at your disposal.
Troubleshooting Common Issues
This section serves as a critical touchpoint for anyone embarking on the journey of downloading Windows 10 Home 64-bit via USB. It's one thing to gather the necessary materials and begin the download, but encountering hurdles along the way can throw a wrench in the works. The importance of addressing common issues cannot be overstated; after all, having the knowledge to troubleshoot can save a lot of time and prevent unnecessary frustration. Here, we’ll focus on two prevalent problems: recognizing USB drives and handling installation errors. Identifying solutions not only smooths the process but enhances the overall experience of using Windows 10.
USB Drive Not Recognized
One of the most frustrating circumstances during the setup is when your computer simply refuses to acknowledge the USB drive. It's like preparing a beautiful feast only to find that your guests are late. There can be numerous reasons behind this issue, from hardware malfunctions to simple software glitches.
Common causes include:
- Improper USB Connections: Make sure the USB drive is securely plugged into a functioning port. Sometimes a loose connection can cause the system to overlook the drive.
- Corrupted USB Drive: If the drive has been improperly ejected or corrupted, it may not show up at all. Consider reformatting it, but be aware this will erase any existing data.
- Outdated Drivers: Sometimes the drivers controlling your USB ports may require updates. A quick check in the Device Manager can help ensure everything is up-to-date.
To tackle this issue, you can try unplugging and replugging the USB, testing it on another device, or using a different USB port altogether. If all else fails, it might be time to consider a new flash drive or checking whether your system’s USB ports are functioning as intended.
Installation Errors
Encountering installation errors can be akin to finding a hiccup in an otherwise smooth road trip; it can be annoying, but it can usually be sorted. Many error messages provide specific reasons for the hiccup, and here we’ll break down a few key points to help demystify the situation.
Error Messages Explained
Error messages during installation can feel like a foreign language, but deciphering them is crucial for successful troubleshooting. They often include codes like 0x80070057 or other prompts that hint at the underlying issue. Understanding these messages is vital as they can point towards specific problems, whether it's a hardware incompatibility or a corrupt installation file.
The key characteristics of these error messages include:
- Specificity: Most error codes are designed to indicate what went wrong, allowing users to identify issues more easily.
- Contextual Assistance: Many error messages come with suggestions for next steps, which can be beneficial for less experienced users.
Possible Solutions
Once you’ve identified the error, the next step is to formulate a solution. This part of troubleshooting is often where users feel overwhelmed, but don’t lose hope. There are practical steps to address common installation errors effectively, such as:
- Check System Requirements: Ensure your hardware meets the minimum specifications for Windows 10. Sometimes, errors arise because the system isn't equipped for the OS.
- Re-download Installation Files: Corrupted download files can cause significant headaches. Deleting the existing files and starting fresh can often resolve this issue.
- Run the Installation Media as Administrator: Sometimes, errors can stem from permissions. Right-clicking the installation file and choosing "Run as administrator" can make a difference.
The unique features of these solutions lie in their emphasis on simplicity and accessibility, catering to both novices and seasoned professionals alike. They provide a quick reference to efficiently navigate around some of the more common problems encountered during the installation process. Ultimately, having this knowledge means you're equipped to tackle the bumps in the road, turning potential setbacks into minor speed bumps.
Microsoft Support Links
One of the first places to consider when seeking help is the official Microsoft support page. This source is invaluable for a number of reasons:
- Reliable Information: Microsoft’s own documentation is tailored to cover a plethora of topics regarding Windows 10, including installation guides, troubleshooting procedures, and product activations. Knowing you’re getting the right info straight from the horse’s mouth is a huge relief.
- Step-by-Step Guides: These guides often break down complicated processes into digestible steps. For instance, if you're dealing with installation issues, their support pages will provide specific steps related to your needs.
- Updates and News: Microsoft frequently updates their support documentation to reflect the latest information about their products. That means any bugs or changes will be documented, so you’re never left in the dark about new developments.
Here's a link to check it out: Microsoft Support
Community Forums and Discussion Boards
Don’t underestimate the power of community forums. These platforms can be goldmines for user-generated knowledge and can provide practical insights that official documentation may lack. Here’s what makes these spaces particularly useful:
- Real User Experiences: On platforms like Reddit, you’ll find real people discussing their triumphs and trials. Their firsthand accounts can provide tips and hacks that are not available through official channels, offering a broader understanding through varied experiences.
- Diverse Solutions: Often, users encounter issues that may not be documented officially. Forums are where these situations are discussed and resolved, giving you a chance to learn from others who have walked similar paths.
- Peer Support: If you're stuck, you can post questions and often receive quick responses from knowledgeable users or enthusiasts. It creates a sense of community where learning and sharing is second nature.
In short, whether it's utilizing official Microsoft resources or tapping into community knowledge, additional resources enrich your journey towards downloading and installing Windows 10 Home 64-bit. They ensure you're well-equipped to handle any nuances that come your way.
Closure
In wrapping up this extensive guide, it’s vital to recognize the significance of each step covered in the downloading process of Windows 10 Home 64-bit via USB. The instructions provided are not just a procedural checklist; they represent the culmination of various aspects which are crucial for a seamless installation.
Recap of the Download Process
To summarize, the journey begins with understanding the nature of Windows 10 Home 64-bit and its advantages. Knowledge of the hardware and software prerequisites sets the stage for a hassle-free download. You then choose an appropriate USB drive, ensuring it meets necessary capacity and speed requirements. The download phase, which involves accessing Microsoft’s official resources and using the Media Creation Tool effectively, marks a significant milestone. After successfully downloading the OS, methods for creating a bootable USB are essential to initiate the installation process. Verification of the download and tackling potential troubleshooting issues are equally important steps that cannot be overlooked.
While the process appears lengthy, each component plays a critical role in ensuring that tech enthusiasts, gamers, and IT professionals can enjoy a robust computing experience. Understanding and executing each step with precision will help avoid common pitfalls associated with installation errors, setting you on the right path to optimizing your system's performance.
Final Recommendations
In terms of suggestions, always ensure that your data is backed up properly before commencing the download and installation. It's best practice to have a contingency plan to restore your data in case anything goes awry. Additionally, consider following community forums and Microsoft's support links for updates and common troubleshooting advice directly from fellow users and experts.
Staying informed about any system requirements or changes is a smart move in the fast-paced tech landscape. If you run into issues, don't hesitate to utilize the various resources available, staying engaged in tech communities can provide insights that are second to none.
Ultimately, taking the time to meticulously execute each step will not only yield an install but also enhance your system's capability to handle various tasks swiftly and efficiently.







