Downloading Linux on Windows 10: A Complete Guide
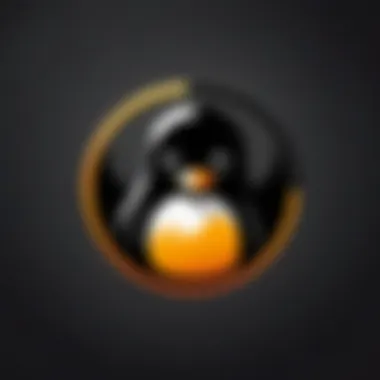

Intro
In today’s tech landscape, the notion of using Linux on a Windows machine resonates with many. There are a multitude of reasons for this growing interest, particularly from tech enthusiasts and professionals. Some users crave the flexibility and customization that Linux offers, while others find its open-source ethos a refreshing contrast to the proprietary nature of Windows. Moreover, as industries increasingly tilt towards open-source solutions, the ability to effectively dual-boot or run Linux alongside Windows becomes paramount for a variety of workflows.
The integration of Linux into a Windows environment opens doors to a suite of powerful tools, whether for software development, network security, or data analysis. In this guide, we will unpack the intricate steps involved in downloading Linux on Windows 10, explore popular distributions tailored for Windows users, and provide essential troubleshooting tips that’ll keep you ahead of the curve.
This isn’t just about downloading an operating system; it’s about leveling up your computing experience. By choosing Linux, you’re not merely swapping one system for another; you're opening a treasure trove of opportunities that can enhance your productivity and creativity.
Let’s dive into the nitty-gritty details that will help you smoothly navigate through the Linux installation on your Windows machine, ensuring you make informed decisions at each step.
Preface to Linux on Windows
When it comes to operating systems, Windows has historically been the go-to for millions. However, there's a growing interest in integrating Linux within Windows 10, transforming how users interact with their computers. The allure of Linux, with its expansive range of distributions and customization options, appeals to both seasoned techies and newcomers alike. This guide aims to provide a detailed framework to facilitate this integration, ensuring users grasp the nuances involved.
Understanding the Need for Linux
The question might arise: why would someone need Linux if they already have Windows? Various factors contribute to this need. Perhaps you’re a software developer who thrives in an open-source environment. Maybe you’re a gamer curious about the performance and flexibility Linux offers in gaming. Additionally, Linux is hailed for its security—a significant consideration given today’s digital landscape. For many, the quest for privacy, coupled with cost-effectiveness, makes Linux an attractive option. As such, downloading Linux on your Windows 10 machine opens a door to new possibilities. Getting accustomed to Linux can help users gain deeper insights into system functionality, paving the way for improved technical skills.
Importantly, Linux fosters a vibrant community. This foundation allows tech enthusiasts to exchange ideas, troubleshoot, and progress together. It’s a space where knowledge-sharing thrives, which is quite contrary to the often-siloed nature of Windows use.
Benefits of Dual-Booting
Opting for dual-booting offers users the chance to harness the strengths of both operating systems. There are several compelling benefits to consider:
- Flexibility: Dual-booting gives the user the choice to operate either Windows or Linux depending on their needs. One might prefer Windows for certain applications, while Linux is more suited for development work.
- Resource Management: Linux tends to be lighter on resources than Windows. Running resource-heavy applications on Windows can drain performance; using Linux for those tasks can help maintain system efficiency.
- Experimentation: Feeling adventurous? A dual-boot setup allows experimentation with Linux without completely abandoning Windows. Users can learn coding, explore system functions, or test software—without the fear of losing their main system.
- Safe Environment for Testing: Developers often use Linux as a testing ground for applications. Bugs that arise in a truly isolated Linux environment won't affect the stability of Windows, thus providing a sandbox-like experience.
In summary, understanding the need for Linux and the advantages of dual-booting can significantly enhance user experience, productivity, and overall digital knowledge.
Selecting the Right Linux Distribution
Choosing the right Linux distribution can feel like searching for a needle in a haystack, especially with the myriad of options available. Each distribution, or distro as techies often call them, offers unique features, interfaces, and functionalities. Therefore, it's crucial to consider what you need from Linux before making your choice.
Your aims—whether they’re for gaming, software development, or simply to explore a new environment—should drive your selection process. The importance of selecting the right distro cannot be overstated; the right choice can enhance your productivity and overall experience.
Popular Linux Distributions Overview
When we talk about popular Linux distributions, we are referring to some widely recognized and trusted systems. Here’s a glance at several leading contenders:
- Ubuntu: Known for its ease of use and vibrant community support, it's often the go-to distro for new users. Ubuntu’s user interface is friendly, and it has a robust software repository.
- Fedora: This distribution is known for its cutting-edge features and aligns closely with the latest advancements in open-source software. It’s supported by Red Hat, which gives it a strong background in enterprise-level solutions.
- Debian: Renowned for its stability, Debian is ideal for professionals who require reliability above all. Many other distributions, including Ubuntu, are based on Debian.
- Arch Linux: More suited for advanced users, this distro allows a greater level of customization. It follows a rolling release model, so you always have the latest software at your fingertips.
- Mint: Built on top of Ubuntu, Linux Mint aims to offer a more comfortable experience for those coming from Windows. Its familiar interface can help ease the transition process.
These distributions are just the tip of the iceberg. Each has a unique touch which caters to specific user needs. Choosing one based solely on popularity might miss key aspects that fit your personal requirements.
Choosing a Distribution Based on Use Case
Navigating the distribution landscape becomes clearer when you align your choice with your intended use. Here are some scenarios:
- For Gamers: If gaming is your primary goal, consider distributions like Pop!_OS or Ubuntu GamePack. These systems come pre-loaded with various gaming tools and drivers, permitting a smoother gaming experience.
- For Developers: A distribution like Fedora or Arch Linux might serve well for developers. Both offer up-to-date packages and robust support for programming languages and development tools.
- For Security Professionals: Kali Linux is specially designed for penetration testing and ethical hacking. It includes hundreds of tools tailored for security analysis and has a dedicated user base.
- For Beginners: If you're just stepping into the world of Linux, Ubuntu or Linux Mint offer well-known pathways, featuring friendly communities and plenty of documentation to assist your learning curve.
When deciding on a distribution, consider factors such as the community support surrounding it, official documentation, and the frequency of updates. By focusing specifically on your use case, you can make an informed decision that aligns with your needs and technical comfort level.
Remember, the right Linux distribution will not just be a tool but an extension of how you interact with your computing environment.
Preparing Your Windows Machine
When considering to download and install Linux on a Windows 10 setup, the preliminary steps can often be a make-or-break situation. Successfully preparing your Windows environment establishes a strong foundation for the entire process. It gets you ready for any surprises that might pop up down the line, ensuring that both operating systems can coexist peacefully.
System Requirements for Linux
Understanding the necessary system requirements is crucial before diving headfirst into installation. Each Linux distribution has slightly different needs, so knowing these specifications aids in the selection process. Here’s a basic overview of what to keep in mind:
- Processor: A modern dual-core processor should suffice for the vast majority of distributions.
- RAM: Generally, 4GB of RAM is considered a minimum, while 8GB or more is optimal for seamless multitasking.
- Storage: At least 20GB of free disk space is often recommended, though some advanced users may need significantly more depending on their software needs.
Checking your PC's specifications can be done by navigating to Settings > System > About. Ensure your setup matches or exceeds the requirements; otherwise, you might find your Linux experience to be less than satisfactory.


Backing Up Your Data
Before you start carving out partitions or fiddling with installations, it’s crucial to back up your data. Data loss can occur due to a variety of reasons, from accidental deletions to system failures. Trusting your data to is the last thing you want. Here are some best practices for effective data backup:
- External Hard Drive: Use external storage devices to save crucial files or entire system images. This is like putting your files in a safety deposit box.
- Cloud Storage: Services like Google Drive or Dropbox offer easy access anywhere, anytime. This can be a lifesaver if your PC reaches its breaking point.
- Backup Software: Programs like Acronis True Image can clone your hard drive and create backups with a few clicks.
Backing up is a step that may seem trivial, but it pays off immensely when everything goes sideways.
Creating Space for Linux
Effective space management is the next critical aspect. Creating a partition for Linux allows it to function independently while still being accessible from your Windows installation. Here’s a straightforward guide to get you started:
- Disk Management Tool: Access this by searching for ‘Disk Management’ in the start menu. You’ll see your disk layout which includes all partitions.
- Resize Partition: Right-click on the partition you want to shrink, typically your C drive, and select 'Shrink Volume.' Enter how much space to allocate for Linux. Aim for at least 20GB.
- Create New Partition: After shrinking, you’ll see unallocated space. Right-click and select 'New Simple Volume' to format it to NTFS. This keeps things neat and organized.
Creating dedicated space not only enhances performance but also safeguards your Windows installation against mishaps that can occur during the Linux setup process.
In summary, paying attention to system requirements, ensuring your data is backed up, and creating a dedicated partition are all integral steps for preparing your Windows 10 machine for Linux. Taking these precautions can save a wealth of headaches later.
Downloading Linux
Downloading Linux is an essential step for anyone who wants to dive into the world of open-source operating systems, especially if you’re already operating on a Windows 10 machine. The importance of this process cannot be understated because it serves as the gateway to a powerful environment brimming with customizations and capabilities that Windows simply doesn’t offer. That’s right! You’re opening the door to a treasure chest of possibilities, whether you're looking to enhance your programming skills, test software in a more secure manner, or explore the nuances of Linux-based applications.
When you start downloading Linux, there are a few toys in this sandbox that you need to consider. First off, the choice of distribution can significantly impact your experience. There are various Linux distributions tailored for different kinds of users— from beginners to seasoned pros. This versatility allows you to choose one that best aligns with your goals and technical expertise.
Moreover, downloading Linux can also mean freeing yourself from the clutches of proprietary software. Many consumers today are leaning towards open-source solutions for ethical considerations, cost-saving, and privacy concerns.
In summary, downloading Linux is not just about getting a new operating system. It’s a decisive step towards embracing technology that is open, flexible, and free, and that can integrate seamlessly into your Windows setup.
Finding Official Distribution Sites
The first step in your journey is to identify where to get your hands on a Linux distribution. Trust me, you wouldn't want to wander off into the wild west of the internet where shady sources lurk. Sticking to official distribution sites is paramount, as these venues guarantee that your downloads are not only safe but also genuine. Here’s a list of some of the most popular and trusted sites:
- Ubuntu: One of the most user-friendly distributions; check it out at ubuntu.com
- Fedora: Known for cutting-edge features; visit getfedora.org
- Debian: The bedrock for many distributions; find it at debian.org
- Arch Linux: Perfect for advanced users who want complete control; go to archlinux.org
Using these official sites not only means securing the latest version but also ensures you’re covered by documentation and community support.
"Official sites are like the lighthouses in the stormy sea of downloads; they guide you toward safety."
Downloading ISO Files
Once you’ve settled on a distribution, the next step is downloading the ISO file. The ISO file is essentially a mirror image of the Linux installation disk; it’s what you’ll eventually burn onto a USB drive to get the installation rolling. Here’s how to make this process smooth:
- Navigate to the download section on your chosen distribution's website.
- Look for the version that fits your system architecture—most likely 64-bit unless you’re using an older machine.
- Review the release notes, if available; these often provide crucial information about new features or changes that could impact your installation experience.
- Click on the download link. Depending on your internet speed, it might take some time, so be patient.
After the download finishes, double-check the SHA256 sums provided on the distribution site. This is a technical way to make sure that the file you downloaded hasn’t been tampered with and matches the original version. Not the most thrilling step, but well worth your peace of mind.
With the ISO file in your possession, you're almost there. The next step will focus on creating a bootable USB drive, and that’s where the fun really begins!
Creating a Bootable USB Drive
Creating a bootable USB drive is a crucial step in the process of installing Linux on your Windows 10 machine. It serves as the bridge between your existing OS and the Linux world you aim to explore. Without this, you're like a ship without a rudder or a wrench without a handle. Using a USB drive not only speeds up the installation process but also sharpens your focus on the task at hand. Given the vivacious nature of Linux distributions, which often demand a level of preparation, this process is paramount.
Choosing the Right Tools
To brew a successful concoction of a bootable USB drive, you must start with the right tools. There are various software options available, each with its unique nuances.
- Rufus: This tool is renowned for its speed and simplicity. It’s user-friendly and supports multiple formats. Ideal for those who prefer a straightforward approach.
- UNetbootin: If you're looking to create a bootable USB with a range of distributions, UNetbootin allows you to choose from a list of Linux distros directly.
- Etcher: This one prides itself on being visually appealing and simple. Etcher is particularly good if you want to avoid complexity altogether.
Each option has its quirks, so choose one that aligns with your technical comfort level. Remember, the right tool will make the process smoother than butter on a hot skillet.
Step-by-Step USB Creation Process
Now that you've got your tools at the ready, it’s time to roll up your sleeves and get down to business. Here’s a step-by-step guide to turn your USB drive into a bootable Linux installer.
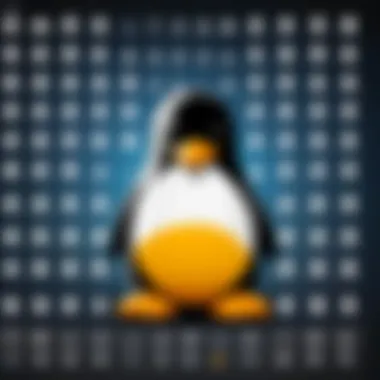

- Inserting the USB Drive: Plug in your USB drive, ensuring it has enough storage—at least 4GB is generally recommended. Remember to back up any important data—this process will erase everything on the drive.
- Opening the Chosen Tool: Launch the software you've selected. For instance, if you opt for Rufus, it should detect your USB automatically. If not, select your USB drive from the dropdown menu.
- Selecting ISO File: Click on the option to select the ISO file you downloaded earlier. This is the image of the Linux distribution.
- Setting Partition Scheme: Depending on your system's configuration, choose an appropriate partition scheme (MBR or GPT). Generally, for Windows 10 machines, MBR works fine.
- Formatting Options: Choose the file system, usually FAT32 for Linux distros. Make sure the format option is checked; otherwise, it’s a ticket to a failed mission later.
- Starting the Process: Hit Start and watch as the magic unfolds. You will receive warnings that the drive will be formatted—it’s just the software letting you know, not a cause for panic.
- Completion: Once the process is complete, safely eject your USB. You now possess a bootable drive, ready to set sail into the Linux seas!
"Creating a bootable USB drive is like preparing your tools before building a masterpiece. Without them, there’s no construction; just dreams of designs."
Installing Linux Alongside Windows
Installing Linux alongside Windows 10 is a rewarding experience, allowing users to tap into the versatility of both operating systems on a single machine. This dual-boot approach enables a user to take full advantage of Linux's open-source environment while still having access to the familiar Windows interface.
One of the main benefits of this setup is flexibility in software usage. For instance, while Windows is widely used for gaming and certain business applications, Linux shines in programming, web development, and system administration. By having both systems available, users can enjoy the best of both worlds without needing to invest in additional hardware.
However, it’s important to approach the installation process carefully. Planning is crucial, as incorrect partitioning or boot loader configuration may lead to access issues in either operating system. Attaching Linux to an existing Windows setup can sometimes introduce complications, but with proper steps taken, a smooth installation is entirely feasible.
Booting from the USB Drive
After you've created a bootable USB drive, the first step in the installation process is to boot from it. This might sound simple, but it requires some tinkering in the BIOS or UEFI settings.
- Enter BIOS/UEFI Setup: Start your computer and immediately press the key that allows access to the BIOS or UEFI settings (common keys include F2, DEL, or ESC).
- Set USB as First Boot Option: Within the BIOS/UEFI menu, navigate to the Boot menu. Here, you must adjust the boot order to prioritize your USB drive over the hard disk.
- Save Changes and Restart: After adjusting the settings, save the changes and restart your PC. If all goes well, your system will now boot from the USB drive instead of Windows.
This is where the magic begins. You'll soon see the Linux installation interface, which often has a user-friendly graphical setup.
Partitioning During Installation
Once you’re within the Linux installer, it’s time to address the partitioning of your drive. This task is crucial because it determines how the operating system will coexist with Windows.
- Choose Installation Type: Most installers provide options like "Install alongside Windows" or "Erase disk and install Linux." Choosing the former is likely what you want.
- Allocate Space: Here, you can actively decide how much disk space to allocate for Linux. It's essential to find a balance; if you’re planning to install a lot of software or files, don’t skimp on storage.
- Creating Partitions: You'll generally need at least two partitions: one for the root (/) file system and another for swap space. The root must be formatted to a Linux file system like ext4. The swap acts as virtual memory, aiding performance, especially if your RAM is limited.
It's a delicate dance, and deciphering your disk space can feel a bit like threading a needle. Taking your time ensures you don’t accidentally erase valuable data from your Windows partition.
Finalizing the Installation
After successfully partitioning the drive, the next step is to finalize the installation process.
- Select Your Time Zone and Keyboard Layout: Make sure you choose your time zone correctly. A mismatched time zone can lead to scheduling headaches down the line.
- Create a User Account: You'll need to set up a user account, complete with a username and password. Make it secure but remember, don’t set it so complicated that you forget!
- Install Boot Loader: The last part of the installation involves installing a boot loader like GRUB. This tool enables you to choose which operating system to boot into when starting your computer.
Once everything is set up, simply follow the prompts, and before long, Linux will be up and running right alongside Windows, ready for action.
"Dual booting can give your computer a second life. You might discover new tools and ways of working that open doors to creativity you didn't know you had."
Post-Installation Configuration
Once you’ve got Linux installed on your Windows 10 machine, the next big step is post-installation configuration. This phase is crucial as it helps to fine-tune your system, ensuring the environment is set up to suit your particular needs and preferences. It’s not just about running the operating system but making it yours. A well-configured system enhances usability and optimizes performance, getting the most out of the hard work you've put into installation.
Updating the System
When it comes to updating your system, think of it as giving your Linux installation a regular health check. Outdated systems aren’t just sluggish; they can be vulnerable to various security threats. After installation, running system updates should be your first order of business. This will ensure you get all the latest patches and bug fixes, ultimately enhancing security and stability.
To perform updates, open the terminal and execute the following commands:
This simple action can greatly extend the life and performance of your system. You might also want to set an automatic update schedule, so you never fall behind on crucial patches. This could be as easy as using the graphical package manager available in your distribution. A good practice is to keep an eye on update notifications as well, as some updates can be major and worth noting.
Installing Additional Software
The next step is installing additional software that will support your computing needs. Linux offers an extensive range of applications and tools, but the default installation may only come with the bare essentials. Think of it like starting off with a basic toolbox; you’ll want to fill it up with specialized tools as you go along.
First, identify what you need based on your use case. Are you a developer? Gamers often look for specific drivers or gaming platforms.
- Development Tools: If programming is your game, install Git, Visual Studio Code, or your preferred IDE.
- Media Applications: For media lovers, look for tools like VLC or GIMP.
- Gaming: Wine or Steam might be something you want to set up to enhance your gaming experience.
To install these, you may use commands similar to:
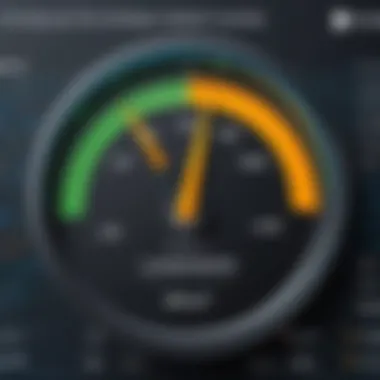

Replace with the software you desire. Alternatively, software centers in graphical interfaces can simplify this.
In summary, post-installation configuration isn't just a step; it's laying the groundwork for your Linux journey. The proper updates and software installations set you on a path toward efficiency and security, making your experience seamless and enjoyable. You're not just configuring a system; you're crafting an environment tailored to your needs.
Performance Considerations
When installing Linux alongside Windows 10, understanding performance nuances is crucial for a seamless experience. This section dives into essential aspects that can elevate or hinder the usability of your system. The right configuration can lead to enhanced agility and responsiveness.
Resource Allocation for Linux
The way resources are allocated in a dual-boot setup can significantly impact performance. There are a few points to keep in mind:
- Memory Management: It’s vital to ensure that Linux gets its fair share of RAM. Depending on the distribution you choose, different Linux setups have varying requirements. Lightweight distributions like Lubuntu or Xubuntu might need as little as 1GB of RAM, while more resource-heavy options like Ubuntu may favor 2GB or more.
- CPU Utilization: Linux generally runs efficiently on older hardware, but ensuring that the system's processors (CPUs) are not overloaded during tasks is key. You might need to configure settings to prioritize certain processes, especially if you're running resource-intensive applications.
- Disk Space: Proper partitioning can’t be stressed enough. Ensure ample disk space is handed over to the Linux partition. Many users allocate around 20GB for standard usage, though power users might benefit from far more space if they plan to install numerous applications or handle large datasets.
Carefully assessing and adjusting these parameters can smooth out the experience on your Linux system. It’s often said that just as a well-oiled machine operates more efficiently, so too does properly configured software.
Comparing Performance with Virtual Machines
Virtual machines (VMs) provide a unique avenue to run Linux on Windows, yet they come with trade-offs. Understanding these choices can help you decide what suits your needs best.
- Resource Dawning: When using a VM, ensure to check how many resources are being consumed. Running a VM requires intensive resource allocation as both the host (Windows) and guest (Linux) OS need memory, CPU cycles, and disk I/O. This can lead to slower performance relative to a native dual-boot installation.
- Real Hardware Utilization: Unlike VMs that simulate hardware, a dual-boot configuration allows Linux direct access to your machine’s specifications. This generally results in better performance with tasks that require heavy processing, like software development or gaming.
- Use Case Scenarios: If you casually need Linux for occasional assignments, a VM might suffice. However, for intensive graphics tasks or development work, the dual-boot environment shines. It’s worth the effort as many would argue that hosting Linux on bare metal leads to smoother, more stable performance.
In summary, between dual-boot setups and VMs, your choice hinges largely on your usage needs and the hardware at your disposal.
The right configuration can be the difference between a frustrating experience and a productive workflow.
Remember, performance tweaking is a journey. Tinker and evaluate to find that sweet spot for your Linux on Windows experience.
Troubleshooting Common Issues
When it comes to integrating Linux with your Windows 10 system, there's often a bump or two along the road. Understanding and addressing these common hurdles is essential for a seamless experience. This section highlights the crucial aspects of troubleshooting these issues so that users can resolve problems efficiently and continue with their dual-boot setup or Linux use without unnecessary headaches. Having strategies for tackling these dilemmas can save you time and frustrations, ensuring that your system runs as smoothly as a well-oiled machine.
Boot Issues
Boot issues are perhaps the most common stumbling block users encounter when first setting up Linux alongside Windows 10. You might find that your computer boots straight into Windows, seemingly ignoring your attempts to start Linux. This can be attributed to a number of reasons, such as misconfigured boot settings or problems with GRUB, the boot loader often used by Linux distributions. Here's how you can tackle these problems:
- Check Boot Order: Ensure that your BIOS or UEFI settings prioritize the drive where your Linux installation is located. If it’s set incorrectly, your system might bypass Linux entirely.
- Using Boot Repair: A handy tool, Boot Repair, can help identify and fix boot issues quite effectively. Simply download it on a live session and run the recommended repair option.
- GRUB Configuration: Sometimes, GRUB needs a little tweaking. You can enter the terminal from your Linux distribution and run the command to refresh GRUB’s settings and include all available operating systems.
These steps can significantly improve your chances of addressing boot problems swiftly. Sometimes, just a little persistence and diddling with your configuration settings can yield better boot times. Don't hesitate to search through forums or resources like Reddit if you're still stuck.
Driver Problems
Driver issues can be another headache when installing Linux on a Windows machine, especially for those who toggle between gaming and productivity environments. While Linux supports a wide array of hardware, there may be instances where drivers for specific components, like graphic cards or wireless adapters, aren’t automatically configured.
To solve these problems, consider the following:
- Check Additional Drivers: Many Linux distributions have an option to manage drivers. For Ubuntu, you can find this under Software & Updates. Check there regularly to see if proprietary drivers for your hardware are recommended.
- Use Terminal Commands: For certain drivers, especially for graphics cards from NVIDIA or AMD, you might need to manually install them via command line. For instance, the command can help set up NVIDIA drivers on Debian-based systems.
- Community Support: Don’t underestimate the power of user communities. Platforms like Facebook and Wikipedia can provide countless shared experiences and might just have the answer you seek.
By maintaining an active line of communication with your Linux community and keeping an eye on driver updates, you'll navigate through these driver problems with more confidence.
"The best way to troubleshoot is to understand the problem, not just fix it."
Ending
Integrating Linux into your Windows 10 environment represents a significant leap for many users, particularly for tech enthusiasts and IT professionals looking for versatility in their operating systems. This article has covered various aspects, such as the process of downloading, installing, and configuring Linux to run alongside Windows. Understanding these steps can greatly enhance your computing experience, providing access to a powerful suite of tools without completely abandoning your existing setup.
Reflecting on the Transition to Linux
Transitioning to Linux, especially as a dual-boot setup, often requires some reflection. Many users find themselves drawn to Linux for its open-source nature and the vast array of distributions available. The flexibility it offers allows for tailored environments, whether you are a developer needing specific tools, a gamer desiring better performance, or simply someone curious about alternative operating systems.
However, moving to Linux isn't just about the technical processes discussed earlier; it's also about adapting your mindset. You'll need to adjust your approach to learning as the community and resources may differ greatly from the Windows ecosystem. The possibilities for customization are practically limitless, but this very freedom comes with a learning curve. The key lies in embracing this shift while staying patient and curious, allowing time to adapt to the new environment.
Future Considerations
Looking beyond the initial hurdles, the future of using Linux with Windows 10 is bright but requires an ongoing commitment to learning and adaptation. As the community of Linux users expands, so do resources and software compatibility. Regular updates from Linux distributions ensure that security is prioritized along with the development of new features. Keeping abreast of these developments can greatly enhance your capabilities and the overall performance of your dual-boot system.
When considering future upgrades or additional distributions, it would be beneficial to regularly assess what features and tools you require. Enabling virtualization on your machine can also enhance your ability to experiment with other operating systems without impacting your current setup. Moreover, bear in mind that engaging with Linux communities—like discussions on platforms such as Reddit—can pave the way for troubleshooting and discovering innovative solutions that you wouldn't come across alone.
In summary, the transition to Linux opens a path filled with opportunities for growth, learning, and enhanced productivity. By understanding this landscape and remaining engaged with the community, you can make informed decisions that suit both your current and future computing needs.







