Mastering Screenshot Techniques Across Devices
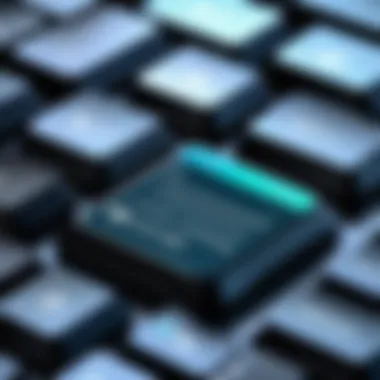

Intro
In an age where everything is digital, the ability to capture and save screenshots efficiently is becoming more crucial than ever. Whether you're a tech enthusiast trying to document the latest software features, a gamer keen on sharing your high scores or strategies, or an IT professional working on troubleshooting guides, knowing how to capture and store screenshots can significantly enhance your workflow. Here, we will explore different strategies tailored to various platforms and devices, ensuring you have a toolkit ready to optimize your screenshotting tasks.
Product Overview
Understanding the different tools available for capturing screenshots is essential. Each device—be it a smartphone, tablet, or computer—comes with its own built-in options, but the landscape doesn't end there. Numerous third-party applications and programs can further refine your screenshot experience.
Brand Information
While many devices offer native screenshot capabilities, brands such as Snagit, Greenshot, and Lightshot stand out for their advanced features. Snagit, for example, is known for its comprehensive editing tools, making it an excellent choice for professionals needing more than just a basic image capture.
Key Specifications
- Snagit: Offers advanced editing, multiple file formats, and cloud integration.
- Greenshot: Lightweight, free software focused on speed with hotkey functionalities.
- Lightshot: Quick capture tool that provides easy upload options for sharing.
Pricing
- Snagit: Approximately $49.95, comes with a trial version.
- Greenshot: Free, open-source.
- Lightshot: Free to use with premium features available.
Performance Comparison
When you're in the midst of capturing those on-screen moments, performance matters a great deal. A screenshot tool should work without a hitch, allowing you to focus on the task at hand.
Benchmark Tests
In real-world tests, Snagit outperforms many in speed and editing capabilities. Greenshot, while a bit slower due to its lightweight nature, compensates with simplicity and ease-of-use. Lightshot, recognized for its almost instantaneous capture, often has the edge for quick screenshots.
Speed and Efficiency Comparisons
- Snagit: Excellent for editing and captures; might lag slightly in lower-end systems.
- Greenshot: Quick but limited editing capabilities.
- Lightshot: Fast capture with options for social sharing.
Features and Technology
Exploring unique features helps identify which software aligns best with your requirements.
Unique Features
- Snagit: Picture-in-picture capture for video tutorials.
- Greenshot: Automated saving to designated directories.
- Lightshot: Direct social media uploads from the capture interface.
Technological Advancements
Many of these tools leverage cloud technology to synchronize environments across devices, enabling seamless access and sharing.
Compatibility with Other Devices
Most of these applications work well across platforms, but Snagit is particularly noted for its integration with Windows and macOS environments.
Pros and Cons
Every tool has its strengths and weaknesses; understanding these can help inform your choice.
Strengths of the Products
- Snagit: Comprehensive toolset for professionals.
- Greenshot: Ideal for the budget-conscious user.
- Lightshot: Simplistic design, aimed for quick uses.
Areas for Improvement
- Snagit: High price may deter casual users.
- Greenshot: Lacks robust editing options.
- Lightshot: Limited features in comparison to full-fledged editors.
Value for Money
The cost-effectiveness of a screenshot tool depends on your usage needs.
Cost-effectiveness
- Snagit: Great for professionals needing extensive features, but at a higher price.
- Greenshot: Worthwhile choice for those looking to save bucks while still gaining functionality.
- Lightshot: Free, with options to upgrade.
Long-term Benefits
Investing in a professional tool like Snagit can greatly enhance productivity over time, especially when doing frequent tasks that require clarity and precision.
Comparison with Similar Products
When weighing your options, always consider a tool's long-term value against your specific needs.
"Choosing the right tool not just saves time, but also keeps your workflow smooth and efficient."
In this article, we will delve deeper into the best practices for saving screenshots, ensuring that your documentation is as polished and professional as your work.


Prelude to Screenshot Technology
In today’s fast-paced digital landscape, the ability to capture and save screenshots is invaluable. Screenshot technology hinges on the capacity to quickly record visual information from our screens, making it an essential tool for both personal and professional applications. From documenting technical issues to sharing memorable moments or gathering information for research, mastering the art of screenshots can bolster productivity in myriad ways.
Definition and Importance
A screenshot, essentially a digital image of what’s displayed on a screen, serves several functions, transcending mere display capture. For tech enthusiasts and gamers, it’s a means to not just document gameplay achievements but also to exchange strategies or report bugs in software. IT professionals find screenshots instrumental for troubleshooting issues, providing visual context that can simplify complex explanations.
The importance of screenshots cannot be overstated. They act as a bridge between visual communication and textual content, offering a clear, immediate snapshot of information that could otherwise be overlooked in dense text. This relevance extends beyond individual need, as organizations increasingly value visual communication in their workflows.
Common Uses of Screenshots
Screenshots find their place in various domains, such as:
- Technical Support: IT support teams often rely on users’ screenshots to seamlessly diagnose issues, reducing back-and-forth chats that waste valuable time.
- Tutorial Creation: Content creators frequently use screenshots to illustrate steps in guides, helping users follow along with clarity.
- Social Media Sharing: Whether capturing a funny interaction or an important announcement, screenshots play a crucial role in the fast-paced world of social media, allowing for quick sharing of information.
- Documenting Research: Academics can use screenshots to gather visual evidence from online sources or digital archives, preserving necessary details in their workflows.
- Gaming Communities: Within gaming circles, screenshots are often used to celebrate achievements or share in-game strategies, adding a layer of visual storytelling.
As common as screenshots are, understanding their effective use can empower users to leverage this technology optimally across platforms, ultimately enhancing their digital interactions.
Understanding Your Operating System's Capabilities
Before diving into the nitty-gritty of how to capture and save screenshots, it's crucial to understand the capabilities of your operating system. Knowing what tools and options are available can save you a world of headaches down the road. Each OS has its unique features and quirks, and being familiar with these can enhance your efficiency and effectiveness when managing your screenshots.
Screenshots on Windows
Windows offers a variety of methods for capturing screenshots, making it one of the most versatile operating systems for this purpose.
Using Snipping Tool
The Snipping Tool is a built-in feature in Windows that's been around for quite some time. It allows users to capture specific portions of their screen, making it ideal for focused tasks such as gathering information for presentations or documentation. A key characteristic of the Snipping Tool is its ability to save screenshots in various formats like PNG or JPEG.
This tool is quite popular because it accommodates different snipping modes—free-form, rectangular, window, and full-screen snips. One of its most unique features is the delay option, allowing you to capture a menu after a certain time, which can be handy when dealing with drop-downs. However, it can be a bit sluggish at times, and it's being phased out in favor of newer options, which could lead to users feeling left behind if they don't adapt quickly.
Using Snip & Sketch
Snip & Sketch is another option in Windows that's proving itself as a strong alternative to the Snipping Tool. It provides similar functionalities but adds a more modern, sleek interface for user interaction. The integration with the Windows 10 Action Center means you can capture and edit screenshots in one go. One major plus is that Snip & Sketch allows for easy annotation directly after capturing, which can be a huge time-saver.
However, it doesn't quite offer the same range of capture options as the Snipping Tool, particularly for very specific needs. So, while it’s a beneficial option for quick screenshots and annotations, it might not meet everyone's needs completely.
Shortcut Key Combinations
Using shortcut key combinations is, no doubt, one of the fastest ways to capture screenshots on Windows. The well-known combination of Windows + Print Screen captures the entire screen and saves the file directly to your "Pictures" folder. This method is straightforward, fast, and doesn't require additional software.
However, its main drawback is that it provides limited customization. Users cannot choose which part of the screen to capture, which can be frustrating when trying to grab specific content. Also, on certain devices, the keys may vary, making it a bit tricky for some.
Screenshots on macOS
macOS has streamlined its screenshot processes, providing several intuitive methods that can facilitate task completion without breaking a sweat.
Keyboard Shortcuts
Keyboard shortcuts on macOS are perhaps its standout feature when it comes to taking screenshots. Pressing Command + Shift + 3 captures the entire screen, while Command + Shift + 4 allows users to select a specific area. This ease of access makes it incredibly beneficial for users working on multiple tasks simultaneously.
The beauty lies in the ability to incorporate options like holding the spacebar to capture a particular window, making it a precise tool. The downside? For those unfamiliar with these shortcuts, it may take a little while to get the hang of things, leading to some initial frustration.
Using Preview
The Preview application on macOS also serves an excellent purpose for capturing screenshots. By opening Preview and selecting "File" > "Take Screenshot", users have several options, including timed captures. A key takeaway here is the flexibility this tool offers, allowing users to work within a familiar interface for edits post-capture too.
However, the somewhat hidden functionality can frustrate those who aren’t radiant with Preview. Users might prefer direct methods unless they take the time to explore.
Editing Options
Editing options for screenshots are often overlooked but play a significant role in efficiently saving your work. macOS provides several tools built right in, including cropping, rotating, and annotating directly within the captured image. This feature enables users to finalize their images quickly, making them ready for sharing.
Yet, while the built-in editing is convenient, some users may seek more robust editing software down the line, which could complicate a workflow that many prefer to be seamless.
Screenshots on Linux
Linux offers an abundance of screenshot options, appealing especially to those who prefer open-source solutions.
Using Screenshot Applications
Many Linux distributions come with built-in applications specifically for taking screenshots, such as Shutter or Flameshot. These applications provide an array of features and often offer tools for editing right after taking a screenshot. Being the primary choice for certain types of users, they cater to advanced requirements and integrate well with broader workflows.
However, users may face compatibility issues between various desktop environments, which could lead to a learning curve for less tech-savvy individuals.
Keyboard Shortcuts
As with other operating systems, Linux supports keyboard shortcuts for quick access to screenshot functionality. The specific combinations vary between different distributions, but usually involve combinations like Print Screen to capture the whole screen or Shift + Print Screen for partial captures.


The primary advantage is the immediacy of capture, which is ideal during urgent tasks. But again, the inconsistency in shortcuts can prove to be an obstacle depending on one’s specific Linux flavor.
File Management
File management in Linux is paramount when it comes to organizing and saving screenshots. Since many applications will save screenshots in designated folders based on configurations, users can often control where these files are sent. This flexibility is a significant advantage over other operating systems.
However, for those less familiar with terminal commands, managing directories can become quite confusing, potentially leading to cluttered files that are hard to locate later.
Capturing Screenshots on Mobile Devices
Capturing screenshots on mobile devices has become increasingly important in today’s digital world. Our smartphones are our windows to the online universe, serving various roles from communication to creative expression. Screenshots are pivotal for sharing critical moments, documenting issues, or preserving information that might otherwise vanish into the ether. The convenience of mobile devices lends itself to quick capturing of content, whether it’s a high-score from a game or an important message. This article’s readers, tech enthusiasts, gamers, and IT professionals, benefit greatly from mastering mobile screenshot techniques. By understanding efficient methods to capture, edit, and share screenshots, users can significantly enhance their workflow and digital documentation.
iOS Screenshot Methods
-#### Using Button Combinations
The method of capturing screenshots through button combinations is arguably one of the most straightforward techniques for iOS devices. This approach usually involves pressing the side button and the volume up button at the same time. It is beneficial due to its simplicity; no additional tools are required. This unique aspect supports a rapid capturing process without delving into menus or settings.
However, a notable disadvantage is that for some users, it may take several attempts to hit the buttons at precisely the right moment. This can be frustrating, especially in a fast-paced gaming scenario where timing is of the essence. Nevertheless, once users get the hang of it, this method becomes a second nature for effectively documenting their mobile screens.
-#### Using AssistiveTouch
AssistiveTouch serves as an outstanding alternative for users who find it challenging to use button combinations due to physical constraints or simply personal preference. This feature can be enabled in accessibility settings, providing a floating button that can be accessed from any screen. The beauty of this method lies in its flexibility. Instead of fiddling with hardware buttons, users can tap on the AssistiveTouch icon and select the screenshot option from the menu.
Its convenience makes it a popular choice among users who demand accessibility and ease of use. The downside might be that it occupies some screen real estate; that’s something to consider if you have a smaller screen. But for those prioritizing comfort, AssistiveTouch can make the capture process notably smoother.
-#### Editing and Sharing
Editing and sharing capabilities enhance the overall experience of capturing screenshots on iOS devices. Once a screenshot has been taken, a preview appears in the corner of the screen, allowing users to instantly annotate, crop, or highlight important sections straight away. This feature facilitates fast adjustments before sharing – perfect for those wanting to convey specific information without clutter.
However, while editing right after capture can streamline the process, some might find it distracting. The sudden appearance of the editing options could momentarily divert focus. Still, the ability to directly share via social media or messaging apps after editing adds a significant layer of efficiency that users find increasingly beneficial.
Android Screenshot Techniques
-#### Using Physical Buttons
Android devices also commonly use physical buttons to take screenshots. Users typically press the power button and the volume down button simultaneously, a method that is often very intuitive. This technique is appreciated for speed and ease, allowing instant capturing of content.
Yet, as with the iOS method, some users may struggle to press both buttons simultaneously. An annoying mishap could result in unintended actions, such as locking the device or adjusting the volume. Nevertheless, once users master this technique, it becomes a valuable tool in their digital arsenal.
-#### Accessing Screenshot Menu
Many Android devices now feature a screenshot menu that can be easily accessed from the quick settings panel. This method is a more recent addition to Android’s capabilities and offers a seamless approach compared to button combinations.
The unique aspect of this method is the availability of additional options like scrolling screenshot, which captures longer web pages or chats. While convenient, this feature may not be present on all Android models, creating variability in user experience.
-#### Utilizing Third-Party Apps
Users looking for more robust screenshot options often turn to third-party apps, which can extend functionality far beyond simple capturing. Some applications offer tools for scrolling captures, advanced editing, and organization features that appeal to tech-savvy individuals.
The allure of customization and features not found in default applications can make these apps a popular choice. On the flip side, installing third-party applications can also introduce complications, including bloatware or compatibility issues.
In summary, mobile devices have equipped users with various methods for capturing and managing screenshots effectively. By understanding the distinctions between these approaches on iOS and Android, users can find strategies that best suit their needs and enhance their digital documentation efforts.
"In this mobile-driven world, the art of capturing screens can often transcend mere functionality, turning into an essential skill for efficiency and productivity."
Enhancing Your Screenshot Experience
When it comes to saving screenshots, it’s like having the whole world in your pocket—digitally speaking, of course. Enhancing your screenshot experience isn’t just about getting that shot; it’s about making sure it’s worthwhile. Think about efficiency and ease of use: how you can not just capture but also refine and utilize those images with a breeze. This is extremely relevant in our increasingly visual digital space where good visuals can make or break your conversations, reports, or even the social media posts.
Built-in Editing Features
One of the fantastic aspects of modern screenshot tools is the built-in editing features, saving you that extra trip to a separate app. This can be particularly handy when you need to annotate or modify your captures quickly.
Annotation Tools
Annotation tools allow users to add context directly onto their screenshots. This often includes text, arrows, or highlights. What sets annotation tools apart is their versatility. For instance, tools like the one in macOS or Windows Snipping Tool let users scribble notes, which is especially crucial for tech enthusiasts or gamers trying to point out specific areas in a game or software.
- Key Characteristics: Usability and functionality make these tools popular. You can edit right after taking a screenshot, which saves time and helps keep your workflow smooth.
- Unique Features: Some tools offer features like color palettes and adjustable pen sizes, giving you the freedom to express exactly what you want. Yet, limitations exist. Sometimes, too many features can bloat the user experience, making it tedious instead of straightforward.
Crop and Resize Options
Next up, crop and resize options come into play. These allow you to focus on the essential parts of your screenshot, trimming away the unnecessary clutter. The ability to adjust the dimensions helps keep your images relevant and clean when sharing.
- Key Characteristics: Crop and resize options make your screenshots look professional. They can also keep sizes manageable for quicker uploads and sharing.
- Unique Features: Some built-in tools allow for aspect ratio presets, ensuring your images are sized precisely for various applications, whether that's Instagram or a presentation slide. However, cropping too tightly might leave out vital context, so a delicate balance is key.
Third-Party Screenshot Tools
For those looking to step beyond basic functionalities, third-party screenshot tools present an array of options tailored to individual needs. While built-in features are super handy, sometimes, you need that little bit more to satisfy your requirements.
Overview of Popular Tools
Consider applications like Snagit or Lightshot, which have risen through the ranks due to their comprehensive features. These tools not only capture images but allow for organized storage, quick sharing, and various editing capabilities.
- Key Characteristics: They generally provide additional functionalities like GIF creation or cloud saving. This makes them beloved by professionals and casual users alike.
- Unique Features: With tools like Snagit, you can capture scrolling screens—something you can't easily do with built-in options. However, on the downside, many third-party tools come at a cost, which could be a deal-breaker for budget-conscious individuals.
Comparison of Features
When it comes down to comparison of features, it’s smart to place various screenshot tools next to each other. Each comes with its own set of highlights and shortcomings.
- Key Characteristics: Understanding these differences aids users in selecting the right tool for their specific needs.
- Unique Features: For example, some tools excel in annotation, while others shine in managing the storage of your screenshots. Comparing these can unveil a preferred choice based on your own workflow and frequency of use. That being said, too many features can become overwhelming.


"The right tool can make all the difference—selecting one that complements your needs can elevate your screenshot game greatly."
Best Practices for Saving and Organizing Screenshots
Screenshots can be invaluable tools for numerous purposes ranging from documentation to sharing vital information quickly. However, without a proper strategy for saving and organizing them, one may find themselves swimming in an ocean of disorganization. Best practices in this realm ensure that capturing and retrieving your screenshots becomes an efficient process. Adopting effective methods for managing your screenshots can save you time and frustration later.
Naming Conventions
Naming conventions play a crucial role in organizing screenshots. When you capture a screenshot, it often saves with a default name that doesn’t provide any context, making future retrieval a hassle. Establishing a clear and consistent naming system can alleviate this problem significantly.
- Descriptive Names: Give your screenshots names that describe what they contain. For example, instead of "Screenshot1.png," use "ProjectX_Design_FrontEnd_Screenshot.png." This delivers context right away.
- Date and Time Stamps: Including the date in the format can help locate images chronologically. A name like "2023-03-15_Support_Ticket_Screenshot.png" provides clarity on when the shot was taken.
- Version Control: If you're frequently taking screenshots of the same subject, adding a version number at the end—like "v1," "v2," etc.—can help keep track of changes over time. This can be exceptionally useful for iterative projects.
Using good naming practices not only organizes your files but also enhances searching capabilities, allowing you to find your needed screenshots swiftly.
File Management Strategies
File management strategies are as crucial as the naming conventions employed. Without a solid organization structure, even the best-named files can be lost within larger directories. Here are some strategies to keep your screenshots well organized:
- Create Folders: Divide your screenshots into dedicated folders based on projects, topics, or usage contexts. For instance, if you work on multiple clients, you could have folders such as "ClientA_Screenshots" and "ClientB_Screenshots." This makes it easy to browse relevant images without digging through a heap of other files.
- Consistent Folder Hierarchies: Maintain similar structures across folders for easier navigation. For example, each client could have their own subfolders for various aspects like "Project Plans," "Marketing Materials," or "Design Iterations."
- Use Cloud Storage: Opt for cloud services like Google Drive, Dropbox, or OneDrive. These platforms not only offer access across devices but also simplify sharing with colleagues or clients. You can organize your screenshots in shared folders, promoting collaboration while maintaining order.
- Regular Cleanup: Set a schedule—perhaps every month—to review and remove screenshots that are no longer needed. Keeping things tidy will enhance your workflow and help you focus on what's truly necessary.
Keeping your digital workspace organized is not just about making it more appealing; it’s about increasing productivity and ensuring you can find what you need when you need it.
By implementing these naming conventions and file management strategies, you lay the groundwork for a smoother operational experience. These practices not only make your life easier but also reflect professionalism, especially in environments where efficiency is paramount.
Addressing Common Screenshot Issues
When capturing screenshots, users often stumble upon certain issues that can compromise the quality or utility of the images taken. In the realm of digital documentation, being able to efficiently solve these problems is paramount. This section focuses on addressing common screenshot issues, outlining specific solutions and considerations. Understanding these challenges not only enhances the saving process but also ensures that screenshots serve their intended purpose effectively.
Solving Capture Failures
Capture failures can be frustrating, particularly when you need to save important information in a hurry. These mishaps can arise from various reasons, such as software glitches or misunderstanding shortcut keys. It's essential to troubleshoot these effectively to prevent disruption in your workflow.
- Check Permissions: Sometimes, the application might not have the required permissions to capture the screen. Go to your settings and ensure screen recording is allowed for the application you’re using.
- Update Software: Older software versions may have bugs that affect functionality. Keeping systems and applications updated can often resolve such problems.
- Try Different Tools: If one application persistently fails to capture screenshots, try a different tool. For instance, if the default screenshot function doesn’t work, consider using third-party applications like Greenshot or Lightshot that are more robust.
- Restart Your Device: It may sound simple, but rebooting can resolve many underlying issues that prevent screenshot functionality.
- Check for Conflicts: Sometimes, other programs that share similar functions may interfere. Closing unnecessary applications can free up resources and allow screenshot tools to perform optimally.
These strategies can help alleviate the headaches caused by capture failures, enabling a more streamlined experience.
Dealing with File Format Problems
Irrespective of how well the screenshot was taken, issues can still crop up regarding the file formats. Different platforms and applications have varying requirements for how they present and process images, which can lead to complications when sharing or editing screenshots. Here are some strategies to consider:
- Know Your Formats: Familiarize yourself with standard formats such as PNG, JPEG, GIF, and BMP. Each format serves different purposes. For instance, PNG is excellent for images requiring transparency, while JPEG is more suited for photos.
- Convert When Necessary: If you encounter a format issue, conversion tools can be lifesavers. Online converters or software like GIMP can easily switch between formats, ensuring compatibility with whatever app or platform you're using.
- Check Application Compatibility: Before choosing a format, verify that the application you plan to use supports it. You can easily run into a wall if you try to open a PNG in software that only accepts JPEG.
- Mind the Quality: Different formats compress images differently. For the best quality, choose formats that maintain resolution without significant loss. Avoid excessive compression unless file size is a crucial constraint.
- Store Backups: Always keep a backup in the original format after editing or converting screenshots. This precaution allows you to return to the unaltered version if needed.
By tackling file format problems head-on, users can avoid unnecessary hassles and ensure that their screenshots serve their intended purpose impeccably just like any other digital asset.
The Future of Screenshot Technology
The world of digital capture is in a constant state of flux, and the future of screenshot technology is poised for some exciting developments. For tech enthusiasts, gamers, and IT professionals, understanding the trajectory of this technology can be critical. With the rise in remote work, online gaming, and content creation, the need for efficient screenshot solutions has never been more pronounced. Improved tools not only promise to simplify the process but may also enhance collaboration and communication.
As we look ahead, it’s essential to consider several factors that will shape the future. These include enhanced integration with other software, smarter automation options, and the seamless transition between devices. These advancements can lead to improved workflows and a more intuitive user experience.
Emerging Trends
Several trends are beginning to surface that indicate where screenshot technology is heading. One such trend is the integration of machine learning into screenshot applications. This could enable users to capture suggested areas based on context rather than having to manually select them. Imagine how beneficial it would be for a game developer to automatically save game states or error messages without pressing a button.
Additionally, the increasing prevalence of cloud storage solutions means people are no longer limited to local saving. Users can directly save their screenshots to platforms like Google Drive or Dropbox. This direct integration offers users immediate access across devices, eliminating the hassle of transferring files manually.
Furthermore, there’s a growing emphasis on privacy and data management. With more apps emerging that focus on secure sharing options, users are being provided better control over who sees their screenshots and how they’re used. This is particularly important for those in professional settings where sensitivity around information is key.
Potential Innovations
Looking even further into the future, there are numerous innovative possibilities for screenshot technology. One innovative idea that is gaining traction is augmented reality (AR) capabilities. Imagine being able to capture not just a still image but an interactive AR environment. This could revolutionize fields like education and training, providing immersive experiences that a simple screenshot cannot convey.
Another potential innovation is voice-activated screenshot capturing. With the advent of smart assistants, incorporating voice commands could make the process hands-free and even more efficient, particularly for users multitasking during meetings or games. A simple vocal cue could activate capture functions without breaking focus.
Moreover, there’s potential for enhanced editing capabilities powered by AI. By using algorithms, users may find automated suggestions for edits, or even receive assistance with annotation, ensuring their screenshots convey the necessary information quickly and clearly.
In summary, as technology continues to evolve, so does the potential for enhanced and innovative screenshot solutions. This makes it vital for users to remain informed and adaptable to take full advantage of what the future holds. With developments in automation, integration, and new innovative features on the horizon, efficient digital documentation will become an increasingly seamless part of our digital lives.
"Innovation distinguishes between a leader and a follower." – Steve Jobs
Keeping an eye on these trends and innovations will not only prepare users for what’s next but also empower them to refine their screenshot habits in ways they hadn’t previously considered.
Ending
In the realm of digital communication, the ability to save and share screenshots efficiently cannot be overstated. Screenshots serve as essential tools for capturing fleeting moments, sharing information, or documenting issues. They bridge the gap between visual and textual content, allowing for simpler communication. Their utility stretches across various fields, from tech enthusiasts who capture game highlights to IT professionals who document troubleshooting steps. Thus, having a robust strategy for saving these images is a game changer for optimizing workflows and ensuring clarity.
Summary of Key Points
- Understanding Platforms: Each operating system offers distinct methods to capture screenshots. Whether using keyboard shortcuts on Windows or built-in features on macOS, knowing the capabilities of your platform is fundamental.
- Mobile Versatility: iOS and Android devices also provide efficient ways to take screenshots. Understanding the differences in techniques prepares users to adapt in various contexts.
- Organizational Strategies: Naming conventions and file management play pivotal roles in keeping screenshots accessible. Adopting a consistent system can mitigate the chaos that often follows a prolific screenshot habit.
- Dealing with Issues: Common problems such as capture failures and file format issues can hinder productivity. Knowing how to troubleshoot these problems can save time and frustration.
- Future Trends: Keeping an eye on emerging trends and potential innovations ensures you're ahead of the tech curve. As screenshot technology advances, new functionalities will likely enhance user experience even further.
Final Thoughts
As we conclude, it's imperative to recognize that efficient screenshot management is not merely about capturing images but optimizing the entire process from capture to organization.
Using built-in and third-party tools thoughtfully can enhance not just individual productivity but also facilitate smoother communication in teams. Whether you're crafting a tutorial, saving vital work documents, or reminiscing about a gaming achievement, the right strategies can elevate your overall experience.
By continuously adapting to new tools and methods, users can ensure they are not just keeping pace but are truly leveraging technology to streamline their workflows. So grab your device and start implementing these strategies for a smarter, more organized approach to digital documentation!







