Mastering the Factory Reset Process for Your MacBook


Intro
In today's fast-paced digital world, keeping your MacBook running smoothly is essential for productivity and enjoyment. Whether you’re offloading your device, gearing up for an upgrade, or simply trying to revive performance that has slipped away over time, a factory reset can be an effective remedy. But what exactly does this entail? The process goes deeper than just hitting a reset button. It's about understanding the ins and outs of your machine, handling your data responsibly, and executing steps that will reinstall macOS cleanly.
When faced with technical hiccups, regular system slowdowns, or the urge to start fresh without unwanted baggage, performing a factory reset serves as a powerful tool. However, this isn't merely a mechanical procedure; it’s a multi-faceted approach to ensuring your digital life remains intact and clutter-free.
In this article, we’ll dive into the nitty-gritty of resetting your MacBook, including potential roadblocks and considerations before you embark on this undertaking. From backup strategies to exciting new beginnings with a clean slate, you’ll gain a holistic understanding of this often-misunderstood task.
Let’s embark on this journey together, ensuring that each step you take is informed and purposeful.
Product Overview
When you think of Macs, the distinctions become apparent quickly. Apple has carved a niche tailored to performance and design. Let’s highlight some pivotal aspects:
Brand Information
Apple, founded in 1976, has revolutionized technology with known products like the MacBook Air and MacBook Pro. It functions as a seamless piece of hardware and software, crafted for both personal and professional use.
Key Specifications
The MacBook Air (M2, 2022) features:
- Processor: Apple M2 chip
- Display: 13.6-inch Retina display
- Memory: Up to 24GB unified memory
- Storage: Up to 2TB SSD
Its lightweight design and impressive battery life commend it for on-the-go professionals.
The MacBook Pro (M2 Pro, 2023) boasts:
- Processor: Apple M2 Pro chip
- Display: 14-inch or 16-inch Liquid Retina XDR display
- Memory: Up to 64GB unified memory
- Storage: Up to 8TB SSD
Performance enthusiasts favor this model, which excels in demanding software applications.
Pricing
The price range is notably robust, with the MacBook Air starting around $999 and the MacBook Pro ranging from $1,299 to over $2,500 depending on the specifications.
Performance Comparison
To understand why you might want to reset your MacBook, one must consider its typical performance against benchmarks. Here are some pertinent comparisons:
Benchmark Tests
Utilizing Geekbench, the M2 chip achieves scores upwards of 1,850 (single-core) and 8,900 (multi-core)
Speed and Efficiency Comparisons:
- MacBook Air (M2): Well-suited for everyday tasks with solid battery life up to 18 hours
- MacBook Pro (M2 Pro): Stands out with powerful GPU capabilities, ideal for graphics-heavy tasks
Features and Technology
Apple continues to push the envelope with unique features designed to enhance user experience:
Unique Features
- MagSafe Charging: Provides easy and safe connection
- FaceTime HD Camera: Supports high-quality video calls
- Advanced Battery Management: Extends the overall lifespan of your battery
Technological Advancements
The move from Intel to Apple Silicon has profoundly transformed performance metrics and power management, translating into impressive energy efficiency.
Compatibility with Other Devices
The MacBook integrates effortlessly with iOS devices, Apple Watch, and other Apple services, fostering a cohesive tech ecosystem for users.
Pros and Cons
In considering a factory reset, it's wise to weigh its advantages against possible drawbacks:
Strengths of the Product:
- Smooth and secure operating system
- Regular updates and a supportive community
Areas for Improvement:
- Some users feel limited by software availability compared to other operating systems
- Pricing can be a barrier for many potential buyers
Value for Money
One should assess whether the investment in a MacBook is justified:
Cost-Effectiveness
While the initial purchase price may raise eyebrows, many find durability and less frequent replacements justify the expense.
Long-Term Benefits
Over time, the solid resale value and seamless updates make it appealing for those mindful of long-term investment.
Comparison with Similar Products
Against competitors like Windows laptops, the overall user experience often sways in favor of Apple, despite some pricier options.
If you're serious about your computer's longevity and performance, a factory reset can be a tenacious ally.
Foreword to Factory Resetting
Factory resetting a MacBook is a crucial procedure that many users may find themselves considering at some point. It’s not just about wiping the slate clean; it’s about ensuring the device is running at its best, free from clutter, errors, or issues that may have crept in over time. Whether you’re preparing to sell your device or just want to start afresh, understanding the ins and outs of factory resetting can make all the difference.
Understanding Factory Reset
In essence, a factory reset restores your MacBook to its original settings, much like the day you unboxed it. This means all personal data, settings, and applications will be erased. Many might think of it simply as a means to clear off old files, but it serves a much broader purpose. A factory reset can solve performance issues, help eliminate stubborn malware, or simply streamline a user's experience when gearing up for a new installation. It is important to grasp the full extent of what it means to wipe your device clean.
When we talk about a factory reset, we’re often not only dealing with data removal. It’s about refreshing the operating system itself, clearing caches that might have slowed down processing speed, and restoring factory defaults that can prevent unforeseen hardware issues. In practical terms, think of it as a rejuvenation for your MacBook, allowing it to breathe new life.


"A new beginning often demands a fresh start. Resetting your MacBook can pave the way for a smoother experience."
When to Consider a Factory Reset
Knowing when to perform a factory reset is equally crucial. Here are some scenarios where resetting might be the best option:
- Selling or giving away your MacBook: Before handing over your device, it’s wise to reset it to protect your personal information and make it appealing for the new owner.
- Severe performance issues: If your MacBook is dragging its feet or crashing frequently, reinstalling the operating system might resolve underlying issues that software updates couldn’t fix.
- Persistent malware problems: In cases where you suspect malware infections, a factory reset can eliminate any lurking danger that antivirus software may fail to detect.
- Starting fresh after upgrade: Sometimes, after a major update, functionalities may not operate as expected, and it could be tempting to just start from scratch.
- Branching into new ventures: For those diving into dual-boot systems or entirely new workflows, resetting can ensure that old files and applications don’t interfere with new projects.
Ultimately, each of these scenarios underscores the importance of knowing your device's status and how a factory reset can ripple out positive effects. Being informed can save time, headaches, and even money down the line.
Preparing for the Factory Reset
Before diving headlong into a factory reset, it’s imperative to lay the groundwork to guarantee a smooth transition back to a fresh start. Factory resetting your MacBook can be a significant step—especially if you have sensitive information or cherished files peppered throughout your system. Proper preparation can save the headache of losing data or complications that might arise.
Planning and executing a factory reset isn’t merely about clicking a few buttons. It’s about safeguarding your personal data and ensuring you transition smoothly into the new environment on your device. In this section, we'll explore the necessary preparations and why they’re vital for your MacBook experience.
Backing Up Your Data
Backing up your data is perhaps the most crucial step before pulling the trigger on a factory reset. Without proper backups, you could find yourself regretting the choice of resetting. Data loss can be emotionally taxing, not to mention the hassle of not being able to retrieve critical documents or photos.
Using Time Machine
Time Machine stands out like a sore thumb for its ease of use and seamlessness. This Apple-inbuilt feature allows users to back up their Mac data with minimal fuss. What makes Time Machine particularly appealing is its ability to keep historical versions of files, which means if you accidentally delete something, you can go back and restore an earlier version.
One unique feature of Time Machine is its incremental backups. It doesn’t just clone your entire data every time; rather, it only saves what’s changed since the last backup. This process not only conserves storage space but also speeds up the backup process.
That said, it’s essential to ensure that you have enough space on your backup drive, or you might run into problems down the line. It’s a beneficial but sometimes overlooked aspect of a hassle-free backup strategy.
Creating Manual Backups
Manual backups offer flexibility and control that some users might prefer over automated options. When creating manual backups, you get to pick and choose which data to save—quite handy if you lead a more minimalist digital life. Users often go through folders or files and think, "Is this really worth saving?"
The key characteristic here is the intentionality of the process. This method might not be as, uh, user-friendly as Time Machine, but it allows for a curated approach. Users can copy important files to an external hard drive or cloud services, making it easier to keep track of precious data.
However, it does require diligence. Forgetting a crucial file can lead to frustration after the reset. Ensure you double-check everything
Deauthorizing Accounts
Another critical consideration before resetting your MacBook involves deauthorizing accounts. Many users link their applications and subscriptions to their devices, and failing to deauthorize can lead to access issues in the future.
iTunes and Apple Music
When you reset, it’s vital to log out of accounts like iTunes or Apple Music. If you don’t, you may hit a wall when you try to authorize your new installation. iTunes and Apple Music have a limit on how many devices can be authorized to access purchased content, so un-linking your current device helps manage these opportunities for future usage smoothly.
The benefit here is straightforward: by deauthorizing, you retain the right to re-authorize your accounts on your freshly reset machine without hassle. A known pitfall though, is that some folks forget this part of the process, which can complicate things later.
Adobe Creative Cloud
For creative professionals relying on Adobe’s suite, deauthorizing Adobe Creative Cloud is a must. Adobe accounts are tied to your hardware, meaning if you don’t deactivate the account attached to your Mac, you might run into hiccups when trying to log back in.
By logging out beforehand, you can avoid the mad scramble that often occurs post-reset. The unique feature of Adobe's deauthorization process is how it allows users to manage their installations effectively without hitting device limits. You could restore your creative projects without further ado after resetting your device when the groundwork is laid diligently.
"Preparation is the key to success, especially when it comes to technology. A little foresight can save you a lot of headaches later on."
In summary, prepping for a factory reset on your MacBook is far from trivial. By backing up your data and deauthorizing accounts, you set the stage for a seamless transition, minimizing potential pitfalls. Each step lays the foundation for a smoother process, providing peace of mind as you embark on resetting your device.
Steps to Factory Reset Your MacBook
Factory resetting your MacBook is a crucial process that can breathe new life into your device. Whether you're preparing to sell it, dealing with persistent issues, or aiming to start fresh, knowing the right steps is vital. This section aims to guide you through the process, ensuring no detail is overlooked to achieve optimal performance.
Accessing Recovery Mode
To kick off the factory reset, accessing Recovery Mode is essential. This special environment on your MacBook facilitates the reset process by providing tools and options to erase data effectively.
Restarting Your MacBook
Restarting your MacBook sets the stage for entering Recovery Mode. Simply shutting down and booting it up again might seem trivial, but it’s a foundational step. When your device restarts, it refreshes the system state, allowing you to jump into Recovery Mode smoothly. This is often the first move in a sequence of other crucial actions.
The advantage of restarting is simple: it allows the device to run fresh, potentially clearing out temporary glitches that may hinder performance. You should also pay attention to the startup sound or chime; hearing it again after your Mac goes black indicates it's a good time to move on to the next step.
Using Keyboard Shortcuts
Now that you’ve restarted, let’s get into the nitty-gritty of Keyboard Shortcuts. This involves pressing a specific combination of keys right after restarting to access Recovery Mode effectively. Holding down Command (⌘) + R during startup is the most common shortcut.
This method is favored for its speed and reliability. Unlike navigating through menus, keyboard shortcuts require only a couple of keystrokes, and you'll be in Recovery Mode in a matter of seconds. One downside, however, is that timing is crucial. If you miss the window, you might have to restart again.
Erasing the Hard Drive
With Recovery Mode accessed, the next step is to erase your hard drive. This is where things get serious, as you are wiping everything clean from your device.
Using Disk Utility
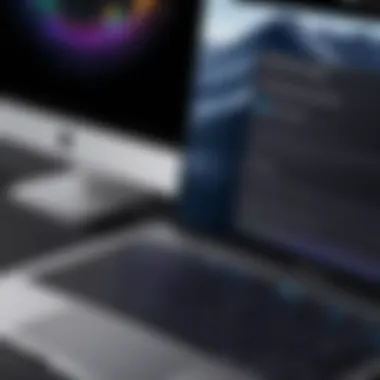
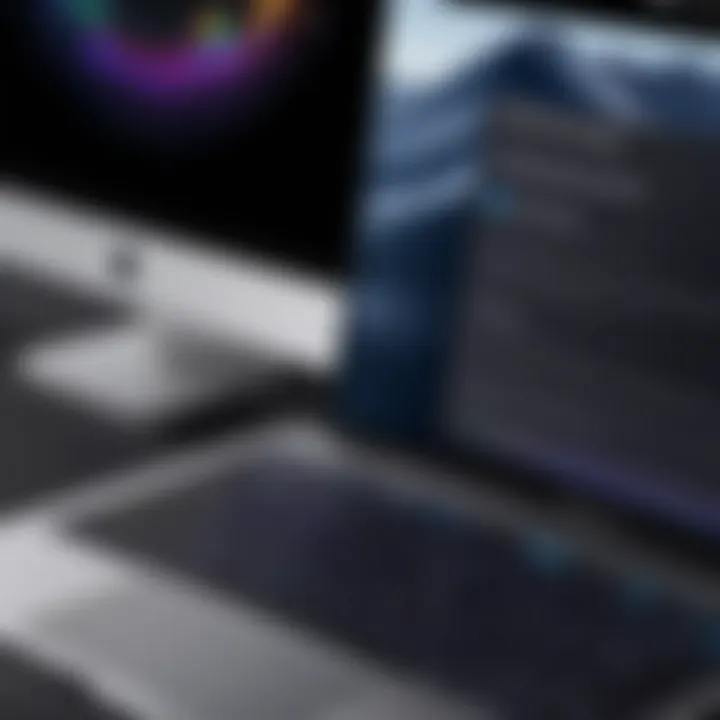
Utilizing Disk Utility is essential in this part of the process. It's a built-in tool specifically designed for managing and modifying disk drives. In the Disk Utility interface, navigating to your primary drive shows options to erase and format it. The beauty of Disk Utility lies in its straightforward design.
One major perk is that it minimizes the risk of accidental data loss by requiring confirmation for any action taken, ensuring you are fully aware of the changes. However, be meticulous; if you’re not careful, you might erase the wrong drive.
Choosing the Right Format
Once the drive is wiped, selecting the right format is paramount. Most users opt for APFS (Apple File System), especially for SSDs, when formatting the drive. This format caters to the advanced features of modern Macs, improving performance, security, and storage efficiency. It’s a logical choice for a fresh start.
On the flip side, if you're working with older systems or planning to install macOS on a mechanical hard drive, Mac OS Extended (Journaled) might be more suitable. Each format serves its purpose, and choosing the wrong one could lead to compatibility issues later on.
Reinstalling macOS
The last step in the factory reset journey is reinstalling macOS. This puts the finishing touch on your system setup, restoring its operating system to an as-new state.
Internet Recovery
Internet Recovery is a lifesaver, giving you the ability to reinstall macOS from Apple’s servers rather than relying on local recovery partitions. This process is especially useful if your recovery partition got damaged or you’re using an older version that doesn’t match your current machine.
The key characteristic here is the ability to get the latest compatible macOS version for your specific model. It’s quite handy! However, keep in mind that you need a stable internet connection for this to work smoothly.
Creating a Bootable USB
Creating a bootable USB drive is another effective method to reinstall macOS. It allows you to prepare the installation media ahead of time, providing you with a handy tool for any future resets.
This is often recognized for its speed and efficiency since installation from a USB drive typically goes faster than downloading from the internet during setup. However, it requires a little more prep work upfront. Not all users find this immediate step necessary, but for those often resetting, it’s a valuable investment.
Now that you’ve covered these steps, you’re well-equipped to factory reset your MacBook efficiently. Each process lays groundwork for achieving a clean and revitalized system.
Post-Reset Considerations
After taking the leap to reset your MacBook, the next phase is critical to effectively maximize your device’s capabilities and ensure it runs smoothly. This part can easily be overlooked in the whirlwind of the reset process, but it’s the backbone of your successful transition to a refreshed system. Rightly performed, these steps will help you reclaim your digital workspace, boost performance, and prepare your MacBook for whatever tasks lie ahead.
Setting Up Your MacBook Again
Getting your MacBook back up and running isn’t just about hitting the power button and hoping for the best. Here’s where you roll up your sleeves and get some groundwork laid. A good setup makes a world of difference.
Restoring from Time Machine Backup
When it comes to restoring your data, using Time Machine is a method that many swear by. This built-in solution offers seamless recovery of files, apps, and settings that you've meticulously backed up. The beauty of Time Machine lies in its incremental backup feature. Instead of creating overload on your storage each time you save, it merely records changes since the last backup.
Why is this important? Well, if your documents and applications are crucial for daily operations, having everything right where you left off gives you peace of mind. It not only saves time but also reduces the stress of starting from scratch. However, one downside to consider is that if your last backup was made before you encountered performance issues, you may inadvertently restore problems along with your data.
Configuring New Settings
Following a reset offers a golden chance to rethink how you configure your MacBook. It's sort of akin to a fresh coat of paint for your device. When configuring, you'll set preferences that align more closely with how you work. That might mean changing dock preferences, system preferences, or privacy settings that may not have been suitable previously.
This step is particularly useful for reflecting on what settings truly resonate with your needs. It’s almost like setting a new tone at the helm of your device. The hit here is the ability to tailor your system to your personal workflow right from the start. On the flip side, configuring too many preferences at once can lead to confusion, particularly if you're unsure of what some settings actually do.
Verifying System Performance
Once everything's back online, it’s crucial to carry out some checks. It helps ensure that your MacBook isn’t just running but thriving. Assessing performance can save heaps of trouble down the line.
Monitoring System Logs
Keeping an eye on System Logs is a smart move post-reset. System Logs provide a user-friendly insight into what’s happening under the hood, revealing insights that could alert you to potential flaws. Regular checks can help you catch anomalies early on. Using these logs can identify patterns and any unusual activity that may need patching.
This proactive approach enables you to nip issues in the bud rather than waiting for noticeable symptoms. However, there’s a learning curve: not everyone knows what the logs mean or how to effectively interpret them.
Checking for Software Updates
Finally, Checking for Software Updates ensures that your system has the latest functionalities and security ameliorations. Running outdated versions of macOS can lead to vulnerabilities that hackers love to exploit. New updates provide not just safety, but also performance tweaks and new features that can enhance user experience.
Making it a habit to check for updates keeps your machine both fresh and fortified. Occasionally, new updates can inadvertently lead to compatibility challenges with certain applications, requiring a bit of adjustment or troubleshooting afterward.
"A freshly reset system is only as good as its updates and settings. Take the time to reset properly and perform these post-reset reviews."
In summary, taking these steps after a factory reset paves the way for a well-functioning MacBook. It allows you to customize your device and safeguard its performance for the long haul.
Troubleshooting Common Issues
Factory resetting a MacBook can sometimes be a bumpy road. Though it often brings the promise of a fresh start, various complications may arise during and after the reset process. Recognizing common issues and knowing how to address them is essential for anyone navigating this terrain. By troubleshooting correctly, you not only save yourself time but also mitigate the risk of data loss and ensure that your MacBook runs smoothly post-reset.
Encountering Errors During Reset
Boot Loop Problems
Boot loop problems present a significant headache during the factory reset process. This occurs when a MacBook gets stuck in a cycle of restarting without ever booting fully to the operating system. Understanding this glitch is crucial, as it can lead to frustration and uncertainty about whether the reset was successful.
The key characteristic of boot loop problems is their unpredictable nature. You may think you have performed the necessary steps, only to find your MacBook continually restarting. This issue mainly derives from corrupted system files, and often, it's not an immediate reflection of improper handling of the reset process.
An upside to addressing boot loop problems is that many solutions exist, ranging from resetting the NVRAM to reinstalling macOS through recovery mode. However, a downside is that it can be time-consuming to fix, which detracts from the anticipated freshness of the reset.


Disk Utility Errors
Disk Utility errors can also emerge during the factory reset process, creating a roadblock in an otherwise straightforward procedure. These errors typically occur when trying to erase the hard drive or format it for a clean install.
One primary aspect that makes Disk Utility errors noteworthy is that they can indicate underlying hardware issues or file system corruption. When the utility fails to perform its task—such as erasing a disk—it can signal that something more fundamental is at play. Understanding this can help the user prepare for potential hardware inspections or replacements.
The unique feature of these errors is that they can usually be resolved with alternative methods, like starting in recovery mode or using external drives to force the erasure. However, the drawback is that users might need to dig deeper into troubleshooting, which can be intimidating for those less tech-savvy.
Restoration Issues
Backup Corruption
Backup corruption is a perilous situation that many encounter after a factory reset. This happens when the backup files you relied upon for restoration become unreadable or damaged. The essence of backup corruption lies in its unpredictability and the distress it can cause, especially if critical data is lost or damaged right when it's needed the most.
The key characteristic of backup corruption is that it can play havoc with users' restoration efforts. For a guide focusing on MacBook users, it's vital to stress the need for verifying backups through multiple methods, such as running verification checks or using third-party tools that specialize in recovery.
One significant advantage of being aware of backup corruption is that it encourages users to create multiple backup points or different types of backups, which may include cloud storage options. On the flip side, the risk of losing essential data sometimes outweighs the security measures that are taken.
Lost Data Recovery Options
Lost data recovery options can become a crucial aspect after executing a factory reset, especially when crucial files require restoration. This issue mainly crops up when the user finds themselves without a valid backup or when the backup was incomplete.
The defining characteristic here is the variety of recovery solutions available, such as using built-in recovery tools, third-party software, or professional data recovery services. This variety offers hope to many who may have otherwise resigned themselves to the idea of lost information.
Nevertheless, while there are numerous methods to recover lost data, the process can be hit-or-miss, often requiring a degree of technical knowledge to navigate effectively. This complexity can deter many users from even attempting the recovery, leaving them stuck in a frustrating situation.
Key Takeaway: Addressing common issues effectively can prevent a troubleshooting nightmare, ensuring a smoother reset experience.
In short, dealing with boot loop and disk utility errors, along with potential restoration issues like backup corruption and lost data recovery options, emphasizes the importance of preparation and knowledge. A thorough understanding of these pitfalls will make your factory reset journey less daunting.
Impact of Hardware Factors
Understanding the impact of hardware factors is vital when it comes to the process of factory resetting a MacBook. Many users might rush through this step, overlooking how hardware compatibility and functionality can influence the efficiency of a reset and the overall performance of the device post-reset. It's not just about wiping data; the health of the hardware itself can substantially affect how smoothly the new operating system runs and how effectively it can support applications.
Hardware Compatibility
Before diving into a factory reset, it’s crucial to assess your MacBook’s hardware compatibility. This includes examining whether all components, such as the CPU, RAM, and storage, are functioning properly and can handle the latest macOS updates. If your machine isn’t compatible with newer software, resetting to a factory state won’t help much; it will simply leave you in the same boat once you try to run applications or perform updates.
Key considerations include:
- System Requirements: Always check the minimum specifications needed for the latest macOS. If your hardware is outdated, it might be time to upgrade rather than reset.
- Third-Party Components: If you’ve added new RAM or different storage drives, ensure they meet Apple’s compatibility guidelines. Non-Mac components can lead to unexpected issues.
Understanding these elements can help you avoid headaches later on, ensuring you don’t end up with a shiny new operating system that struggles to perform due to incompatible parts.
Testing Hardware Post-Reset
After completing a factory reset, testing the hardware is a prudent step in ensuring that everything is running as it should. Two essential tests are often recommended: running Apple Diagnostics and checking storage health.
Running Apple Diagnostics
Running Apple Diagnostics offers a straightforward way to evaluate the health of your MacBook’s hardware post-reset. This tool can help identify issues with memory, logic board, and various internal configurations. One of the key characteristics of Apple Diagnostics is its accessibility; users can run it without needing additional software.
- Why It's Beneficial: By running these diagnostics, you can pinpoint potential hardware problems before they become exacerbated. For instance, catching faulty memory early can save you a lot of trouble down the road.
- Unique Feature: The built-in nature of this diagnostic tool allows you to gather information on your hardware status without needing to boot into the operating system fully. This is particularly useful after a reset where you want immediate insights into any potential issues.
However, a drawback might be its limitations; while it does a good job identifying many common hardware problems, it may not cover every possible issue, especially those related to third-party components.
Checking Storage Health
Checking storage health is another critical aspect that addresses the condition of your hard drive or SSD post-reset. A failing drive can lead to data loss or performance lag down the line. Using applications like Disk Utility can give insights into how well your storage is performing.
- Key Characteristic: This process often involves looking at attributes such as read/write speeds, error rates, and other important metrics.
- Why It's Popular: Many users gravitate towards storage health checks since they lead to increased reliability and performance of their machines. If an SSD is showing signs of wear, it's better to handle that sooner rather than later.
The unique advantage here is that checking storage health can often reveal issues that you might not have noticed otherwise. There can be small fragments of data that impact performance, and knowing these details means you can take informed actions swiftly.
"An ounce of prevention is worth a pound of cure" – taking the time to check hardware can save you from future complications.
Epilogue
In wrapping up this comprehensive guide, it’s worth emphasizing the significance of the factory reset process and its implications for your MacBook’s overall health and performance. A factory reset isn’t merely a nudge to refresh your system; it’s a decisive move that can help rejuvenate your device and restore its original conditions. Doing this not only helps clear out clutter but also resolves underlying issues that might have crept in over time due to software conflicts or system slowdowns.
Summary of Key Steps
To recap, the main steps you need to undertake when considering a factory reset are:
- Backing Up Your Data: Always ensure your valuable data is safely stored to prevent loss.
- Deauthorizing Accounts: Remember to deauthorize services like iTunes or Adobe, making life easier on future activations.
- Executing the Reset: Access Recovery Mode, then erase your hard drive using Disk Utility, and finally reinstall macOS. Following this sequence helps to avoid common pitfalls.
- Setting Up Again: After the reset, configuring your MacBook to meet your needs is vital. Restoring from a backup can save time and hassle.
- Post-Reset Checks: Monitoring system performance after resetting ensures everything runs smoothly, allowing you to catch potential issues early.
- Utilize Time Machine for a comprehensive backup.
- Create manual backups for essential files.
This list provides a skeleton that can guide you through the resetting process. Pay attention to each step, and take your time to don’t rush—this attention to detail pays off.
Final Thoughts on Maintaining Device Health
Keeping your MacBook in good shape doesn’t stop at a factory reset; it’s an ongoing journey. Regular maintenance, such as:
- Keeping your software updated ensures you have the latest fixes and features to improve performance.
- Checking for storage health can prevent future issues; tools like Apple Diagnostics can aid in revealing hidden problems.
- Monitoring system logs can shed light on repeating issues, granting you insight into your device’s behavior.
Investing time into these actions means you're not just reacting to problems as they arise but proactively ensuring your tech lives a long, healthy life. A little foresight can prevent big headaches later on.







