Free Ways to Update Your Computer Effectively


Intro
Updating your computer might seem like a chore, but it’s a key aspect of ensuring optimal performance. Whether you’re a casual user, a dedicated gamer, or a tech guru, keeping your system current is essential. Updates may include software patches, driver enhancements, and importantly, security fixes to protect against evolving cyber threats.
For those looking to save some bucks, there are plenty of free methods to perform these updates. This guide walks you through various techniques across different operating systems, offering tips and tricks to simplify the process. After all, a well-maintained machine runs smoother and can last longer.
Let’s break down how updating your computer is not just about adding features, but dramatically improving overall efficiency.
Intro to Computer Updates
Keeping a computer updated isn't just a formality; it's akin to giving your system the proverbial shot in the arm. With technology evolving at lightning speed, updates help safeguard your machine, enhance performance, and ensure compatibility with the latest software. Whether you're a seasoned tech guru, a casual gamer, or someone who uses their computer for day-to-day tasks, understanding updates is crucial.
There are several reasons one might consider updating their computer regularly. New software versions roll out frequently, offering better features, improved security, and enhanced user experience. Updates often fix bugs that can slow down your system or create vulnerabilities. For a gamer, this means smoother gameplay. For an IT professional, it means staying a step ahead of potential issues.
Understanding the Need for Updates
The necessity of updates can often get lost in the shuffle of daily routines. However, ignoring them could lead to problems down the line. Take, for instance, security concerns. The digital landscape is constantly evolving, with threats lurking around every corner. Without regular updates, your computer may become easy prey for malicious attacks. Even a small lapse in vigilance could see your personal data at risk.
Additionally, manufacturers commonly release updates for specific reasons, like improving performance. Imagine you have the latest first-person shooter game that seems to grind to a halt unexpectedly; chances are, the developers have already released patches aimed at refining performance issues. Thus, staying updated essentially means ensuring optimal performance and security, which is particularly critical for users handling sensitive information.
Benefits of Regular Updates
Regular updates may seem like just another item on the to-do list, but the advantages can be significant. Here are a few noteworthy benefits:
- Improved Performance: Software updates often include optimizations that enhance system efficiency and speed. Users will notice a marked improvement in daily tasks; everything runs smoother and faster.
- Enhanced Security: With cyber threats continually on the rise, updates patch vulnerabilities that may be exploited. A well-timed update could be the difference between a secure system and a compromised one.
- New Features and Functionalities: Updates aren't just about fixes; they often introduce new tools and features that enhance user experience. This could mean anything from a fresh interface to innovative functionalities that weren’t previously available.
- Better Compatibility: Keeping software updated ensures you remain compatible with the latest programs and files. This is vital for anyone working in collaborative environments where different systems are at play.
- Increased Stability: Regular updates address bugs and technical glitches, which can lead to increased system stability. Fewer crashes mean less frustration and lost work.
In summary, regular updates are indispensable for keeping your computer running efficiently and securely. In a world where technology never sleeps, failing to keep pace can leave you vulnerable and at a disadvantage.
Types of Updates
Understanding the different types of updates is crucial for maintaining the functionality and security of your computer. Each category serves a distinct role in ensuring that your system runs smoothly and efficiently. Let's delve into the major types of updates that every computer user should be aware of.
Operating System Updates
Operating system updates play a pivotal role in the overall health of your computer. These updates are released periodically by companies like Microsoft or Apple to fix bugs, improve performance, and enhance security features. Installing these updates can prevent your system from becoming outdated, which might otherwise expose you to vulnerabilities.
For instance, a recent Windows update introduced a new security feature that protects against ransomware. If you'd been running an older version, you might have left your data open to attack. So, always keep an eye on the Windows Update tool or the Software Update option on MacOS to ensure you're benefitting from the latest fixes.
Software Updates
Software updates, a category that often gets overlooked, are equally as important. Most applications receive regular updates from developers for a variety of reasons - bug fixes, new features, and even user interface improvements. Take your web browser as an example. Not only do updates improve functionality, but they also patch holes that could potentially be exploited by malicious actors.
In addition to improving speed and features, staying updated on software can help maintain compatibility with other programs. Forgetting to update your Adobe Acrobat reader or your favorite video editing software could lead to frustrating incompatibility issues down the line.
Driver Updates
Driver updates warrant special consideration. These files allow your operating system to communicate properly with various hardware components in your PC, such as graphics cards or printers. An outdated driver can lead to performance issues or even system crashes. Graphic-intensive tasks, like gaming or video editing, specifically demand updated drivers to ensure you achieve the best possible performance.
When NVIDIA or AMD releases new drivers, they often improve game performance or fix specific bugs related to graphical rendering. If you're serious about gaming or graphic design, you should make checking for driver updates part of your maintenance routine. Regularly visiting the manufacturer’s website for updates is a good preventative measure.
Security Patches
Security patches are an essential component of computer updates. They are hastily created by developers to fix vulnerabilities that have been discovered since the last release. Once an exploit is identified, a quick remedy can often be the difference between thwarting an attack or becoming its victim.
It's imperative to prioritize these patches, especially given the rapid pace at which new threats are developing in the digital landscape. For example, several high-profile cyberattacks targeted outdated systems that had known vulnerabilities – issues that could have been resolved with timely updates. Be vigilant and ensure that security patches are applied as they become available.
How to Check for Updates
When it comes to maintaining the integrity and performance of your computer, checking for updates is step one. Regular updates ensure that your system runs smoothly, stays secure, and is equipped with the latest features and improvements. Neglecting this can lead to issues down the road—performance lags, security vulnerabilities, and, frankly, a lot of head-scratching moments when things don’t work as they should.
It’s like changing the oil in your car; it’s not the most exciting task, but it’ll save you headaches in the long run. Different operating systems have particular ways to check for updates, which brings us to the next crucial elements of this section.
Windows Update Options


For Windows users, checking for updates is a breeze. You can go through the following sequence:
- Click on the Start Menu.
- Select Settings, which looks like a gear icon.
- Navigate to Update & Security.
- Click on Windows Update. Here, you can see your update status.
- Hit the Check for updates button.
A real-time connection to Microsoft’s servers will show if there are any updates available. Ignore this step at your own peril; many bugs and security flaws are patched through these updates. Furthermore, if your system allows it, saving settings to Automatically download updates helps keep your Windows version fresh without needing to lift a finger.
"Regular updates are your first line of defense against cyber threats and performance hiccups."
MacOS Update Mechanisms
For those on MacOS, the process is slightly different but just as straightforward. Here’s how you’d do it:
- Click the Apple menu on the top-left corner of your screen.
- Choose System Preferences.
- Find and click on Software Update.
- MacOS will automatically check for available updates. If there are any, you can either update right away or select More info to see what each update entails.
Keeping your Mac updated means you not only get new features but also the latest security fixes. Apple releases updates periodically, so it’s wise to check in regularly.
Linux Update Strategies
Linux users have a cornucopia of options due to the various distributions. Here’s a simple guide spotting the updates based on popular distros:
- Ubuntu: Use the terminal to execute followed by . This fetches and installs the latest updates.
- Fedora: You can use the command to handle available updates.
- Arch Linux: For Arch enthusiasts, run to keep your system up to snuff.
Most distributions also equip users with graphical update managers, allowing you to check for updates without resorting to command-line activities if that’s not your thing. The nuances of checking updates vary, but no matter the method, staying updated is key in the Linux realm as well.
Manual Update Procedures
Updating your computer manually can seem daunting at first, but understanding these procedures is crucial. Why? Because they allow you control over the update process, ensuring that you are fully aware of what changes are made to your system. Manual updates give you the chance to research, select, and implement updates based on your specific needs. This can be especially important for those with unique configurations or software requirements.
Moreover, manual updating often enhances problem-solving skills and familiarity with your operating system. It allows you to assess which updates are vital, thus avoiding unnecessary installations that can bog down performance.
Step-by-Step Windows Manual Update
Getting Windows updates manually can be a straight forward process. Here’s how you can do it step-by-step:
- Open Settings: Click on the Start Menu, then select the gear icon for Settings.
- Navigate to Update & Security: In the Settings window, find and click on "Update & Security."
- Check for Updates: Click on the "Check for Updates" button. If updates are available, Windows will automatically download them.
- Install Updates: After downloading, you may need to click on "Install" to apply them.
- Restart Your Computer: Some updates require a reboot – don’t skip this step!
Staying vigilant about these steps will keep your system in tip-top shape.
Manually Updating MacOS
Apple makes it easy to keep your Mac current, but doing so manually makes your engagement matter more. For a proactive approach:
- Open System Preferences: Click the Apple logo in the corner of your screen and choose System Preferences.
- Select Software Update: Here, macOS will automatically check for available updates.
- Download and Install: If updates are found, you will see an option to download and install them. Click the button and observe the process unfold.
- Working with Larger Updates: For a major system upgrade, it might prompt you to back up your data. Always follow that advice, as it helps avoid headaches later on.
Manual Update Techniques for Linux Distros
Linux enthusiasts often take pride in their ability to manage updates manually, reflecting a degree of control that few systems offer. Here are general steps for various distributions:
For Ubuntu and Debian-based systems:
- Open Terminal: You can find Terminal in your applications or use the shortcut (Ctrl + Alt + T).
- Update Package List: Type to refresh your package manager’s list of available updates.
- Upgrade Packages: Next, type to install all the available upgrades.
- Clean Up: After upgrades, run to uninstall any unnecessary packages.
For Fedora and Red Hat-based systems:
- Use followed by in your terminal.
Being diligent about these practices will ensure you are always using the latest, most secure versions of your software, tailored for your system's needs.
By managing updates manually, you’re not just maintaining your system; you’re also empowering yourself with technical skills that deepen your relationship with the technology you use every day.
Using Built-in Tools
Keeping your computer updated can feel like a chore, but luckily, most operating systems come with built-in tools. These tools can streamline the entire updating process, making it easier and more efficient for users. They help ensure that your software, drivers, and security patches are always up to date without you needing to chase down downloads from various websites. This section will delve into the specific built-in utilities available on different platforms, examining how they function and what advantages they offer to users in maintaining their systems.
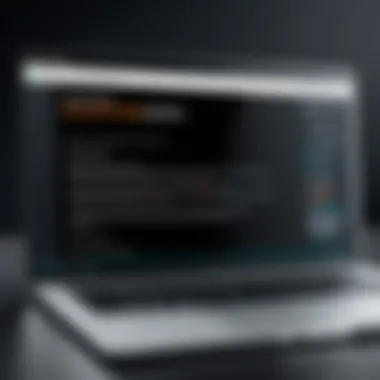
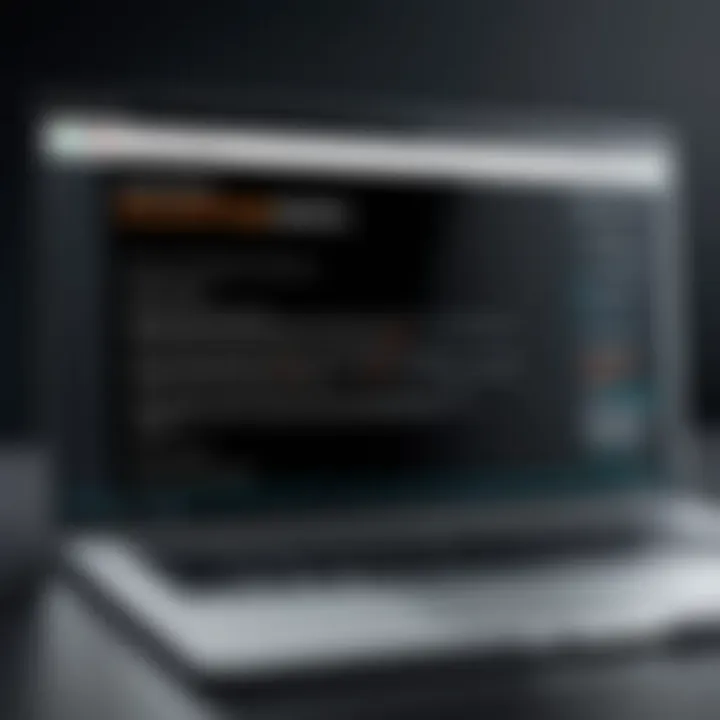
Windows Update Assistant
Microsoft provides the Windows Update Assistant as an essential utility for users of its operating system. This tool not only manages updates for the operating system but also attempts to deliver a smoother experience when carrying out installations. For instance, if you’re looking to jump from Windows 10 to Windows 11, this tool runs compatibility checks automatically and guides you through the steps.
- Easy Access: You can find the Windows Update Assistant easily within your settings, usually under the Update & Security tab. Here, one can play around with update settings to suit personal preferences.
- Time-Saving: It handles everything from downloading to installing updates, which saves users precious time.
- Custom Notifications: Get alerts when updates are available. You don’t have to keep checking manually.
While using the Update Assistant, it's prudent to keep a few things in mind. First, ensure you have adequate disk space before proceeding with larger update installations, as they can sometimes require considerable storage. Also, a stable internet connection is vital for downloading updates without interruptions.
Software Update on MacOS
For MacOS users, the software update process is streamlined through the System Preferences. This built-in feature checks for both system and app updates, making it a one-stop shop for all your updating needs. The process is fairly intuitive, combining both operating system updates and app updates into a single interface.
- Seamless Integration: It checks for app updates from the Mac App Store and system updates regularly, ensuring that everything is running smoothly.
- User Choice: Users can enable automatic updates, meaning they don’t even have to think about it once set up correctly.
- Security Focus: The MacOS software update tool is particularly good at prioritizing security patches, which is crucial in the digital age where threats abound.
When utilizing this feature, just as with Windows, it’s important to keep backups. Making sure your data is safe before installing major updates can save potential headaches down the road.
Package Managers for Linux
Linux offers a more flexible approach with its package managers, which are tailored for managing the installation and updates of software and dependencies. There are several package managers available, with APT and YUM being among the most commonly used for their respective distributions. These tools bring a host of benefits to Linux users.
- Efficiency: A package manager allows users to install, update, and remove software easily with simple commands. For example, a single command can update all installed packages in minutes.
- Dependency Management: Package managers automatically handle dependencies. If you want to install a software package, they ensure that all required libraries and components are also updated or installed.
- Community Driven: Many Linux distributions benefit from active communities that regularly update their repositories. This often leads to a more current selection of software.
While using package managers, it’s essential to keep an eye on the repositories you pull from. Relying on official or well-known repositories minimizes security risks, as unknown sources may introduce vulnerabilities.
Third-party Tools for Updates
In the vast landscape of computer maintenance, third-party tools stand as vital allies in ensuring that your system runs smoothly and efficiently. These tools are particularly valuable for users who may not have the time or technical savvy to keep up with updates across multiple software applications or drivers. They offer automated solutions that can take a load off a user’s shoulders, streamlining the often tedious process of updating essential components. Let's delve deeper into what these tools bring to the table.
Top Free Software Update Tools
When it comes to software updates, there are several free tools that can simplify the updating process. Here are a few that have drawn attention:
- Chocolatey: A package manager for Windows that allows you to install, update, and uninstall programs seamlessly right from the command line. It's perfect for those who enjoy automation.
- Ninite: An intuitive tool that offers a one-stop shop to download and update popular applications. Users simply select the software they wish to install or update, and Ninite takes care of the rest without additional prompts or toolbars.
- Patch My PC: This application automates the update of common programs like Chrome and Java. Its user-friendly interface appeals to those who prefer a straightforward experience without complexities.
Each of these tools caters to different user preferences and requirements, and they can greatly enhance your efficiency when it comes to keeping software current without breaking the bank.
Driver Update Software Overview
Driver updates are another critical aspect of maintaining your computer’s health. Outdated drivers can lead to hardware malfunctions, performance issues, and security vulnerabilities. Third-party tools often specialize in managing these updates effectively. Consider these options:
- Driver Booster: This tool scans for outdated drivers and installs updates automatically. It prides itself on having a vast database that ensures that your hardware components are always running on the latest drivers.
- Snappy Driver Installer: Unlike some tools, this one doesn’t require an internet connection after the initial download. Perfect for users who need updates without any distractions or complications from the web.
- DriverPack Solution: Another comprehensive solution that works offline and detects outdated drivers while offering a user-friendly interface.
Choosing the right driver update software can make a significant difference in the performance of your system, helping you avoid pitfalls associated with outdated components.
Evaluating Update Tools: What to Look For
When sifting through the seemingly endless options of third-party update tools, it’s crucial to know what to consider. Here’s a breakdown that can guide your evaluation:
- Reputation: Look for user reviews and recommendations on platforms like Reddit or tech forums. A trustworthy tool often has a loyal user base that swears by its effectiveness.
- Features: Determine what specific features are valuable to you. Do you prefer automated updates, or would you rather have more control to update manually?
- System Compatibility: Ensure that the tool works with your specific operating system. Some are tailored for Windows, while others may cater to macOS or Linux.
- User Interface: A clean, intuitive interface can save you time and frustrastion. A tool should not be just powerful, but also easy to navigate.
By keeping these factors in mind, you can make informed decisions and select the tools that are best suited for your needs. With the right set of tools, maintaining updated software and drivers can feel less like a chore and more like a seamless part of your digital life.
Best Practices for Keeping Your Computer Updated
Keeping a computer updated isn’t just a suggestion; it’s a necessity for smooth operation and top-notch performance. Neglecting updates might seem innocuous, but it can lead to slow systems, security vulnerabilities, and software malfunctions. So, let’s delve into how developing a routine and utilizing automation can significantly enhance your update game.
Regular Maintenance Schedule
When it comes to computer upkeep, establishing a regular maintenance schedule is akin to having a solid workout regimen. Just as you would plan your workouts to achieve fitness goals, planning updates can ensure your system remains responsive and secure. This involves setting aside time, perhaps once a month, to check for and install updates for your operating system, software applications, and drivers.
Consistent updating can provide several advantages:


- Enhanced Security: Regular updates protect against threats. With cyber-attacks becoming more sophisticated, keeping your system updated significantly reduces vulnerabilities.
- Better Performance: Updates usually come with performance improvements. Software can become sluggish if not updated, leading to frustrating user experiences, especially during intensive tasks like gaming or graphic design.
- Compatibility: With constant changes in technology, compatible software is crucial. Regular updates ensure your applications can work seamlessly with other programs and hardware.
Here’s a simple checklist to get you started on your maintenance schedule:
- Determine a regular day in the month to check updates.
- Create a reminder on your calendar.
- Prioritize the updates that need immediate attention (like security patches) over those that can wait.
- Check useful forums like reddit.com for common issues faced by users during updates.
Automating Update Processes
Automating the update process is like master chef prepping a meal with minimal effort. Enabling automatic updates ensures that your computer doesn’t miss critical updates just because you got busy with other tasks. Many modern operating systems offer this feature, allowing them to download and install updates in the background without disrupting your work.
Advantages of Automating Updates:
- Time Saving: You don’t have to remember to check for updates manually, saving precious time for other important tasks.
- Reduced Stress: Worrying about missing essential updates is now a thing of the past, as your computer takes care of it for you.
- Seamless User Experience: Automatic updates mean your software is always running at its best, minimizing disruptions during usage.
To set up automated updates, follow these steps based on your operating system:
- For Windows: Go to Settings > Update & Security > Windows Update. Turn on "Get updates automatically."
- For MacOS: Click on System Preferences > Software Update. Check "Automatically keep my Mac up to date."
- For Linux: Depending on your distro, most have settings to manage automatic updates through their package manager.
"Staying updated is not just a routine; it’s a proactive approach to preventing issues that could lead to major setbacks in software performance and security."
By adopting a maintenance schedule and automating updates, you fortify your computer against common issues and reduce the manual workload. This whole process ensures your machine stays efficient, secure, and ready for any task thrown its way.
Potential Challenges and Solutions
While keeping your computer updated is a no-brainer for many, it doesn't come without its hiccups. The importance of tackling the challenges that arise during the updating process is paramount for maintaining an optimally performing machine. This segment digs into some common errors and compatibility issues that users often face, navigating possible solutions along the way.
Common Errors During Updates
Updates are, unfortunately, not always smooth sailing. Users can encounter a myriad of errors when trying to install updates. Some of the more common culprits include:
- Download Failures: Sometimes updates just refuse to download. This can happen due to a poor internet connection or server-side issues. Lack of sufficient disk space might also throw a wrench in the works.
- Installation Errors: If the system fails to install an update correctly, you'll often be greeted with error codes that resemble cryptic puzzles. These codes need to be decoded to find the root of the issue.
- Reboot Loops: Imagine trying to get out of bed but your alarm just keeps buzzing. A similar frustration occurs when your system gets stuck in a cycle of requesting restarts without completing the updates.
The ramifications of these errors can be frustrating and some may even compromise system security. However, here's what you can do:
- Check Your Internet Connection: A reliable connection is key. Sometimes just resetting your router can clear up issues.
- Free Up Disk Space: Running low on space? You might want to delete some unused applications or files.
- Verify Error Codes: Look up the specific error code on Microsoft’s support site or forums to find detailed solutions tailored to that error.
Addressing Compatibility Issues
As systems evolve, compatibility can be a tricky landscape to navigate. When new updates roll out, older hardware or software might struggle to play catch-up. This can lead to frustrating scenarios like:
- Hardware Malfunction: After installing an update, your once-responsive hardware may become sluggish or unresponsive. This usually involves older drivers that just can’t keep up.
- Software Incompatibility: Sometimes, your favorite software doesn't work well with the latest updates. This could be due to conflicting software versions, which may lead to crashes or additional errors.
To alleviate these compatibility concerns, consider the following steps:
- Research Before Updating: Check the compatibility of updates with your system configuration prior to installation. Forums like Reddit or tech-specific subreddits often have real-user insights.
- Update Drivers: Ensure all your drivers are up-to-date. Visit the manufacturer’s website for the latest versions.
- Create Restore Points: Before undertaking major updates, it’s wise to set up a restore point so you can revert back if something goes haywire.
"An ounce of prevention is worth a pound of cure," rings true in the realm of computer updates. Taking the time to understand potential challenges sets the groundwork for a seamless updating experience and protects your investment in technology.
Addressing these challenges not only safeguards the user experience but also enhances overall system reliability. So, when the going gets tough, remember that being prepared is half the battle in keeping your computer up-to-date.
Culmination: The Importance of Regular Updates
Staying on top of updates might seem like a small fish in a big pond, but it’s actually one of the most important facets of maintaining a healthy computing experience. Regular updates can significantly enhance your system's performance and security, an undeniable truth in today’s digital world. Many would brush it off as just another reminder to dismiss, yet the implications run far deeper than that.
Summarizing Key Insights
There are several pivotal points to take away when considering the importance of updates. First and foremost, they establish a solid defense against vulnerabilities. Cyber threats lurk around every corner, and failing to update can leave your system like an open door inviting unwelcome visitors. For instance, security patches specifically aim to seal off these vulnerabilities, making sure your data remains nestled in a safe haven.
Another key insight revolves around performance enhancements. Each update isn’t just a line of code; it often contains optimizations and enhancements to existing features. This means that what was once sluggish or prone to crashes can often regain its agility. Think about it: if you’re gaming or working on projects, having a smooth system is not just a luxury—it's a necessity. Regular updates can feel like a breath of fresh air for your machine.
Finally, let’s not forget about compatibility. Software companies are always updating their applications, and new versions of operating systems and drivers come with their own set of expectations. If you don’t keep up, then you risk running into conflicts. Being up-to-date ensures that everything talks nice and easy together—no more glitches or lock-ups that come from mismatched software.
"An ounce of prevention is worth a pound of cure.” Keeping your computer updated embodies this adage perfectly.
Future Considerations for Computer Updates
As technology forges ahead at breakneck speed, it’s crucial to think about not only what updates are available now, but also what the future holds. With trends shifting towards cloud computing and the proliferation of 5G networks, future updates may function differently. Think about how updates might become more seamless, with background updates eliminating the need for manual checks entirely. However, as systems evolve, so do threats, demanding an agile approach to updates.
Moreover, the introduction of AI tools and automated systems creates exciting possibilities. They could streamline the updating process, making it more efficient and less intrusive. While these advancements promise convenience, an awareness of the implications is vital. Users must still actively manage their technology; reliance on automation can lead to complacency.







