A Complete Guide to Downloading Windows 10
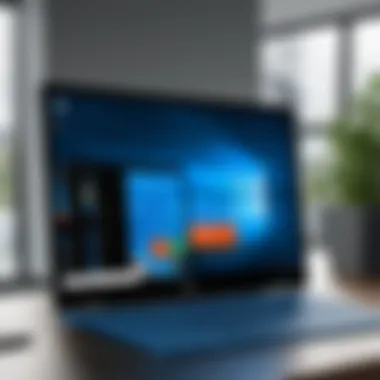
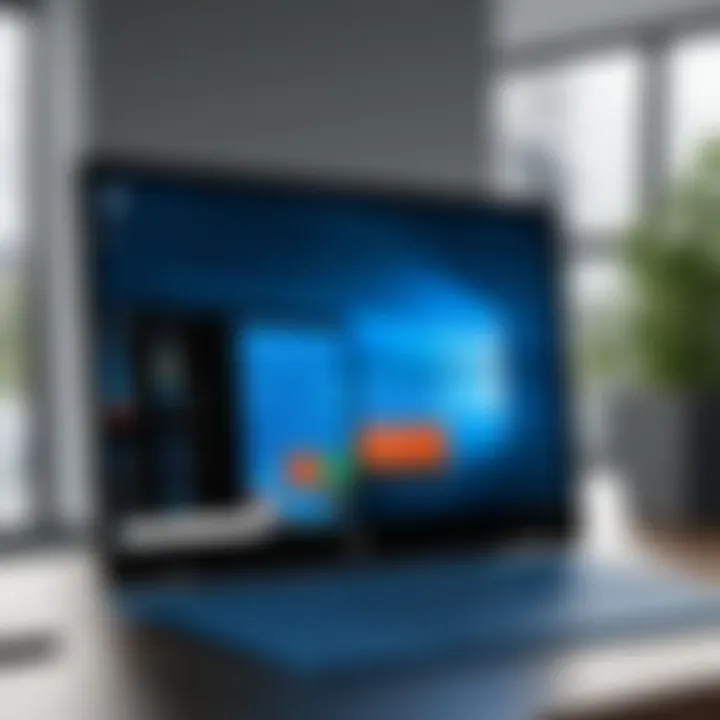
Intro
Embarking on the journey of downloading Windows 10 can seem like traversing a labyrinth, but it doesn’t have to be complicated. As one of the most versatile operating systems, Windows 10 hosts a plethora of features tailored for gamers, IT professionals, and everyday users alike. The process of acquiring this OS is not simply a matter of hitting the download button; it encompasses understanding system requirements, identifying the best installation methods, scrutinizing authenticity, and tackling common download hurdles.
This guide aims to shine some light on these aspects, ensuring that both novices and tech enthusiasts can navigate the various pathways of Windows 10 with ease and confidence. You’ll discover quirks and advantages of downloading the system—little tidbits that can save you significant time and struggle later on.
If you're ready to dive deeper, let's pull back the curtain and start with a thorough examination of the product itself.
Understanding Windows
Understanding Windows 10 is the cornerstone of effectively navigating the myriad options available for downloading and installing the operating system. This segment will unpack what makes Windows 10 not just another OS, but a tool brimming with potential for both casual users and IT professionals alike. With its diverse functionalities, Windows 10 serves a multitude of purposes from gaming to schedule management, making it essential to grasp its underpinnings before embarking on your download journey.
Overview of Windows
Windows 10 was released as a successor to Windows 8.1 and has carved a niche for itself amid a crowded operating system market. This OS is designed to cater to a wide range of users—from gamers to remote workers—by providing a smoother and more integrated experience.
When looking at Windows 10's timeline, it pops out as a more refined operating system, enhancing user experience with features that tailor to how people interact with their devices. It amalgamates elements from previous versions while forging ahead with innovations that optimize both performance and security.
The shift from Windows 7 to Windows 10 was particularly significant, appealing to both nostalgic users and tech-savvy individuals. In essence, Windows 10 offers a familiar yet transformed environment that encourages exploration and innovation. With regular updates, it remains current with technological trends, thus maintaining its relevance in an ever-evolving digital world.
Key Features of Windows
Windows 10 brings a medley of functionalities that not only enhances usability but also streamlines productivity. Some notable features include:
- Start Menu Revamp: The start menu rejoins the folds after its absence in Windows 8. This central hub combines live tiles and traditional lists, allowing users to customize what they see and access their most-used applications effortlessly.
- Cortana: Windows 10 integrates Cortana, a digital assistant that processes voice commands, making it simpler to manage daily tasks like setting reminders or conducting online searches.
- Task View: This all-encompassing feature allows users to switch between applications and desktops seamlessly, promoting multitasking efficiency.
- Virtual Desktops: Users can create multiple desktops for different tasks or projects, reducing clutter and encouraging better focus on the task at hand.
- Windows Ink: Tailored for touchscreen devices, Windows Ink allows for note-taking and sketching directly on the screen, appealing primarily to creative professionals.
- Enhanced Security: With default features like Windows Defender and built-in firewall configurations, Windows 10 aims to offer robust protection against threats, signifying a forward leap in security protocols.
Understanding these features positions users to better appreciate the choices during the downloading process, ensuring they get the most from what Windows 10 has to offer.
"Windows 10 isn’t just an upgrade; it’s an ecosystem that enhances the way we live and work."
This encapsulates why grasping the essence of Windows 10 before downloading is crucial—not just for tech enthusiasts, but for everyone looking to improve their computing experiences.
Preparing for the Download
Before diving into the intricacies of downloading Windows 10, it's essential to lay the groundwork through proper preparation. This phase acts as the backbone of a smooth installation experience, ensuring that what follows is both efficient and effective. Getting a grip on the system requirements and compatibility checks can save users from a heap of headaches down the line.
System Requirements
Understanding the system requirements for Windows 10 is critical. It's not just about getting the operating system on your device; it's also about making sure that it's going to run without any hiccups. Here’s what you need to keep in mind:
- Processor: A minimum of 1 GHz processor or system on a chip (SoC) is mandatory. However, if you're looking for smooth performance, a dual-core processor would be more beneficial.
- RAM: You'll need at least 1 GB for the 32-bit version and 2 GB for the 64-bit version. For better multitasking capabilities, the more RAM, the merrier.
- Storage: A minimum of 16 GB is necessary for the 32-bit OS, while 20 GB is required for the 64-bit version. Keeping some extra space for updates and applications is wise too.
- Graphics: DirectX 9 compatible graphics with a WDDM 1.0 driver is essential.
- Display: A display that’s at least 800x600 resolution serves as a basic requirement.
These components are like the wheels of a car; if they're not suitable, you're not going anywhere. Users should run a thorough check and ensure their devices meet or exceed these specifications.
Ensuring Compatibility
Once you’ve confirmed the system requirements, the next logical step is to ensure your device is compatible with Windows 10. There are several aspects to consider here:
- Older Devices: If you’re running an older version of Windows, like Windows 7 or 8, compatibility may vary. Use Microsoft’s upgrade tool to check if your device can run Windows 10 effectively.
- Software Conflicts: Some applications may not work well with Windows 10. Make a list of crucial software and verify their compatibility with the newer operating system.
- Drivers: Ensure that drivers for your critical hardware (like printers and graphics cards) are available and updated for Windows 10.
- Architecture Type: Check whether your system is running a 32-bit or 64-bit version. Mixing these during installation can lead to installation failures.


In summary, taking the time to evaluate your device’s readiness can mean the difference between a smooth installation experience and one fraught with complications. Remember, each step is building toward a hassle-free interaction with your new operating system, so don't rush through it!
"Proper preparation prevents poor performance."
Invest in ensuring that your hardware and software are aligned with the installation process, and you’ll thank yourself later.
Methods of Downloading Windows
When it comes to downloading Windows 10, knowing where and how to obtain it can make a world of difference. With a multitude of options available, understanding the best methods can help ensure a successful download experience. Choosing the right method is critical, since it not only impacts the authenticity of the software but also affects the installation ease and any future updates. A reliable source guarantees that you get the latest version securely, without the threats posed by counterfeits or outdated builds. This section will highlight key avenues for obtaining Windows 10, bringing clarity to your downloading journey.
Official Microsoft Website
The most straightforward way to download Windows 10 is through the official Microsoft website. By purchasing or initiating your download from their site, you can be confident that you’re receiving the complete, unaltered operating system.
- Visit the Microsoft website and navigate to the Windows 10 download section.
- Locate the version that suits your needs, whether it’s a free upgrade from Windows 7 or 8.1, or a fresh install for new users.
- Follow the on-screen instructions, which typically include terms of service agreement and the option to create installation media directly.
By getting Windows 10 directly from Microsoft, you also gain access to their support should you encounter any hiccups during installation or usage. This route minimizes the risk of picking up unwanted malware, as might happen with other platforms.
Windows Media Creation Tool
Another method offered officially by Microsoft is the use of the Windows Media Creation Tool. This little gem can be particularly useful for those who want more flexibility in their installation options.
- First, download and run the tool from the Microsoft site.
- You can choose to upgrade the current system directly, or create an installation media on a USB flash drive or DVD.
- The tool walks you through each step clearly, making it accessible even for the less tech-savvy user.
Using the Media Creation Tool not only gives you options for how you want to install Windows 10 but also allows you to create a backup of your operating system for future needs.
Alternative Download Sources
While it might be tempting to look for quicker or perhaps free options to download Windows 10 from alternative sources, exercising caution is key. Often, these sources can pose risks that outweigh their benefits. However, legitimate alternatives do exist, such as authorized retailers or reputable tech websites that distribute official ISO images.
- Third-party websites: When considering these platforms, ensure they are well-reviewed and recognized for their transparency and safety.
- Peer-to-peer sharing sites: While there may be a variety of versions available, these can commonly lead to issues such as malware or outdated software.
Note: Always double-check reviews on sites like Reddit before diving in.
Verifying Authenticity
In the realm of software, especially an operating system as popular as Windows 10, ensuring authenticity is a crucial step that can’t be overlooked. Downloading software from reliable sources protects you from a myriad of issues, such as malware infections, unauthorized access to personal data, or compromised functionalities. It's a gray area for many, where sometimes the blurred lines between legitimacy and piracy can lead to significant consequences. The right path not only provides stable performance but also guarantees that your system receives ongoing updates and support from Microsoft.
Checking Product Keys
A product key is essentially your ticket to the digital kingdom of Windows 10. When you think about it, having this string of characters can either unlock the full potential of your system or leave you standing outside, looking in. Keys serve as proof of purchase, indicating that you’re using a legitimate copy of the software.
Here are some essential points to consider when checking product keys:
- Legitimacy: Confirming that the key hasn’t previously been used and is tied to a valid purchase keeps you on the right side of the digital law.
- Verification Steps: To check a product key, you can find tools that compare it against Microsoft’s database to see if it is valid. Alternatively, when you attempt to activate Windows 10, the system will notify you if the key is invalid.
- Risks of Invalid Keys: Using a key that has not been legitimately obtained could result in an inactivated operating system, features being locked, and an endless struggle with update notifications. In the worst-case scenario, you may find your system plagued with sudden crashes and other malfunctions.
Avoiding Pirated Versions
The lure of a free download can be tempting, especially when the cost of legitimate software seems steep. However, opting for pirated versions of Windows 10 can lead to a world of trouble. The risks are manifold and can stretch from inconvenience to serious security threats.
To steer clear of falling into the pirated trap, keep these pointers in mind:
- Beware of Third-party Sites: Platforms that offer free downloads of Windows 10 often proliferate viruses and malicious code. It’s better to put the brakes on your search and stick to official sources. Just because a site claims to offer the latest version doesn’t make it trustworthy.
- Look for Signs of Tampering: If the download comes wrapped with additional software or prompts for excessive permissions, take that as a red flag. Genuine software installations should be straightforward, without unnecessary baggage.
- Stay Informed on Updates: Pirates have little regard for security patches and updates. This means if you install a pirated version, you miss out on vital updates that can protect your system from vulnerabilities.


To sum it up, verifying authenticity shouldn’t be viewed as an inconvenience but as a necessary step to ensure a smooth, secure, and legitimate user experience with Windows 10. Taking the time to confirm product keys and avoiding pirated versions will not just keep your system in tip-top shape, but will also deepen your overall tech-savvy approach to various software solutions.
By staying vigilant and informed, you not only improve your own computing experience but also contribute to a safer digital environment.
Common Download Issues
When it comes to downloading Windows 10, common download issues can often throw a wrench in your plans. Understanding these potential hiccups is pivotal for a smooth installation experience. Many users may encounter a range of frustrations, from mysterious error messages to unresponsive connections. Recognizing the importance of addressing these problems can save you both time and energy. Plus, by resolving these issues swiftly, you get to enjoy a fully functional operating system without unnecessary delay.
Error Messages and Troubleshooting
Error messages during the download process can feel like stumbling upon a brick wall when you're eager to upgrade or install Windows 10. Common errors, such as "Installation Failed: Error Code 0x80070057" or "The installation has encountered an unexpected error", can arise for numerous reasons. Some errors relate to system incompatibilities, while others might stem from corrupted files or a poorly functioning internet connection.
To troubleshoot these issues effectively, consider the following steps:
- Examine Your Network Connection: Make sure your internet connection is stable. Disconnections can lead not just to errors, but also to incomplete downloads.
- Check Disk Space: Insufficient storage can cause installation failures. Clearing up space helps a lot—get rid of unused software or files.
- Temporary Disable Antivirus Software: Sometimes security measures can be too aggressive and block legitimate installations.
To help you further, you can look up specific error codes online, as each code often has distinct solutions. Here’s a snippet that might help you:
Connection Problems
Connection problems are another common roadblock when downloading Windows 10. Slow or unstable internet can derail your efforts without warning, leading to frustrating interruptions. If you find yourself battling sluggish speeds or frequent disconnections, prepare to troubleshoot.
First, check your modem or router. A quick reboot can shake off any minor glitches. Ensure that no one is hogging bandwidth—streaming on multiple devices, for instance, can sap all the speed away like a thirsty sponge.
Here are some quick tips to enhance your connection:
- Use a Wired Connection: If possible, connect to your router through an Ethernet cable. This often provides a more stable connection compared to Wi-Fi.
- Limit Other Downloads: Pause any additional downloads or streaming services while you are downloading Windows 10.
- Check Your ISP Status: Sometimes, the issue can be on your Internet Service Provider's end. Verify if there are outages or maintenance in your area.
Always ensure that your download is conducted in a conducive environment, preferably where interruptions are minimized.
Addressing these common download issues not only paves the way for a smooth Windows 10 installation but also empowers you to tackle future tech challenges with a bit more confidence. Understanding the digital landscape means being aware of potential pitfalls, allowing even the most complex tasks to feel manageable. Don’t forget, being well-prepared often makes all the difference!
Installation Process
The installation process of Windows 10 is a critical phase that can set the tone for your entire computing experience. This is where users often encounter their first taste of potential hurdles and successes. A streamlined installation can lead to enhanced performance, while a flawed one can introduce issues that might plague a user throughout their time with the operating system. That’s why understanding the installation process isn't just about following steps; it’s about grasping the importance of each decision made along the way. Details such as backup, disk preparation, and ensuring hardware compatibility lay the groundwork for future efficiency.
Pre-Installation Steps
Before diving into the installation itself, certain preparatory actions can make the process smoother. Here are some essential steps to consider:
- Backup Your Data: Always save important files to prevent any loss during installation. This could be a simple copy to an external drive or using cloud storage solutions like Google Drive or Dropbox.
- Check Hardware Compatibility: Ensure your computer meets the necessary system requirements for Windows 10. This includes adequate RAM, suitable processor speed, and available disk space.
- Create an Installation Media: Utilize tools like the Windows Media Creation Tool to make a bootable USB drive or DVD. This media will be essential for installing Windows.
- Update BIOS/UEFI: Sometimes, older systems may not recognize new installations effectively. Check the manufacturer's website for updates to your motherboard’s firmware.
- Disable Security Software: Antivirus and firewall settings can disrupt the installation processes. Temporarily disabling them might be necessary to ensure an uninterrupted experience.
- Minimum Requirements: 1 GHz CPU, 1 GB of RAM for 32-bit, 2 GB for 64-bit, and 16 GB of hard drive space.
- If you opt for USB, ensure it's at least 8 GB for a smooth installation.
Taking the time to execute these steps ensures a lesser chance of running into complications later on, which could sour the experience.


Step-by-Step Installation Guide
Once you’ve prepped your system, the installation of Windows 10 can begin. Here’s a straightforward guide to walk you through the procedure:
- Insert the Installation Media: Insert the USB drive or DVD you created earlier. Restart your machine and enter the BIOS/UEFI settings to boot from this media.
- Choose Installation Language and Preferences: After booting from the installation media, select your preferred language, time, and keyboard input. Click ‘Next’.
- Hit Install Now: On the next screen, click the ‘Install Now’ button to initiate the installation.
- Enter Product Key: If prompted, input your product key. If you don't have one, you can opt to proceed without it, albeit with a watermark and functionality limitations.
- Select the Installation Type: Choose between 'Upgrade' (to keep existing files and applications) or 'Custom' (for a fresh start).
- Partition Your Disk: This stage allows you to format the drive or create partitions as necessary. If doing a fresh install on a single drive, simply select the unallocated space.
- Begin Installation: Click ‘Next’ to commence the installation process. This part may take a while, so patience is key.
- Follow On-Screen Instructions: Your system will reboot several times, and you’ll be guided through various settings, including creating user accounts and choosing preferences.
- Finalization: Once you've arranged your settings and the system finishes installing features and updates, you should land at the Windows 10 desktop.
- Typically, pressing keys like F2, F12, or Esc right after the power-up does the trick.
- Custom installation breaks the ties with your previous OS, while the upgrade keeps your data intact.
This detailed procedure is your roadmap to embarking on the Windows 10 journey.
"The installation process is not merely a set of steps; it's the foundation upon which your user experience is built. Ensure you forge that foundation solidly."
In essence, the installation phase, though straightforward for the technically inclined, has layers of considerations that can either lead to a seamless transition into Windows 10 or a series of setbacks that disrupt productivity. Familiarity with the ins and outs of this stage is invaluable.
Post-Installation Optimization
After the installation of Windows 10, the journey doesn’t end there. The next crucial step involves post-installation optimization, a topic that can seem overwhelming yet is essential for ensuring your operating system runs smoothly and efficiently. This phase arms you with the tools and settings necessary to personalize your experience and enhance system performance. Not everyone realizes the importance of spending a little extra time here, but believe me, taking the right steps can mean the difference between a sluggish machine and a well-oiled computing experience.
Essential Settings to Configure
Once Windows 10 is installed, several settings need tweaking to align the system with your specific needs. Here are some key configurations to ponder:
- Privacy Settings: Adjust your privacy settings promptly. Windows 10 is packed with features that track your activity. If you prefer more privacy, go through the settings and disable features that link to the cloud or gather personal data.
- Power Settings: Access the power options from the Control Panel to ensure your PC isn’t consuming more energy than necessary. You wouldn’t want an overspending gaming rig or work computer on your electric bill, right?
- User Accounts: Create user accounts with appropriate permissions. If you share your machine, setting up individual accounts helps keep things organized and secures personal data.
- Display: Going into display settings allows you to adjust brightness, resolution, and scaling. Making sure these are correctly set will enhance your viewing experience whether you’re gaming or working on a spreadsheet.
Now, here’s a nifty tip: after making these adjustments, restart your system. Doing so refreshes the operating system and applies your chosen settings effectively, leading to a smoother experience.
Software Updates and Upgrades
Once the essential configurations are complete, the next step is ensuring your system stays updated. Regular software updates and upgrades are vital. They’re not just there for the sake of keeping up with trends; these updates typically contain critical system security patches, performance improvements, and sometimes, new features that can enhance your productivity.
To manage updates efficiently:
- Check for Updates Regularly: Navigate to Settings > Update & Security > Windows Update and click on check for updates. It’s a good habit to check this every week, as new updates roll out frequently.
- Automatic Updates: Configure automatic updates to guarantee you never miss vital security patches. While some users may prefer manual control, having auto-update ensures you’re guarded against the latest threats without lifting a finger.
- Optional Updates: Occasionally, Microsoft releases optional updates focused on performance improvements and driver updates. Even if these are not as crucial as the security updates, consider installing them, particularly if they address specific issues or enhance hardware functionality.
- Upgrade to New Versions: When new versions of Windows 10 are released, evaluate the benefits of upgrading. Each new version typically comes equipped with enhancements and new features. However, review feedback from other users first to avoid potential frustrations that could arise from a buggy new release.
"Staying updated isn't just about features; it's about maintaining vital defenses against digital threats."
Post-installation optimization isn’t merely a task to tick off your list; it��’s about creating a more personalized and secure computing environment tailored to your workflow and lifestyle. By tweaking essential settings and embracing regular updates, you prolong your system's lifespan, enhance performance, and ensure a user experience optimized to your specifications. As such, investing this time upfront will pay dividends later.
The End
In wrapping up our exploration of downloading Windows 10, it's critical to understand the significance of the processes we’ve examined. The guide emphasized not merely the methods for downloading the operating system but the underlying framework that ensures a smooth and successful experience. Each step from preparation to post-installation optimization plays a pivotal role in maximizing the functionality and utility of Windows 10.
Choosing the right source for your download and verifying authenticity are paramount aspects of this journey. Mistakes made in this phase can lead to a host of problems, including system instability or worse, security vulnerabilities. Hence, approaching the download with the proper understanding of system requirements and compatibility checks cannot be overstated.
Moreover, the installation and setup processes are often where even seasoned users can run into difficulties. By having a comprehensive guide at your fingertips, you can navigate these waters with more confidence, ensuring that your system is correctly set up to meet your needs and expectations. The care taken during installation directly impacts the performance of Windows 10, making optimization a crucial step in your setup.
Recap of Key Points
- Preparing for the Download: Understanding system requirements and ensuring compatibility with your hardware.
- Methods of Downloading: Various options such as the official website, Windows Media Creation Tool, and alternative sources.
- Verifying Authenticity: The importance of checking product keys and avoiding pirated versions.
- Common Issues: Troubleshooting error messages and connection challenges during the download process.
- Installation Process: Awareness of pre-installation steps and following a step-by-step guide for ease.
- Post-Installation Optimization: Configuring essential settings and staying updated with software upgrades for enhanced performance.
Final Considerations
With the recommendations laid out in this guide, you can approach your Windows 10 download not as a daunting task but as an opportunity to harness the power of a versatile operating system. Remember, a well-prepared computer with a properly installed OS not only performs better but also enhances your overall productivity and enjoyment.







