Mastering the Art of Capturing Screenshots in Windows 10: A Comprehensive Guide
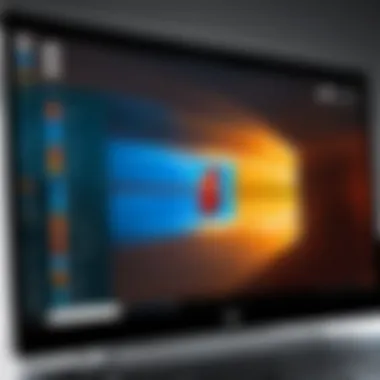

How to Print Screen in Windows
Product Overview
In the realm of Windows 10 usage, one pertinent skill that can prove invaluable to tech enthusiasts, gamers, and IT professionals alike is the ability to successfully execute a Print Screen function. This article delves deep into the nuances of capturing screenshots effortlessly on Windows 10, encompassing a myriad of methods and tools for a comprehensive understanding.
Given the ubiquity of screens in our modern digital landscape, knowing how to freeze a moment in time through screen capture can have wide-ranging implications for productivity and documentation. From elucidating keyboard shortcuts to leveraging built-in tools, this article serves as a definitive guide for readers seeking to grasp the intricacies of this essential function.
Brand information: Windows 10, a product of technology giant Microsoft, serves as the backdrop for this insightful exploration. Known for its user-friendly interface and versatile functionalities, Windows 10 lays the foundation for seamless screen capturing experiences.
Key specifications: Compatibility across a spectrum of devices, intuitive UI, frequent updates and security enhancements.
Pricing: While Windows 10 offers various pricing tiers tailored to different user needs, the functionality of print screen remains constant across all versions.
The ability to capture screenshots effortlessly is a fundamental skill in today's digital age, with Windows 10 providing a robust platform for such endeavors.
In the upcoming sections, we will dissect the performance, features, pros and cons, and value proposition of executing print screen actions on Windows 10.
Performance Comparison
As with any technological feature, benchmarking the efficiency and speed of print screen functions proves paramount. A thorough examination that pits different methods against each other can shed light on the optimal approach for seamless screen capturing.
Benchmark tests will be conducted to evaluate the speed and efficiency of keyboard shortcuts versus utilizing built-in screen tools for print screen functionalities.
Quintessential comparisons between the two techniques will offer readers invaluable insights into maximizing their screen capture efficiency on Windows 10.
Speed and efficiency comparisons: Concrete data will delineate the time taken and ease of use between keyboard shortcut utilization and built-in tools for capturing screenshots on Windows 10.
Features and Technology
An exploration into the unique features and technological underpinnings of print screen functionalities on Windows 10 illuminates the versatility and innovation at play. Understanding the technological advancements embedded in these features is crucial for maximizing screen capture utility.
Unique features: Standout characteristics such as region selection, editing capabilities, and seamless sharing options enhance the print screen experience on Windows 10.
Technological advancements: Evolving from basic screen capture to intricate editing tools, Windows 10's print screen capabilities represent a pinnacle of technological advancement.
Compatibility with other devices: Seamless integration with peripheral devices and cloud storage solutions streamlines the process of capturing and sharing screenshots across platforms.
Intricacies of these features will be examined to empower readers with a comprehensive understanding of the print screen landscape within Windows 10.
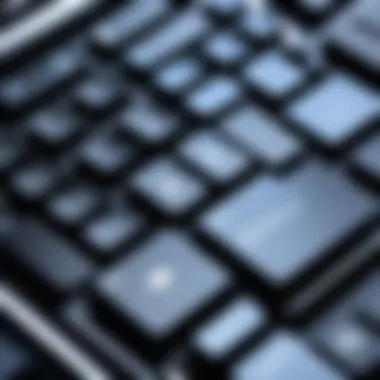

Pros and Cons
No technological functionality is devoid of strengths and areas for improvement, and print screen actions on Windows 10 are no exception. An unbiased view of both the advantages and drawbacks enables users to make informed decisions while harnessing screen capturing tools.
Strengths of the product: Robust screen capture options, ease of use, and integration with other Windows 10 features elevate the print screen functionality to a commendable status.
Areas for improvement: Potential challenges such as limited editing capabilities, file format restrictions, and customization constraints warrant consideration for users seeking comprehensive screen capture solutions.
Value for Money
Examining the cost-effectiveness and long-term benefits of utilizing print screen functions on Windows 10 provides users with a holistic perspective. Comparing the value proposition against similar products offers a nuanced view of the financial and functional outcomes of screen capture activities.
Cost-effectiveness: Evaluating the return on investment of print screen tools vis-a-vis the benefits accrued in productivity and documentation underpins the value for money discussion.
Long-term benefits: Unpacking the enduring advantages of mastering print screen functionalities on Windows 10 underscores the long-lasting impact on user experience and digital workflows.
Comparison with similar products: Contrasting Windows 10 print screen capabilities with analogous offerings in the market underscores the unique value proposition and competitive edge of Microsoft's platform.
Epilogue
In concluding this exhaustive dive into the realm of print screen functions on Windows 10, readers will emerge enlightened with a practical understanding of capturing screenshots seamlessly. Armed with insights on performance, features, pros and cons, and value for money, users can navigate the screen capture landscape with finesse and calibrated efficiency.
By imbuing readers with a comprehensive guide on executing print screen actions on Windows 10, this article caters to the discerning needs of tech enthusiasts, gamers, and IT professionals, propelling their digital experiences to new heights within the Windows 10 ecosystem.
How to Print Screen in Windows
Preface
In the realm of Windows 10, the ability to capture screenshots holds significant value for a myriad of users, ranging from tech enthusiasts to IT professionals. Understanding the nuances of print screening equips individuals with a powerful tool to convey, illustrate, and troubleshoot with ease. This comprehensive guide will unravel the intricacies of capturing your screen, providing a wealth of knowledge encapsulated by the diverse print screen options prevalent in Windows 10.
Understanding the Importance of Print Screening
In the digital age, the essence of print screening lies in its versatility. From illustrating complex processes to preserving crucial information, print screening offers a visual language that transcends barriers of comprehension. By mastering print screening, individuals can effortlessly communicate concepts, resolve technical issues, and curate insightful presentations. Moreover, the practice of print screening fosters efficiency, enabling swift sharing of information and enhancing collaboration in a visually-driven world.
Overview of Print Screen Options in Windows
Within the Windows 10 ecosystem, an array of print screen options await exploration. The PrtScn key stands as a fundamental tool, enabling users to capture the entirety of their screen with a simple keystroke. For those seeking precision, the Alt + PrtScn combination allows for the capture of the active window alone, streamlining the process of focusing on specific content. Additionally, the Windows + Shift + S shortcut provides flexibility by enabling users to select and capture a specific area of their screen with ease. The interplay of these diverse options showcases the dynamic nature of print screening in Windows 10, catering to the nuanced needs of individuals seeking to capture their desktop environment.
Using Keyboard Shortcuts
When diving into the realm of Using Keyboard Shortcuts, one must grasp the paramount importance these shortcuts hold in the efficient navigation of Windows 10. Delving into the specifics unveils a world of expediency and productivity, especially for tech enthusiasts, gamers, and IT professionals seeking seamless ways to capture their screens swiftly.


The benefits of utilizing these keyboard shortcuts are multifaceted. Firstly, they offer a rapid means to capture information on the screen without the need to navigate through menus or use external software. This swiftness is of the essence, particularly in time-sensitive tasks or when dealing with dynamic content.
Additionally, the considerations about Using Keyboard Shortcuts include the enhancement of workflow efficiency. By mastering these shortcuts, users can streamline their screen capture processes, thereby optimizing their overall performance. However, familiarity and practice are key to leveraging these shortcuts effectively. One must invest time in learning and internalizing these combinations to reap the full benefits they offer.
Understanding the intricate dance of key presses can unlock a realm of possibilities in the realm of screen capture, enabling users to transcend mere functionality and embrace true mastery of their digital domain.
Utilizing the PrtScn Key
In the realm of capturing screens on Windows 10, the PrtScn key emerges as a pivotal tool for individuals seeking a straightforward method of snapshotting their screens. This key, often overlooked in its simplicity, serves as a gateway to a world of digital documentation and image storage.
At its core, the PrtScn key functions as a silent magician, capturing the entire screen and storing it for later use. Upon pressing this unassuming key, users can preserve their current screen state with a single stroke, paving the way for quick and effortless screen grab sessions.
Capturing the Active Window with Alt + PrtScn
When the need arises to capture a specific window amidst a sea of open applications, the Alt + PrtScn combination steps into the spotlight. This dynamic duo offers users a tailored approach to screen capture, focusing solely on the active window at hand.
In the symphony of multitasking, Alt + PrtScn harmonizes to freeze-frame the active window, excluding any extraneous clutter that may disrupt the screenshot's composition. This targeted capturing method ensures precision and clarity, making it a preferred choice for those seeking refined snapshots without unnecessary distractions.
Taking Screenshots of a Specific Area with Windows + Shift + S
For individuals desiring a more refined and selective approach to screen capture, the Windows + Shift + S shortcut provides a versatile solution. This combination unlocks the ability to delineate a specific area for capture, offering control and customization in the screenshot process.
By engaging in Windows + Shift + S, users can define a rectangular region on their screen, capturing precisely what they require while omitting superfluous elements. This method empowers users to tailor their screenshots to their exact specifications, facilitating a personalized and efficient screen capture experience.
Utilizing Built-in Tools
In this segment, we delve into the crucial importance of leveraging the built-in tools available in Windows 10 for efficient screen capture. The utilization of these tools streamlines the process and enhances productivity for users in need of swift and effective screenshotting capabilities. By exploring the specific elements of these tools, users can maximize their potential and simplify the task of capturing screen images with ease.
Using the Snipping Tool
When it comes to capturing precise screenshots on Windows 10, the Snipping Tool emerges as a handy built-in feature. This tool allows users to select and capture specific portions of the screen with precision, catering to details that might be missed through traditional screenshot methods. The Snipping Tool empowers users to:
- Select various snip types based on their screenshot requirements
- Annotate and highlight specific areas of the screen
- Save screenshots in different formats for diverse purposes
With its user-friendly interface and versatility, the Snipping Tool serves as a reliable asset for individuals seeking meticulous screen captures for professional or personal projects.
Taking Screenshots with Snip & Sketch
Another noteworthy tool within the Windows 10 ecosystem for screen capturing is the Snip & Sketch application. This innovative tool enhances the screenshot experience by offering additional functionalities such as annotation, cropping, and sharing options. Key features of Snip & Sketch include:
- Seamless integration with Windows 10 interface
- Real-time editing capabilities for immediate adjustments
- Efficient sharing options for quick dissemination of screenshots


By utilizing Snip & Sketch, users can elevate their screenshot game with enhanced editing tools and streamlined sharing functionalities, making it a valuable addition to the Windows 10 suite of built-in tools.
Capturing Screen Images Using the Game Bar
For gamers and individuals looking to capture their in-game moments or app activities, the Game Bar presents a compelling option for screenshots. This tool offers a dedicated interface for capturing gameplay screenshots and recordings, providing users with a seamless way to document their gaming highlights. Key highlights of the Game Bar include:
- Instant access to recording and screenshot functions
- Customizable settings for personalized screenshot preferences
- Effortless sharing options for social media or gaming platforms
By leveraging the Game Bar, gamers and tech enthusiasts can effortlessly capture and share their screen images with precision and style, enhancing their gaming experiences and digital presence.
Saving and Editing Screenshots
In the digital realm, the ability to save and edit screenshots is invaluable. This section delves into the crucial aspects of saving and editing screenshots within the Windows 10 environment. Understanding the significance of efficient screenshot management is essential for users across various professions, from content creators to analysts.
Saving Screenshots to Clipboard or File
When capturing a screenshot, Windows 10 offers the flexibility to save it either to the clipboard or directly as a file. Saving to the clipboard enables quick transfer of screenshots to other applications, while saving to a file ensures long-term storage and easy access.
By saving screenshots to the clipboard, users can swiftly paste them into documents, emails, or presentations. This method simplifies the sharing of information and enhances productivity. Conversely, saving screenshots as files provides a reliable way to organize and archive captured images for future reference or editing.
Remember, choosing between saving to the clipboard or as a file depends on your immediate needs and long-term requirements.
Considering the ease of use and versatility associated with these options, mastering the functionality to save screenshots effectively enhances efficiency and streamlines workflow processes.
Editing Screenshots with Microsoft Paint
Microsoft Paint, a built-in application on Windows 10, serves as a fundamental tool for basic image editing tasks. Editing screenshots with Microsoft Paint allows users to make simple changes such as cropping, resizing, adding text, or highlighting specific areas.
By utilizing Microsoft Paint, individuals can enhance the clarity and visual appeal of their screenshots. This process is particularly helpful when preparing tutorials, reports, or visual materials that require precise image modifications.
Integrating screenshots into presentations or documents becomes more impactful when accompanied by tailored edits made through Microsoft Paint. Learning the essential editing functions within this intuitive software empowers users to refine their screenshots with ease and efficiency.
Using Third-party Editing Tools for Enhancements
While Microsoft Paint offers fundamental editing capabilities, exploring third-party editing tools provides advanced features and functionalities for enhancing screenshots. Third-party software, such as Adobe Photoshop or GIMP, offers a wider array of tools for in-depth editing, effects, and annotations.
By leveraging third-party editing tools, users can elevate the quality and visual appeal of their screenshots to professional standards. These applications enable intricate adjustments, creative enhancements, and customization options that go beyond the basic editing capacities of native Windows tools.
When aiming for more polished and sophisticated screenshot edits, integrating third-party editing tools into the workflow empowers users to unlock a broader spectrum of creative possibilities.
Epilogue
Final Thoughts on Screen Capture in Windows
Diving deeper into the realm of screen capture in Windows 10, it is clear that the flexibility and convenience offered by the array of built-in tools and keyboard shortcuts are invaluable. For tech-savvy individuals and novices alike, the simplicity of executing screen captures empowers users to harness visuals for a myriad of objectives. From expressing creativity in gaming scenarios to troubleshooting technical issues, the ability to snap a screenshot swiftly opens doors to enhanced communication and problem-solving. Navigating through the user-friendly features supported by the Windows environment cements the seamless integration of screen capture into daily tasks, underscoring its role as an indispensable function for Windows users.
Keen to explore community discussions and tips on Windows 10 screen capture? Visit reddit.com







