Step-by-Step Guide on Connecting a Second Monitor to Your Laptop


Product Overview
Upon delving into the realm of connecting a second monitor to a laptop, one must first grasp the intricate details regarding the hardware configurations and setup process. This essential guide unveils the pivotal aspects required to synchronously link an additional monitor to a laptop, catering to the needs of tech enthusiasts and professionals seeking heightened digital productivity.
Performance Comparison
As we venture into the landscape of second monitor integration, it becomes imperative to conduct benchmark tests to discern the true efficacy and swiftness of this setup. By evaluating speed and efficiency comparisons, users can appraise the tangible benefits of employing a dual-display system, enhancing workflow dynamics and visual clarity.
Features and Technology
Unveiling a plethora of unique features, the entwining of a second monitor with a laptop unveils a confluence of technological advancements that push the boundaries of conventional display capabilities. Exploring compatibility with other devices amplifies the expansiveness of this setup, allowing seamless connectivity across varying platforms.
Pros and Cons
Distinctively outlining the strengths of the dual-monitor approach, users can leverage enhanced multitasking capabilities and immersive working environments. Nevertheless, areas for improvement beckon, urging a closer inspection of potential setbacks that may encumber the seamless integration of a secondary monitor.
Value for Money
Analyzing the cost-effectiveness of this dual-monitor setup unveils the long-term benefits inherent in this technological innovation. By juxtaposing pricing details and long-term advantages, users can navigate through the realm of similar products, discerning the optimal value proposition for their specific professional or personal needs.
Introduction
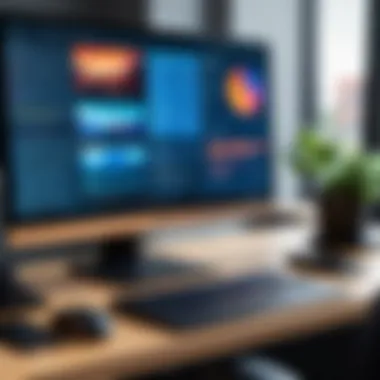

In the realm of modern computing, the quest for enhanced productivity and multitasking capabilities has led many laptop users to explore the realm of dual monitors. The significance of connecting a second monitor to a laptop extends far beyond mere convenience; it represents a paradigm shift in workflow efficiency and visual real estate allocation. The ability to seamlessly integrate a second screen opens up a myriad of possibilities for professionals in tech, gamers, and creative individuals.
Embracing the duality of screens introduces a world where multitasking thrives and productivity soars. Whether you are a meticulous coder seeking dual-screen coding environments or a creative designer craving a vast digital canvas, the addition of a second monitor to your laptop can redefine your digital ecosystem. The Introduction section of this guide serves as a gateway to this transformative journey, elucidating the crucial considerations, benefits, and potential pitfalls that come with intertwining laptops and external displays.
As we delve deeper into the intricacies of hardware requirements, configuration nuances, and troubleshooting insights, understanding the vital role of this initial stage is essential for laying a solid foundation. By exploring the pivotal points outlined in this article, readers will unravel the complexities surrounding the seamless integration of a second monitor into their laptop setup. Let us embark on this enlightening expedition where technology meets productivity, and where innovation intertwines with efficiency.
Hardware Requirements
In this section of the guide on connecting a second monitor to a laptop, we delve into the crucial aspect of Hardware Requirements. Understanding these requirements is vital for a seamless dual-monitor setup. Firstly, the Hardware Requirements encompass a variety of components essential for enabling the connection between the laptop and the second monitor. These components include the monitor itself, cables, and potentially adapters to facilitate compatibility. For tech enthusiasts and professionals seeking to enhance their productivity through a dual-monitor configuration, knowing and meeting these hardware prerequisites is the first step towards achieving an extended display workspace. Considering even the minute details of the Hardware Requirements ensures a smooth and efficient dual-monitor setup experience.
Monitor Specifications
Discussing Monitor Specifications is paramount in the context of connecting a second monitor to a laptop. The specifications of the monitor play a critical role in determining its compatibility with the laptop. Factors such as resolution, refresh rate, panel type, and connectivity options need to align with the laptop's capabilities for optimal performance. Tech-savvy individuals should pay close attention to these specifications to ensure both monitors work harmoniously to deliver a seamless visual experience. By carefully selecting a monitor that meets the required specifications, users can avoid potential compatibility issues and enjoy a productive dual-monitor setup that fulfills their visual needs.
Cable Connections
Another essential aspect of connecting a second monitor to a laptop is Cable Connections. The type and quality of cables used in the setup significantly impact the overall display quality and stability. Choosing the appropriate cables, such as HDMI, Display Port, or USB-C, based on the laptop and monitor interfaces is fundamental for a reliable dual-monitor connection. Moreover, understanding the cable length requirements and ensuring cable integrity is essential to prevent signal loss or disruptions. Proper cable management techniques can also contribute to a neat and organized workspace, enhancing both the visual appeal and functionality of the dual-monitor setup.
Adapter Compatibility
Exploring Adapter Compatibility is key when connecting a second monitor to a laptop with differing interface types. Adapters act as bridge connectors between incompatible ports, allowing users to overcome interface disparities and establish a successful dual-monitor connection. It is crucial to select adapters that support the required input and output standards, ensuring seamless data transmission between the laptop and monitor. Choosing reliable adapters from reputable brands enhances connection stability and minimizes the risk of technical issues. By carefully assessing adapter compatibility and selecting the appropriate adapters, users can expand their display capabilities without compromising on performance or quality.
Setting Up the Connection
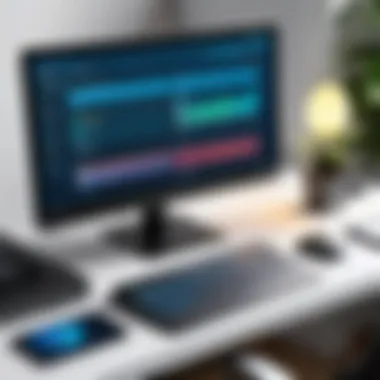

Setting up the connection between a second monitor and a laptop is a critical step in maximizing productivity and expanding screen real estate to improve multitasking capabilities. By establishing a robust connection, users can seamlessly integrate an external display into their workspace, enhancing workflow efficiency and overall user experience. When setting up the connection, it is essential to consider factors such as monitor compatibility, cable connections, and display settings to ensure a smooth and seamless user experience while utilizing dual monitors for various tasks.
External Display Settings
When connecting a second monitor to a laptop, configuring the external display settings becomes imperative to optimize visual output and usability. Adjusting settings such as brightness, contrast, color correction, and resolution on the external monitor allows users to calibrate the display according to their preferences, ensuring a comfortable viewing experience. By customizing these settings, users can achieve a visually pleasing and ergonomic setup that suits their individual needs and preferences, maximizing the benefits of using dual monitors for enhanced productivity.
Graphics Card Configuration
Optimizing the graphics card configuration is a crucial aspect of connecting a second monitor to a laptop, as it directly impacts the visual performance and output quality of the external display. Configuring the graphics card settings enables users to adjust parameters like refresh rate, color depth, and display orientation, aligning the graphics output between the laptop screen and the external monitor seamlessly. By fine-tuning the graphics card configuration, users can eliminate discrepancies in visual presentation and ensure a cohesive display experience across both monitors, enhancing the overall viewing experience and task efficiency.
Multiple Display Setup
Setting up a multiple display configuration involves creating a cohesive workspace that maximizes screen space and productivity potential. By arranging windows, applications, and files across multiple monitors, users can optimize multitasking capabilities and streamline workflow efficiency. A well-organized multiple display setup allows for easy access to information, improved task management, and seamless transition between applications, making it an ideal setting for professionals seeking enhanced productivity and multitasking capabilities in their daily work routines.
Extended Desktop Mode
Extended desktop mode stands out as a valuable feature when linking a second monitor to a laptop, offering enhanced productivity and flexibility in workspace organization. By activating the extended desktop mode, users can expand their desktop across multiple screens, facilitating fluid multitasking and seamless transitions between applications. This mode empowers individuals to arrange windows and programs across the extended desktop, promoting a more efficient and streamlined workflow. The extended desktop mode is particularly advantageous for professionals handling multiple projects simultaneously or gamers seeking immersive gaming experiences that span across dual monitors.
Troubleshooting Tips
In the realm of connecting a second monitor to a laptop, troubleshooting tips play a pivotal role in ensuring a seamless and efficient setup process. By delving into the troubleshooting aspect, individuals can address and overcome potential hurdles that may arise during the connection process, thus leading to optimal performance and functionality. These tips serve as a safety net, offering solutions to common issues that users may encounter, ultimately enhancing the overall user experience and productivity.


Connection Issues
Check Cable Connections
When it comes to the check cable connections facet, its significance cannot be overstated. This step involves verifying the physical connections between the laptop and the second monitor, ensuring that the cables are securely attached and in working condition. The act of checking cable connections aids in establishing a stable and reliable link between the devices, fostering clear communication and data transfer. This meticulous process is fundamental in preventing connectivity issues and signal disruptions, thus promoting a smooth operational flow in the multi-monitor setup. One of the key characteristics of checking cable connections is its simplicity yet critical nature in the context of this article. Its reliability and ease of execution make it a preferred choice, guaranteeing a hassle-free connection experience. Furthermore, the unique feature of cable connection checks lies in its proactive approach towards preempting potential connectivity challenges, ultimately saving time and effort in troubleshooting scenarios.
Update Graphics Drivers
The update graphics drivers component plays a paramount role in optimizing the visual performance and compatibility of the multi-monitor configuration. By updating the graphics drivers, users ensure that their system is equipped with the latest software enhancements and bug fixes, thereby enhancing graphics rendering, display clarity, and overall system stability. This proactive measure significantly contributes to the seamless integration of the second monitor with the laptop, reducing the likelihood of display errors and compatibility issues. The key characteristic of updating graphics drivers lies in its ability to align system performance with the demands of modern display technology, ensuring a harmonious user experience. Its popularity stems from the fact that updated drivers unlock the full potential of the hardware, enabling users to leverage advanced display features and capabilities. Additionally, the unique feature of updated graphics drivers lies in their iterative improvements, constantly evolving to deliver optimal display performance and user satisfaction in the context of this article.
Display Problems
Adjust Resolution Settings
When addressing display problems, adjusting resolution settings emerges as a critical element in fine-tuning the visual output across multiple monitors. This step involves calibrating the screen resolution to ensure a uniform display appearance and aspect ratio, thereby preventing distortion and pixelation. The significance of adjusting resolution settings lies in its ability to optimize visual clarity and consistency, enhancing the user's viewing experience in a multi-monitor setup. Its beneficial nature is rooted in the precision it offers in tailoring display specifications to meet individual preferences and system requirements, promoting a personalized and comfortable viewing environment. The unique feature of resolution adjustments lies in their adaptability to various display configurations, allowing users to customize the visual output according to their specific needs and usage scenarios.
Restart Laptop
The act of restarting the laptop serves as a strategic intervention in resolving display anomalies and system discrepancies. By initiating a system reboot, users can refresh the operating environment, clear temporary caches, and address underlying software conflicts that may impede optimal display performance. The key characteristic of restarting the laptop is its ability to reset system resources and configurations, providing a clean slate for the multi-monitor setup to establish stable connections and display settings. Its beneficial attribute lies in its effectiveness in resolving transient display issues and restoring system stability, ensuring a seamless user experience. The unique feature of restarting the laptop lies in its simplicity yet potency in tackling common software-related display problems, offering a quick and efficient solution to enhance overall system functionality in the context of this article.
Conclusion
The conclusion of this article on connecting a second monitor to a laptop encapsulates the significance of optimizing one's workspace for enhanced productivity and multitasking capabilities. In the evolving landscape of tech advancements, having the ability to expand your display real estate by seamlessly integrating an additional monitor with your laptop is a game-changer for those seeking efficiency and convenience.
By delving into the hardware requirements, cable connections, and software configurations outlined in this guide, users can harness the full potential of their setup, whether for work or entertainment purposes. Understanding the intricacies of monitor specifications, adapter compatibility, and display preferences empowers individuals to tailor their dual-monitor experience to suit their unique needs.
Moreover, troubleshooting tips provided in this guide equip users with the knowledge to address common connectivity and display issues swiftly and effectively, ensuring minimal disruptions to their workflow. From checking cable connections to updating graphics drivers, these insights enable users to troubleshoot with confidence, promoting a seamless dual-monitor experience.
In essence, the conclusion serves as a reminder of the immense value that a well-executed dual-monitor setup brings to the table in terms of workflow optimization and visual immersion. Whether you are a tech enthusiast exploring new possibilities, a gamer seeking a competitive edge, or an IT professional navigating complex tasks, the incorporation of a second monitor opens up a world of opportunities to elevate your computing experience to new heights.







