Mastering Screenshots: Your Ultimate Guide
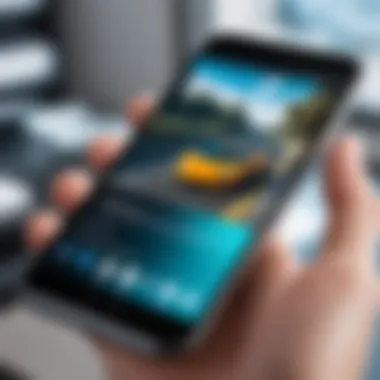
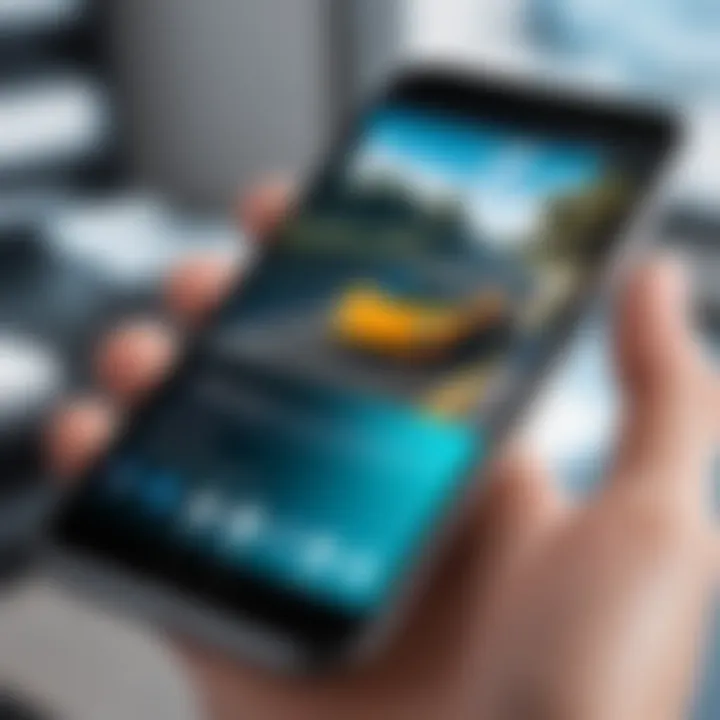
Intro
Screenshots have become an essential tool in our digital interactions, capturing moments that can be shared across various platforms. This guide is designed to assist readers in mastering the screenshotting functions on their devices—be it smartphones, tablets, or computers.
Understanding the art and science behind taking screenshots is crucial in both personal and profesional contexts. This unauthorized theft of a screen image can serve practical purposes, such as sharing essential information, making tutorials, or preserving fleeting visuals for future reference. In these digital spaces, effective screenshot capabilities can vastly improve communication quality and information retention.
With the right knowledge, anyone can seamlessly capture the content displayed on their screen. From users who may need to convey their gaming highs to IT professionals who often document technical issues, the need for proficient screenshot skills remains undeniable.
As we move ahead through this guide, we will detail methods available across various devices and operating systems. We highlight simple methods, along with advanced techniques, ensuring that even those who are not particularly tech-savvy can acquire useful skills.
In this guide, expect to explore the following key points:
- Easily understandable methods for taking screenshots on different devices.
- Step-by-step instructions tailored for various operating systems.
- Practical applications of screenshots that enhance both personal and professional interactions.
We aim to provide substantial insight into the utilitarian capabilities of screenshots, delving into the best practices for capturing, editing, and sharing them while also touching upon troubleshooting should issues arise.
Mastering screenshots not only saves time but also enhances communication in virtually all aspects of our digital lives.
As we proceed, we will structure our narrative around several important dimensions, illustrating every facet that contributes to a well-rounded understanding of screenshots. Prepare to equip yourself with a transformative skill set across the ever-evolving tech landscape.
Understanding Screenshots
Screenshots have become a crucial aspect of our digital lives, serving as one of the most effective means of capturing information from screens. In a continuously evolving digital landscape, the ability to take a screenshot allows users to document and share visual information quickly and clearly.
Definition of a Screenshot
A screenshot, or screen capture, is an image taken to record the visible items displayed on a monitor or screen. This image captures the current state of programs, browser windows, and other content, preserving performance, layouts, text, and images exactly as they appear during the moment of capture. Users can take a screenshot on various devices and any operating system, making the term relevant for a wide spectrum of technical applications.
Use Cases for Screenshots
Screenshots have diverse and practical use cases that benefit various users across several contexts. Here are several notable applications:
- Technical Support: Customers and support teams can communicate issues visually. A screenshot can illustrate a specific error message or program behaviour,xaided by proper annotations.
- Content Creation: Bloggers, marketers, and content creators take screenshots for tutorials. Graphics from projects or other platforms – when accurately captured – ensure comprehensive guidance.
- Education: Educators use screenshots for instructional materials. They help capture examples from software applications to assist learning.
- Gamers and Streamers: Screenshots play a significant role in documenting gameplay. Users can share achievements seaming capture moments within platforms, creating a visual record of their experiences.
- Social Media: Users often take screenshots of messages or posts. This can serve various purposes, from humor to maintaining records of conversations.
The versatility and ease of obtaining a screenshot make it fundamental in day-to-day interactions within personal and professional settings, advocating its growing relevance among tech enthusiasts, gamers, and IT professionals.
Taking Screenshots on Windows
Taking screenshots on Windows is an integral skill for users ranging from casual computer owners to professionals. In various tasks like creating tutorials, capturing online transactions, or simply saving an interesting image, knowing how to take a screenshot is vital. Windows systems offer versatile methods to perform this action, making it accessible to nearly every user. Understanding these methods could enhance your productivity while simplifying workflows.
Using Keyboard Shortcuts
Print Screen Key Functions
The Print Screen key is perhaps the most classic feature for taking screenshots on a Windows PC. By pressing it, users instantly capture a still image of their entire screen. This key saves to the clipboard, allowing users immediate ability to paste into other programs such as Microsoft Word or Paint.
The key characteristic of this method is its simplicity and speed. The primary benefit lies in capturing everything displayed on the screen quickly. However, a small disadvantage includes the lack of immediate editing options. Users must first paste the image and may need to resize or crop it after the fact.
- Advantages:
- Disadvantages:
- Fast and simple capture of the whole screen.
- No additional software needed.
- Requires pasting in another app.
- Limited capture options for areas.
Windows + Shift + S Method
The Windows + Shift + S method adds a layer of sophistication. When activated, it darkens the screen and presents a small menu allowing users to select portions of the screen for capture. This is helpful for those who don't wish to capture the entire screen and need targeted screenshots.
This method stands out due to its selective capturing feature. It creates a more versatile experience, catering to different user needs more effectively. Once the snapshot is taken, it's automatically copied to the clipboard as well, allowing for easy pasting and further modification.
- Advantages:
- Disadvantages:
- Allows selective area capturing.
- Direct copying to the clipboard enhances versatility.


- Slightly complex for beginners.
Using the Snipping Tool
How to Access the Snipping Tool
Accessing the Snipping Tool is easy. Users can find it by searching in the start menu. This built-in utility provides various capturing options. It is important for anyone who frequently needs edits or different types of screenshots. The tool’s accessibility adds to its popularity, making it a solid choice not dependent on third-party applications.
- Advantages:
- Disadvantages:
- More control over the capturing process.
- User-friendly interface.
- Functionality can be limited in older versions of Windows.
Types of Snips Available
The Snipping Tool caters to various user requirements by offering several snip types: free-form, rectangular, window, and full-screen snips. Each option serves distinctive practical needs. For instance, a free-form snip allows drawing specific shapes around content. Conversely, the full-screen snip captures everything, which is helpful in presenting a complete view of the workspace.
The variety of options enhances the Snipping Tool’s usage for professionals looking to highlight specific information or graphics effectively. While this adds minor complexity for users unfamiliar with them, the benefits far outweigh any cons.
- Snip Types:
- Free-form Snip
- Rectangular Snip
- Window Snip
- Full-screen Snip
Using Third-Party Software
Popular Screenshot Applications
Third-party applications for screenshot capturing often offer advanced features not found in built-in options. Programs like Greenshot, Snagit, and Lightshot expand capabilities considerably. Familiarizing oneself with popular applications is useful, especially for individuals needing comprehensive tools for specific needs beyond basic capturing.
The primary characteristic that sets these applications apart is their customization options. Users can create shortcuts, annotate images, save in various formats, or even directly share captures online. Such features make these applications arguably a beneficial choice for users aiming for efficiency and specialized functions.
- Advantages:
- Disadvantages:
- Extensive features not available in standard tools.
- Potential for improved workflow and collaboration.
- May take time to learn new software.
Features to Consider
When exploring screenshot applications, several features should be considered: annotation tools, image format options, streamlined sharing methods, and customizable settings. Users should evaluate which features provide incentives based on personal needs and use cases.
Interestingly, some applications might be free, while others require payment. Assessing these costs relative to the features available can save users money while fulfilling their requirements. Choosing an application based on considered features adds significant value.
- Must-Know Features:
- Annotation tools
- Format options (PNG, JPEG, etc.)
- Sharing capabilities
- User customization options
Taking screenshots on Windows is powered by a variety of methods, each boasting unique benefits suited for individual needs. Whether using keyboard shortcuts, the Snipping Tool, or advanced software, mastering these techniques can positively impact personal and professional workflows.
Taking Screenshots on macOS
Taking screenshots on macOS is essential for users wanting to capture visual information swiftly. This section dives into practical methods for Mac users, detailing keyboard shortcuts and dedicated screenshot utilities. Understanding these options aids in efficiency and communication. Screenshots can be used for documentation, tutorials, or sharing information seamlessly. Familiarity with these methods also enhances your digital literacy further.
Keyboard Shortcuts for Screenshots
Command + Shift + Method
The Command + Shift + 3 method is a straightforward way to take a full-screen screenshot. This approach captures everything visible on your screen in a single image. Its sheer simplicity makes it widely used among Mac users. A significant advantage of this method is its ease; you just press three keys simultaneously. This is particularly effective when you need an image of the whole display, like when creating presentation materials.
One key characteristic of this shortcut is that it saves the screenshot directly to your desktop by default. This quick-save feature removes the hassle of additional file management steps right after capturing. However, individual user preferences may vary in terms of desirable save location, and without customization, users could bloat their desktop with many images over time.
Command + Shift + Method


The Command + Shift + 4 method allows for more flexibility, enabling the user to select a specific area of the screen for the capture. This is beneficial when you need to focus on particular content without including unnecessary surrounding elements.
This approach stands out because, unlike Command + Shift + 3, it provides control over the size and nature of the screenshot. Once activated, the cursor turns into a crosshair, allowing the user to click and drag over the desired area. The resulting files display similar advantages as before; they default to the desktop, with the same considerations regarding desktop clutter.
Using the Screenshot Utility
Accessing the Utility
Accessing the Screenshot Utility in macOS offers a robust interface for screenshotting. Users can engage this feature through Command + Shift + 5, pulling up an overlay that presents various options. This integration appeals to those seeking both efficiency and an all-in-one functionality. There, users manage options without memorizing multiple commands.
This simplicity attracts a range of users aiming to capture screenshots in preferred formats, from full screens to selected portions or specific windows. The flexibility here is notable, as it also allows immediate editing without needing to open additional software.
Customizing Screenshot Options
The ability to customize screenshot options is a key highlight of the Screenshot Utility. Users can adjust where screenshots are saved, configure timer settings, and even select different formats such as PNG or JPG. This capability stands out where different requirements may arise depending on the user's project.
Optimizing these settings caters to user preferences and scenarios. By adjusting options according to your needs, inefficiencies can be minimized. However, it can be easy to overlook alternative settings if a user is unfamiliar with the menu or installs a fresh OS update, potentially missing out on more streamlined workflows.
Being proficient in taking screenshots can enhance communication and efficiency in various fields, from technology to education, ensuring that visuals carried maximum relevance to the context available.
Ultimately, mastering the process of taking screenshots on macOS equips users with pivotal skills, consolidating their tasks with ease and finesse.
Taking Screenshots on Mobile Devices
Taking screenshots on mobile devices is essential in our increasingly digital world. This platform allows users to capture moments, share information, and enhance communication. As smartphones have become central to daily activities, knowing how to take screenshots efficiently can provide significant advantages.
Screenshots are useful for various purposes. For instance, they can help with capturing important messages, robust documentations, or troubleshooting issues. However, the method for capturing can differ by device and operating system. A basic understanding benefits users greatly in optimizing their usage.
Screenshots on iOS Devices
Button Combinations for Different Models
On iOS devices, the button combinations necessary for screenshots vary slightly depending on the model. The variation is primarily based on the presence of the home button. Generally, for most iPhones, the combination involves pressing the Side Button and the Volume Up button simultaneously. When done correctly, the screen flashes to confirm the action. This method establishes itself as a common and effective strategy.
The key characteristic of these button combinations is their simplicity. This simplicity makes them widely adopted among users. As a beneficial choice, they quickly cater to differing user needs without presenting barriers or excessive complexity. Certain iPads may require the combination of the Top Button and the Volume Up button instead.
One appealing feature is how intuitive these buttons are, relying on familiar controls. Advantages include prompt actions in volatile situations where time can be crucial. However, some disadvantage may happen when unfamiliar users struggle to recall combinations during harnessed urgency.
Finding and Editing Screenshots
After capturing a screenshot on an iOS device, knowing how to locate and edit it enhances overall efficiency. Screenshots are saved to the Photos app in their own Albums section labeled Screenshots. This organized location makes them easy to find, contributing to streamlined management.
Editing options start immediately after taking a screenshot. An editing interface allows cropping, highlighting, or adding annotations. This seamless integration is a notable advantage to anyone seeking quick point-of-view sharing in a visually impactful manner.
However, limitations exist based on the editing tools provided with the default Photos application. Advanced features may surpass standard capabilities, insinuating that third-party applications may enhance the experience.
Screenshots on Android Devices
Common Button Configurations
Android devices present their unique brand of button combinations for screenshots, typically involving two buttons. Most commonly, users press the Volume Down and Power button together. Similar to iOS, the screen indicates success with a brief flash.
The beauty of these common configurations is their versatility. Each Android model may offer slight deviations, but most maintain a semblance of consistency particular to their systems, serving wide model segmentation. Because of this familiarity, many users find it easy to adopt these techniques.
It presents another advantage: the learning curve remains shallow. Despite its effectiveness, some newer users can struggle with button placements when using devices for the first time. This variance may complicate capturing a moment under certain situations.
Using Gestures for Screenshots
Also prominent in modern Android devices is the option of capturing screenshots through gestures. Using a three-finger swipe down gesture enables fast screenshots on many Android models. A primary advantage here is the tactile access that means less strain on thumb actions.
The significance of gestures lays in ease and congruence with touch-screen functionality. This method stands out as user-friendly, appealing to those seeking effective solutions without reliance on technicalities. Flexibility denotes one of its strongest selling points, catering to a new generation of users accustomed to gesture input.
However, drawbacks may include the necessity for specific settings for enabling lying gesture recognition. Not every model carries this gesture standard, which might disappoint some users aiming for seamless integration of functions.
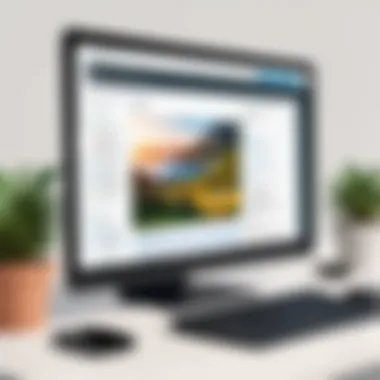

Innovative Methods for Screenshots
Innovative methods for obtaining screenshots have become significant within the realms of technology and digital communication. As users increasingly rely on visual content for both personal and professional pursuits, finding efficient and versatile means to capture their screens is essential. Various innovative solutions have emerged that not only provide enhanced functionality but also cater to the specific demands of different users.
Using Browser Extensions
Browser extensions have transformed the way we capture screens, making the process more efficient and customizable. By integrating directly within your web browser, these tools provide unique views into specific areas of web content, while often allowing for editing and annotation right within the extension.
Importance of Browser Extensions
- Convenience: Capturing a screenshot is often just a click away. Users can take several types of screenshots almost instantaneously, enhancing their productivity.
- Targeted Captures: Many extensions allow users to capture only selected parts of a webpage, rather than the entire display. This helps streamline communication and keeps the information concise.
- Integration with Other Tools: Many extensions have capabilities that allow exporting screenshots directly to cloud storage solutions or collaborative platforms which aids in better organization.
Popular options include:
- Awesome Screenshot
- Fireshot
- Nimbus Screenshot
These tools provide functions beyond simply capturing images, such as adding text, blurring sensitive information, or even direct video recording capabilities.
Collaborative Screenshot Tools
Collaborative screenshot tools stand out by transforming how teams work together. In today's digital landscape, the urgency to convey precise information quickly is indispensable.
Benefits of Collaborative Tools
- Real-Time Feedback: Users can easily share their screenshots instantaneously with colleagues, enabling immediate responses and discussions.
- Annotation Features: Collaboration tools like Snagit and Loom offer built-in annotation features that allow team members to highlight important areas, thus directing focus and discussions to specific details.
- Centralized Access: These tools usually involve cloud-based storage solutions. Consequently, access to screenshots is available to all team members at any time, enhancing workflow efficiency.
Adapting to different technological environments, collaborative tools have fortified communication within businesses of varied scales. They have also proven beneficial for gamers and tech enthusiasts, where sharing insights quickly is a competitive advantage.
In summary, innovative methods for taking screenshots through browser extensions and collaborative tools increase not only efficiency but also improve sharing practices and enhance organizational capabilities.
Post-Capture: Working with Screenshots
Post-capture management of screenshots is a crucial aspect that can greatly enhance their overall utility. Once a screenshot is taken, how individuals choose to edit and organize their captures can influence both their immediate usage and long-term accessibility. This part discusses the relevance and advantages of two main areas: editing and organizing screenshots.
Editing Screenshots
Basic Editing Tools
Basic editing tools provide fundamental functionalities to enhance screenshots quickly and efficiently. These features often include basic cropping, highlighting, annotation, and resizing functionalities. Such tools are particularly favored by users who require quick, decisive visual adjustments without delving into complex software.
Key aspects of these tools include user-friendliness and accessibility. Typical software like Microsoft Paint, Preview for macOS, and various mobile apps offer these features built-in. These platforms are a beneficial choice for editing as they require little to no learning curve.
A unique feature of basic editing tools is their integration within the operating systems themselves or widely used applications. This can reduce the friction of opening specialized software, thus streamlining the editing process and saving time. However, while these tools cater to basic needs well, they often lack more advanced editing functionalities that graphic designers and creative professionals might seek.
Advanced Editing Techniques
Advanced editing techniques play a significant role in enhancing screenshots for professional usage. These techniques include image layering, color correction, and professional-grade annotations. Specialized software like Adobe Photoshop or GIMP allows for these transformations, addressing users who demand a higher degree of creativity and functionality in their edits.
The notable characteristic of advanced editing techniques lies in their complexity and versatility. These techniques offer fine-tuned controls over every aspect of an image, granting users the ability to manipulate and perfect visuals according to their expectations. Additionally, these tools often include advanced layering options which facilitate intricate designs that are suitable for presentations or reports.
However, the complexity of these features may pose a learning challenge for everyday users. Mastery of sophisticated software often demands a commitment of time and effort that casual users do not extend, leading to underutilization of powerful capabilities.
Organizing Screenshots
Best Practices for File Management
Best practices for file management are essential for maintaining an organized collection of screenshots. The vast number of screenshots taken can quickly lead to a chaotic digital environment. Implementing systematic approaches, such as establishing standardized naming conventions and directory organizations for effective categorization, can enhance retrieval speed and database efficiency.
Key highlights of proper file management involve the establishment of logical folders based on relevance or use case such as “Work”, “Personal”, or “Projects”. These setups facilitate easier navigation through extensive collections. This practice is beneficial particularly for teams or individuals who continuously rely on screenshots for their work, thereby upfront establishing a workflow that reduces time lost in searching for specific images.
A unique feature of thoughtful file management is its ability to lower cognitive load. A well-organized file structure can increase productivity and lessen frustration during quick reference. That said, the challenge can lie in ensuring consistent adherence to the organization strategy over time, as habit changes can lead to new chaos.
Cloud Storage Options
Cloud storage options have revolutionized how users can save and manage screenshots promptly. Significant services like Google Drive, Dropbox, and OneDrive provide easily accessible platforms for storing and sharing screenshots across devices and teams. These options ensure that images are not only safely stored but also readily available whenever needed, promoting the seamless flow of information.
The strategic feature of cloud storage lies in its security and collaboration tools which allow multiple users to access or revise files content simultaneously. This contributes substantially to collaborative projects where several inputs are required.
However, cloud storage can lead to concerns regarding privacy and the potential for data breaches. Reliance on internet access for file retrieval might not be ideal in all situations. Balancing these advantages and disadvantages is essential. As the volume of digital photographs increases, the ability to manage these effectively through cloud solutions continues shaping user strategies on images and related content.







