Unlock the Power: A Comprehensive Guide to Starting Linux on Chromebook


Product Overview
The burgeoning interest in enhancing Chromebook functionality among tech enthusiasts, gamers, and IT professionals has led to an increasing demand for starting Linux on Chromebook. This comprehensive guide aims to explore the various methods and steps involved in successfully initiating Linux on your Chromebook, empowering users to unlock the device's full potential. By delving into the intricacies of this process, individuals can elevate their device's capabilities, enriching their user experience.
Performance Comparison
Achieving optimal performance is a key priority for users venturing into the realm of installing Linux on Chromebook. By conducting benchmark tests and evaluating speed and efficiency comparisons, this guide sheds light on the impact of Linux integration on the device's overall performance. Analyzing metrics and data-driven insights enables users to make informed decisions, maximizing the potential of their Chromebook.
Features and Technology
Exploring the unique features and technological advancements accompanying Linux installation on Chromebook enriches users' understanding of the operational enhancements at their disposal. Compatibility with other devices is also crucial in ensuring seamless integration and functionality. By elucidating these aspects, users can harness the power of collaborative technologies and leverage a cohesive ecosystem.
Pros and Cons
Unveiling the strengths and areas for improvement in integrating Linux on Chromebook provides users with a nuanced perspective on the benefits and limitations of this process. By critically evaluating the advantages and drawbacks, individuals can navigate challenges effectively and optimize their use of the Chromebook post-Linux installation. This comprehensive analysis empowers users to make well-informed decisions conducive to their unique preferences and requirements.
Value for Money
Assessing the cost-effectiveness, long-term benefits, and a comparison with similar products elucidates the value proposition inherent in starting Linux on Chromebook. By examining the return on investment and weighing the benefits against the costs, users can ascertain the economic viability of this endeavor. This section equips users with the necessary insights to make prudent financial decisions and ensure maximum utility from their Chromebook with Linux integration.
Introduction
In today's digital landscape, exploring the realm of Linux on a Chromebook unveils a horizon of possibilities for tech enthusiasts, gamers, and IT professionals. This article serves as a beacon, illuminating the path to unleashing the full potential of your Chromebook. By delving into the intricacies of starting Linux on a Chromebook, users can elevate their device's capabilities to unprecedented levels, paving the way for enhanced customization, access to a broader range of applications, and improved performance.
Understanding the Benefits of Linux on Chromebook
Enhanced Customization
Enhanced customization stands as a hallmark feature when venturing into the realm of Linux on your Chromebook. This facet empowers users to tailor their device's functionality, user interface, and overall experience to their precise preferences. The ability to tweak various settings, personalize themes, and optimize workflows sets Linux apart as a formidable choice for those seeking a tailored computing environment. While the learning curve may be steep for beginners, the potential for a bespoke user experience makes enhanced customization a valuable asset for maximizing productivity and efficiency on your Chromebook.
Access to a Wider Range of Applications
Diving into Linux on your Chromebook offers a gateway to a vast ecosystem of applications beyond the confines of traditional Chrome OS offerings. This expanded access enables users to harness specialized software, tools, and utilities essential for diverse tasks and projects. From software development tools to multimedia editing suites, the breadth of applications available under Linux broadens the horizons of what your Chromebook can achieve. Despite potential compatibility challenges and additional setup requirements, the allure of gaining access to a more extensive array of applications cements Linux as a compelling choice for expanding your device's versatility.


Improved Performance
Among the allure of Linux on a Chromebook lies its promise of enhanced performance capabilities. By leveraging the streamlined nature of Linux distributions, users can tap into improved system responsiveness, reduced bloatware, and enhanced resource management. This optimization translates to smoother multitasking, faster program execution, and overall snappier performance compared to conventional Chrome OS operations. While nuances in drivers and configurations may pose initial hurdles, the performance gains delivered through Linux reaffirm its reputation as a powerhouse for unlocking your Chromebook's full potential.
Prerequisites for Starting Linux on Chromebook
Ensuring Chromebook Compatibility
Ensuring Chromebook compatibility serves as a foundational step before embarking on the Linux installation journey. This imperative prerequisite entails verifying whether your specific Chromebook model supports Linux installations and understanding any potential limitations or compatibility issues that may arise. This meticulous compatibility check prevents hardware conflicts, minimizes system instability post-installation, and sets the stage for a seamless Linux integration into your Chromebook ecosystem. While the process may necessitate research and troubleshooting, the assurance of a compatible hardware environment is paramount for a successful Linux deployment.
Backup Important Data
Prior to initiating Linux on your Chromebook, a crucial step involves safeguarding your important data through a comprehensive backup strategy. This pre-emptive measure shields critical files, documents, and settings from accidental loss or corruption during the installation process. Creating redundant copies of your essential data ensures peace of mind and security, mitigating the risks associated with potential system errors or data mishaps that may occur during the transition to Linux. Though time-consuming, the data backup process is a non-negotiable safeguard in safeguarding the integrity of your digital assets throughout the Linux setup.
Understanding the Linux Installation Process
Understanding the intricacies of the Linux installation process is pivotal for a smooth transition to Linux on your Chromebook. This preparatory step involves familiarizing yourself with the steps and requirements essential for installing a Linux distribution on your device. From creating bootable USB drives to navigating the BIOS settings for enabling Linux compatibility, a comprehensive comprehension of the installation process is instrumental in mitigating errors, optimizing performance, and ensuring a successful Linux deployment. While the intricacies of installation may seem daunting at first, a systematic approach and adherence to best practices streamline the setup process, paving the way for a seamless Linux experience on your Chromebook.
Different Methods to Initiate Linux on Chromebook
Using Crouton
When contemplating the initiation of Linux on your Chromebook, the use of Crouton emerges as a popular method renowned for its versatility and efficiency. Crouton operates by enabling a streamlined dual-boot environment, allowing users to seamlessly switch between Chrome OS and Linux without the need for extensive reboots. This approach offers a pragmatic solution for users seeking a flexible Linux integration that preserves Chrome OS functionalities while granting access to Linux's vast software repository. However, the reliance on developer mode and potential compatibility constraints may pose challenges for novice users, warranting thorough research and caution when opting for the Crouton installation method.
Enabling Developer Mode
Enabling Developer Mode on your Chromebook presents an alternative method for initiating Linux, characterized by its direct installation approach and robust customization capabilities. Developer Mode dismantles certain system restrictions imposed by Chrome OS, granting users elevated privileges for modifying system settings, installing custom software, and facilitating Linux installations. This method appeals to adept users with a penchant for exploration and experimentation, providing a hands-on approach to integrating Linux seamlessly into the Chromebook environment. Despite the inherent risks of enabling Developer Mode, the potential for unparalleled customization and control over your device make it a compelling avenue for embracing Linux's full potential.
Installing Linux via Gallium OS
Venturing into the realm of Linux on your Chromebook through Gallium OS offers a tailored distribution optimized for Chromebook hardware compatibility and performance. Gallium OS streamlines the Linux installation process, offering a user-friendly interface and comprehensive driver support tailored for Chromebook configurations. This method ensures a seamless transition to Linux, minimizing compatibility issues, and maximizing system performance by harnessing Gallium OS's curated software stack and robust system optimizations. Though niche in its focus, Gallium OS stands as a robust choice for users seeking a polished Linux experience that prioritizes stability, performance, and compatibility with their Chromebook device.
Step-by-Step Guide to Starting Linux on Chromebook


Starting Linux on a Chromebook opens up a world of possibilities for tech enthusiasts, gamers, and IT professionals looking to maximize their device's potential. This detailed guide will walk you through the essential steps to initiate Linux on your Chromebook, providing a comprehensive approach to enhancing performance and unlocking new capabilities.
Preparing Your Chromebook
Creating a backup
Creating a backup is a crucial step before embarking on the Linux installation journey on your Chromebook. By creating a backup of your important data, you ensure that your files and settings are safely stored in case of any unforeseen issues during the process. This widely adopted practice serves as a safeguard, giving you peace of mind and the assurance that your data is secured.
Enabling Developer Mode
Enabling Developer Mode on your Chromebook is a fundamental requirement for certain Linux installation methods. Developer Mode grants you enhanced control over your device, allowing for customization and access to advanced features necessary for running Linux smoothly. While enabling Developer Mode may void your warranty and pose some security risks, it is a preferred choice for users seeking to explore the full capabilities of their Chromebook.
Installing Linux Using Crouton
Downloading the Crouton script
Downloading the Crouton script is the initial step towards installing Linux on your Chromebook using the Crouton method. This process involves obtaining the necessary script that facilitates the installation of a Linux distribution alongside Chrome OS. The simplicity and versatility of the Crouton script make it a popular choice among users looking for a seamless dual-boot setup on their Chromebook.
Running the installation commands
Executing the installation commands after downloading the Crouton script is a straightforward yet critical part of the process. These commands initiate the installation of Linux, guiding you through the setup and configuration steps to ensure a successful dual-boot environment. Following the installation commands meticulously is essential for a smooth integration of Linux with your Chromebook.
Enabling Linux via Gallium OS
Downloading Gallium OS image
Downloading the Gallium OS image is a pivotal stage when opting to install Linux via Gallium OS on your Chromebook. The Gallium OS image serves as the foundation for transitioning your device to a Linux-based operating system. Its compatibility with Chromebooks and optimized performance make it a preferred choice for users seeking a dedicated Linux environment.
Creating a bootable USB drive
Creating a bootable USB drive is essential for installing Gallium OS on your Chromebook. This process involves transferring the Gallium OS image onto a USB drive, enabling you to boot and install the operating system on your device. The bootable USB drive offers portability and convenience, allowing for a seamless setup of Gallium OS on your Chromebook.
Installing Gallium OS on Chromebook
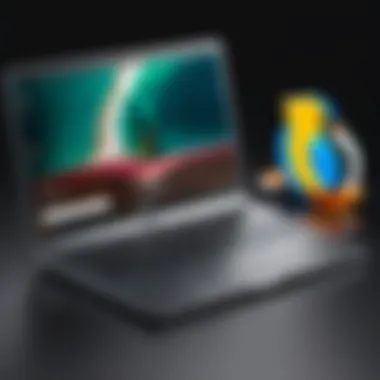

The final step in enabling Linux via Gallium OS is the installation of the operating system on your Chromebook. This phase involves following the specified installation instructions to ensure a successful deployment of Gallium OS on your device. By installing Gallium OS, you gain access to a Linux-centric environment tailored to enhance performance and productivity on your Chromebook.
Tips and Troubleshooting
Tips and Troubleshooting play a crucial role in this article as they address common challenges and offer solutions, enhancing the overall user experience. By providing insights into optimizing Linux performance and resolving issues, readers can navigate their Chromebook effortlessly.
Maximizing Linux Performance on Chromebook
Managing System Resources Effectively
Managing system resources effectively is imperative for streamlined operation. By efficiently allocating memory and CPU usage, users can maximize performance and prevent system lags. This approach ensures that the Chromebook runs smoothly while running Linux, resulting in an enhanced user experience.
Optimizing Linux Settings
Optimizing Linux settings involves fine-tuning configurations to suit individual preferences and needs. By adjusting display settings, power options, and software configurations, users can customize their Chromebook to optimize performance. This flexibility allows for a personalized computing environment tailored to specific tasks and requirements, thereby boosting productivity.
Common Issues and Solutions
Driver Compatibility Problems
Driver compatibility problems can hinder the seamless operation of Linux on a Chromebook. Understanding driver requirements and ensuring compatibility with hardware components is essential for resolving issues related to connectivity, display, and peripherals. By troubleshooting driver compatibility challenges, users can overcome obstacles and make the most out of their Linux experience.
Boot Errors
Boot errors are a common issue that users encounter when initiating Linux on a Chromebook. These errors can stem from misconfigurations, faulty installations, or hardware conflicts. By identifying the root cause of boot errors and implementing corrective measures, users can troubleshoot effectively and ensure a smooth startup process. Addressing boot errors promptly is essential for maintaining system integrity and maximizing efficiency.
Conclusion
In concluding our comprehensive guide on starting Linux on a Chromebook, it is imperative to recognize the transformative impact that this integration can have on the device's functionality. By embracing Linux on your Chromebook, you open up a realm of possibilities that extend far beyond the limitations of a traditional operating system. This section encapsulates the essence of the entire guide, summarizing the intricate process of initiating Linux and highlighting its exceptional benefits.
Embracing the Power of Linux on Chromebook
Exploring Endless Possibilities
Delving into the realm of endless possibilities, we uncover a facet of Linux integration that revolutionizes the Chromebook experience. The inherent flexibility and adaptability of Linux empower users to customize their device to unparalleled depths, paving the way for innovative solutions and tailored user experiences. One of the key merits of exploring endless possibilities is the freedom it bestows upon users to sculpt their digital environment according to their unique requirements. This level of customization is particularly advantageous for tech enthusiasts, gamers, and IT professionals seeking a personalized computing experience.
Enhancing Productivity and Versatility
Enhancing productivity and versatility through Linux integration on a Chromebook amplifies the device's utility multifold. By leveraging the robust capabilities of Linux, users can enhance their workflow efficiency, seamlessly transition between tasks, and access a myriad of powerful applications. The key attribute of enhancing productivity and versatility lies in the streamlined workflow it facilitates, allowing users to maximize their output and accomplish tasks with precision. Despite the undeniable advantages of improved productivity, users must also be mindful of potential complexities that arise from intricate configurations or compatibility issues, requiring a nuanced approach to fully harness the potential of Linux integration in this context.







