Complete Guide: How to Install NVIDIA Drivers on Windows 10


Product Overview
When it comes to optimizing your graphics card performance on a Windows 10 system, installing NVIDIA drivers is crucial. NVIDIA, a renowned brand in the realm of graphics processing units (GPUs), offers a range of drivers tailored for different GPU models. These drivers are designed to enhance the graphics capabilities of your system, ensuring smooth performance and compatibility with a variety of software applications.
Performance Comparison
In terms of benchmark tests and performance metrics, NVIDIA drivers consistently deliver optimal results in terms of speed, efficiency, and overall graphics rendering. Through comparative tests with other driver options, NVIDIA drivers have shown superior performance in handling graphics-intensive tasks and maximizing the GPU's potential.
Features and Technology
NVIDIA drivers are equipped with unique features such as advanced shader processing, real-time ray tracing capabilities, and AI-enhanced graphics rendering. These technological advancements enable NVIDIA GPUs to deliver unparalleled graphics quality and performance, pushing the boundaries of visual computing. Furthermore, NVIDIA drivers exhibit high compatibility with a wide range of devices, ensuring a seamless user experience across various hardware configurations.
Pros and Cons
The strengths of NVIDIA drivers lie in their optimization for gaming, professional graphics work, and content creation tasks. They offer top-tier performance, stability, and regular updates to enhance compatibility with the latest software releases. However, areas for improvement include occasional compatibility issues with certain applications and the need for periodic driver updates to maintain peak performance.
Value for Money
In terms of cost-effectiveness, NVIDIA drivers provide long-term benefits through their consistent performance enhancements and compatibility improvements. While the initial investment may be slightly higher than some alternatives, the long-term reliability and performance gains make NVIDIA drivers a worthwhile investment for users seeking high-quality graphics optimization. When compared to similar products in the market, NVIDIA drivers stand out for their comprehensive feature set and industry-leading performance capabilities.
How to Install NVIDIA Drivers on Windows
Introduction
When it comes to optimizing your graphics card performance on Windows 10, installing the latest NVIDIA drivers is paramount. This comprehensive guide delves into the intricate process of NVIDIA driver installation, paving the way for enhanced visual experiences, smoother gameplay, and efficient multitasking. Whether you're a tech enthusiast, a gaming aficionado, or an IT professional, mastering the art of NVIDIA driver installation is key to unlocking the full potential of your GPU.
Understanding the Importance of NVIDIA Drivers


Why Up-to-Date Drivers Matter
Ensuring that your NVIDIA drivers are up-to-date is not merely a routine task; it is a crucial step towards maximizing GPU efficiency and stability. Up-to-date drivers facilitate seamless communication between your operating system and graphics card, optimizing performance in graphics-intensive tasks, gaming, and video editing. The significance of having the latest NVIDIA drivers cannot be overstated, as they offer enhanced compatibility with the latest software, improved security patches, and bug fixes that address known issues.
In the realm of this article, the emphasis on up-to-date drivers aligns with the overarching goal of enhancing user experience and system performance. By prioritizing updated NVIDIA drivers, users can expect smoother operation, reduced system crashes, and better utilization of GPU capabilities. This proactive approach to driver maintenance sets the foundation for a reliable and efficient computing environment, catering to the needs of high-IQ users who demand optimal performance from their systems.
Preparation
In this section, we will delve into the crucial aspect of preparation when it comes to installing NVIDIA drivers on Windows 10. Before embarking on the installation journey, it is essential to ensure that your system is ready for the new drivers. Preparation involves checking your current driver version and downloading the latest NVIDIA drivers. This meticulous process sets the foundation for a smooth and successful driver installation, optimizing your graphics card performance.
Checking Your Current Driver Version
Accessing Device Manager
Accessing Device Manager is a fundamental step in determining the current driver version installed on your system. By opening Device Manager, you gain visibility into the hardware components of your computer, including the display adapters. This tool allows you to verify the driver version, ensuring you have up-to-date information for the upcoming installation. Accessing Device Manager is a popular choice for checking driver versions due to its direct access to system hardware information. Its straightforward interface provides a user-friendly way to confirm essential details about installed drivers, contributing significantly to the preparation phase of NVIDIA driver installation.
Downloading the Latest NVIDIA Drivers
Visiting the NVIDIA Website
Visiting the NVIDIA website is a pivotal step in obtaining the latest drivers for your graphics card. NVIDIA's official website is the go-to source for driver downloads, offering a direct and secure platform for users to access the most up-to-date software. Navigating the site grants you access to a comprehensive database of drivers catered to various NVIDIA graphics card models. This ensures that you select the precise driver compatible with your system, enhancing overall performance and compatibility. The NVIDIA website's reliability and authenticity make it a top choice for users seeking quality driver updates, underscoring its importance in the driver installation process.
Selecting Your Graphics Card Model
When downloading NVIDIA drivers, selecting your specific graphics card model is imperative for a seamless installation experience. Choosing the correct model guarantees that the driver aligns perfectly with your hardware specifications, maximizing functionality and preventing potential compatibility issues. This tailored approach ensures optimal performance and stability post-installation. The unique feature of selecting your graphics card model lies in its precision and customization, allowing users to tailor their driver selection to their exact graphics card, eliminating guesswork and streamlining the driver update process. This personalized selection minimizes the risk of errors and ensures a tailored driver update specific to your system, offering advantages in efficiency and performance optimization.
Installation


The Installation section of this how-to guide on installing NVIDIA drivers on Windows 10 delves into the crucial process of setting up the latest drivers for your graphics card. Ensuring you have the most up-to-date drivers is essential in maximizing your hardware's performance and compatibility with newer software. By following the steps outlined in this section diligently, you can unlock the full potential of your NVIDIA GPU.
Removing Old Drivers
Using Device Manager
When it comes to upgrading your NVIDIA drivers, the role of Device Manager cannot be overstated. Through Device Manager, you gain access to a centralized hub for managing and updating hardware drivers on your Windows system. Its straightforward interface allows even novice users to uninstall obsolete drivers efficiently, making way for the installation of newer versions seamlessly. The robust nature of Device Manager ensures a reliable method for driver management, offering a direct pathway to enhance your system's graphical capabilities.
Installing New Drivers
Running the Installer
In the process of installing new NVIDIA drivers, running the installer is the pivotal step where the magic unfolds. The installer streamlines the installation procedure, guiding users through a simplified setup experience to update their GPU drivers effortlessly. One key benefit of running the installer is its automation of essential tasks, such as driver detection and compatibility checks, minimizing user intervention while ensuring a successful driver installation. The user-friendly design of the installer makes it an intuitive choice for users of varying technical proficiencies, guaranteeing a smooth transition to newer NVIDIA drivers.
Custom Installation Options
Selecting Components to Install
Custom installation options play a crucial role in tailoring the NVIDIA driver installation to meet your specific needs. By selecting components to install, users can personalize their driver setup by opting for specific modules, such as NVIDIA's control panel or audio drivers. This customization empowers users to optimize their driver installation according to their usage preferences, ensuring a lean and efficient setup. While offering flexibility, selecting components to install also demands careful consideration to avoid unnecessary bloat that could potentially impact system performance negatively.
Optimization
In the labyrinth of NVIDIA drivers installation lies a crucial section dedicated to Optimization. The optimization process is not merely a technicality but a strategic endeavor to unleash the full potential of your graphics card. By delving into the realm of optimization, users can fine-tune their visual experiences and maximize performance efficiency. This aspect holds paramount importance in the context of this article as it serves as the gateway to a seamless and enhanced computing experience.
When discussing Optimization, several key elements come into play. One of the primary benefits is the ability to customize settings to suit individual preferences and system requirements. Considerations about Optimization extend to ensuring stability, reducing lag, and achieving optimal frame rates. By optimizing NVIDIA Control Panel settings, users can harness the power of their graphics card to deliver a visually captivating and smooth gaming or computing experience.
Adjusting NVIDIA Control Panel Settings
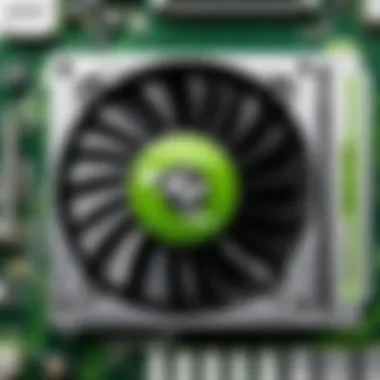

Accessing Control Panel
The process of accessing the NVIDIA Control Panel is a fundamental step in customizing graphics settings. This feature plays a pivotal role in tailoring the performance of your graphics card to meet specific needs. By accessing the Control Panel, users gain access to a plethora of options that can significantly impact visual quality and overall system performance. The key characteristic of accessing the Control Panel is its intuitive interface, allowing users to navigate through settings with ease. This accessibility makes it a popular choice for users seeking to optimize their graphics experience. Despite its user-friendly nature, mastering the Control Panel requires a keen eye for detail and an understanding of how each setting influences visual output. Navigating the Control Panel empowers users to fine-tune aspects such as anti-aliasing, texture filtering, and display resolution, providing a tailored and immersive visual experience.
Optimizing Visual Quality
Optimizing visual quality within the NVIDIA Control Panel is a critical component of maximizing the capabilities of your graphics card. This aspect revolves around enhancing the clarity, detail, and overall aesthetics of on-screen graphics. The key characteristic of optimizing visual quality lies in the ability to strike a balance between performance and visual fidelity. By fine-tuning settings related to texture quality, anisotropic filtering, and shader effects, users can elevate the visual appeal of games and applications. One unique feature of optimizing visual quality is the option to enable advanced visual effects that can transform ordinary graphics into stunning visual spectacles. While the advantages of enhanced visual quality are evident in immersive gaming experiences and graphic-intensive tasks, users must be wary of potential performance impacts. Striking the right balance between visual fidelity and smooth performance remains a pivotal consideration in optimizing visual quality within the NVIDIA Control Panel.
Updating Settings for Gaming Performance
In the quest for optimized gaming experiences, updating settings for gaming performance emerges as a critical aspect for users seeking top-tier gameplay. By adjusting game-specific options within the NVIDIA Control Panel, users can tailor their graphics settings to extract the maximum performance from their hardware. The key characteristic of adjusting game-specific options is the ability to fine-tune settings on a per-game basis, allowing for personalized optimization based on the requirements of each title. This personalized approach ensures that users can achieve optimal performance in different games without compromising overall system stability. The unique feature of adjusting game-specific options is the granularity it offers in tweaking settings such as texture quality, shadow details, and ambient occlusion for each game individually. While the advantages of game-specific optimizations are significant in enhancing gameplay experiences, users must exercise caution to avoid potential conflicts between settings across different titles. Maintaining a balance between performance optimization and game compatibility is essential to achieving a seamless and enjoyable gaming experience.
Troubleshooting
When it comes to the intricate process of installing NVIDIA drivers on Windows 10, troubleshooting plays a pivotal role. This section aims to equip readers with essential knowledge on resolving issues that may arise during the driver installation process. By understanding common problems and their solutions, users can ensure a smooth and efficient setup of their graphics card.
Common Driver Installation Issues
Error Messages
Error messages are a core aspect of driver installations that users encounter. These messages signify potential issues that need to be addressed promptly. Whether it's a compatibility mismatch or a failed installation attempt, understanding and deciphering these error messages is crucial in troubleshooting installation setbacks. By delving into the specifics of each error message, users can pinpoint the root cause and take appropriate corrective actions.
Compatibility Problems
Compatibility problems are another significant hurdle that users may face when installing NVIDIA drivers on Windows 10. These issues stem from hardware or software conflicts that hinder the smooth integration of the graphics card drivers. Recognizing compatibility problems and addressing them efficiently can prevent system crashes and ensure optimal performance. By addressing compatibility issues proactively, users can enhance their overall computing experience.
Resolving Driver-Related Problems
Driver Rollback
Driver rollback is a valuable feature that allows users to revert to a previous driver version in case the latest update causes unforeseen issues. This capability provides users with a safety net, ensuring that system functionality is maintained even when updates introduce unexpected complications. By understanding how to perform a driver rollback, users can troubleshoot driver-related problems effectively and maintain system stability.
Clean Reinstallation
Clean reinstallation involves removing all existing NVIDIA drivers from the system before installing the latest version. This approach ensures a fresh installation without any remnants of previous driver versions that could potentially cause conflicts. By opting for a clean reinstallation, users can eliminate any underlying driver-related issues and establish a clean foundation for optimal graphics card performance.







