Installing Windows 10: A Comprehensive Installation Guide


Intro
Installing Windows 10 is a critical task for many users from tech enthusiasts to IT professionals. This guide is designed to navigate through the myriad details involved in the installation process. In this detailed overview, we will clarify key steps such as preparing your system, gathering essential tools, and executing the installation effectively. We will also explore troubleshooting common issues that can arise during and after installation. Ultimately, the goal is to equip you with the necessary knowledge to ensure a seamless installation experience.
Product Overview
Brand Information
Windows 10, developed by Microsoft, is part of a long lineage of the Windows operating system. Launched in July 2015, it signifies a shift towards user-centered design and improved functionality compared to its predecessors. Windows 10 is designed for various devices, including PCs, tablets, and gaming consoles.
Key Specifications
Windows 10 encompasses a range of specifications. The system requirements are as follows:
- Processor: 1 GHz or faster processor or SoC
- RAM: 1 GB for 32-bit or 2 GB for 64-bit
- Storage: 16 GB for 32-bit OS or 20 GB for 64-bit OS
- Graphics card: DirectX 9 or later with WDDM 1.0 driver
- Display: 800 x 600 resolution
These specifications ensure that the system runs smoothly and efficiently across different hardware setups, making it accessible to a wide audience.
Pricing
The pricing of Windows 10 varies based on the edition and vendor. As of now, the Home edition typically retails around $139, while the Pro edition can be found for approximately $199. Sales and promotions from Microsoft or authorized retailers can present cost savings, making it slightly more affordable at certain times.
Performance Comparison
When discussing the performance of Windows 10, several factors come into play. Notably, its efficiency in system resource management has improved over time.
- Benchmark Tests:
Comparative studies show that Windows 10 performs better than Windows 7 and 8 in most benchmarks, particularly in gaming applications and multitasking scenarios. - Speed and Efficiency Comparisons:
Many users have reported that boot times and program load times are markedly quicker in Windows 10. This enhancement can be attributed to the operating system's streamlined architecture and better compatibility with current hardware.
Features and Technology
Windows 10 was developed to incorporate unique features that enhance user experience.
- Unique Features:
- Technological Advancements:
The compatibility with DirectX 12 elevates graphical performance for gaming. Furthermore, Windows 10 integrates features like Windows Hello and BitLocker, improving security. - Compatibility with Other Devices:
Windows 10 supports a variety of devices. Devices running on older Windows platforms can be upgraded smoothly, ensuring familiarity while bringing new features to the forefront.
- The Start Menu is back, merging the classic layout with live tiles.
- Virtual Desktops allow users to organize their workspaces more efficiently.
- Cortana, the digital assistant, helps users streamline tasks, although its capabilities have evolved and diminished since launch.
Pros and Cons
Every system has its strengths and weaknesses. Here is a list of some noteworthy points regarding Windows 10:
Strengths:
- Enhanced security features compared to prior versions.
- Regular updates provide ongoing improvements and patches.
- Broad compatibility with software and peripherals.
Areas for Improvement:
- Some users express concerns about privacy settings and data collection.
- Performance can variably decline based on outdated hardware or inadequate system resources.
Value for Money
When evaluating Windows 10, the concept of value extends beyond just pricing.
- Cost-effectiveness:
The initial investment offers access to a robust operating system that receives regular updates. - Long-term Benefits:
Over time, the support and security enhancements justify the price, especially for businesses. - Comparison with Similar Products:
Compared to competitors, such as macOS or Linux distributions, Windows 10 may offer a more flexible environment for gaming and business applications, appealing to a broad audience.
"The design and flexibility of Windows 10 cater to an extensive user base, ensuring it remains a relevant choice for various applications."
Prolusion
Installing an operating system is a crucial task for any user, especially with Windows 10, which has become a widely adopted platform among both casual users and professionals. Understanding the steps involved in the installation process is essential for ensuring a smooth and successful setup. This guide aims to provide a comprehensive overview tailored for tech enthusiasts, gamers, and IT professionals alike.
The importance of a well-executed installation cannot be overstated. A flawed installation can lead to various issues later on, from software performance problems to hardware malfunctions. By following clear and structured steps, the user can mitigate risks and foster an efficient working environment.
In this article, we will cover a broad array of topics. Starting from the prerequisites for installation, we will delve into the specific features of Windows 10, its system requirements, and the ideal version suited for your needs. Next, we will discuss the creation of installation media and the importance of backing up existing data to prevent loss.
Moreover, we will navigate through the installation process itself, detailing each stage from booting from the installation media to the final steps of configuration. The discourse will extend beyond mere installation, emphasizing vital post-installation tasks, including driver installations and Windows updates. Troubleshooting common issues is also a fundamental element, as even experienced users may occasionally face unexpected challenges.
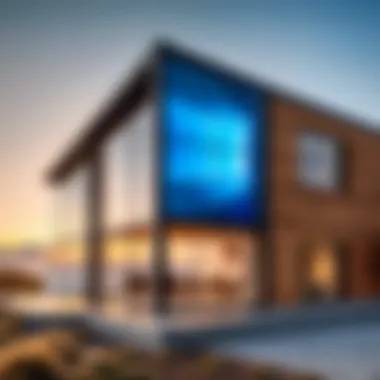
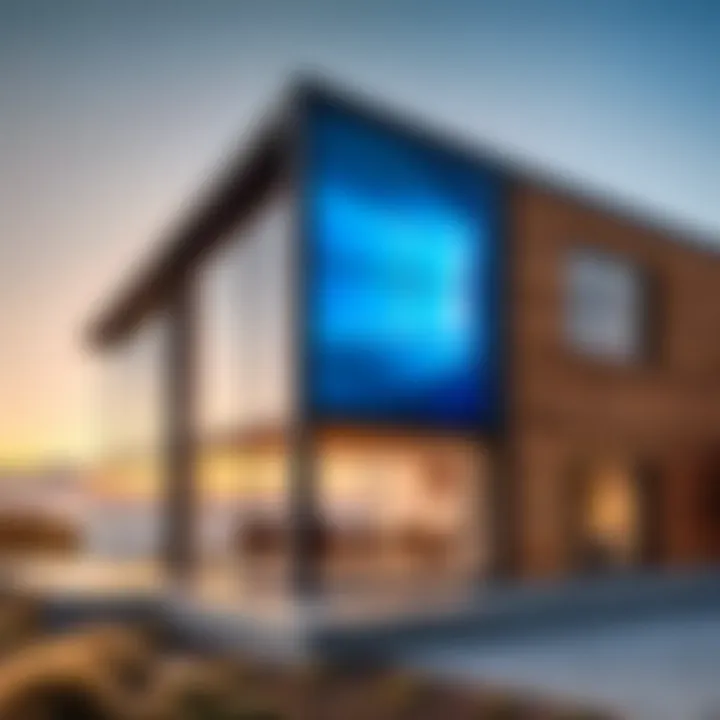
This comprehensive guide is built for those who are not just looking for a quick fix, but rather a systematized approach to mastering Windows 10 installation. Knowing the intricate details enhances understanding and equips users with the confidence to tackle installation alone. As we progress, constant attention will be given to best practices and optimization techniques, ensuring that the end result is not just a functioning operating system, but a performant and secure environment.
Understanding Windows
In the realm of operating systems, Windows 10 stands out due its versatility and ease of use. Understanding Windows 10 is crucial to not just the installation process, but also to leveraging its full potential to meet your computing needs. Windows 10 combines functionality with user-friendly design, making it suitable for both novices and experts alike. This segment delves into its features and system requirements, which are foundational for anyone intending to install or upgrade to this OS.
Overview of Features
Windows 10 introduces several significant improvements and new features compared to its predecessors. One of the most notable additions is the return of the Start Menu, which integrates both application tiles and a traditional list, keeping the best of Windows 7 while incorporating modern design aspects from Windows 8. Other features include:
- Virtual Desktops: This allows users to create multiple desktop environments, enhancing productivity by organizing different tasks.
- Cortana Integration: Microsoft's personal digital assistant aids in managing tasks, answering queries, and even controlling device settings via voice commands.
- Microsoft Edge: The new web browser provides a faster and more secure browsing experience, replacing Internet Explorer.
- Continuous Updates: Microsoft has committed to regular updates, ensuring users have the latest features and security patches.
- Universal Apps: Windows 10 supports apps that run across all Windows 10 devices, from desktop to mobile, providing a seamless experience.
These features contribute to a more engaging and efficient user experience, enabling tailored functionality for gaming, professional tasks, or general use.
System Requirements
Before installation, it is essential to know the system requirements. Windows 10 demands specific hardware capabilities to function effectively. Here are the minimum system requirements:
- Processor: 1 GHz or faster with at least two cores on a compatible 64-bit processor or system on a chip.
- RAM: 4 GB or more is recommended to ensure smooth multitasking.
- Storage: A minimum of 64 GB of available space is required for the OS, but more space will enhance performance, especially when installing additional applications.
- System Firmware: UEFI, Secure Boot capable.
- TPM: Trusted Platform Module version 2.0.
- Graphics Card: DirectX 9 or later with a WDDM 1.0 driver.
- Display: >9” with HD Resolution (720p).
These specifications ensure that the operating system performs reliably and efficiently. Meeting or exceeding these requirements will enhance user experience, allowing you to utilize all features without hindrances.
Preparation for Installation
The preparation stage is critical in the Windows 10 installation process. Properly planning this phase can lead to a smooth installation experience. Taking time to understand your needs and resources helps to avoid complications later on. Here are key elements to consider.
Choosing the Right Version
Windows 10 comes in several editions like Home, Pro, and Enterprise. Each caters to different needs. For a casual user or gamer, Windows 10 Home provides sufficient features. However, for professionals requiring advanced tools like BitLocker or access to remote desktop, Windows 10 Pro is preferable. Evaluating your requirements is essential before making a selection. This decision impacts system compatibility and performance.
Creating Installation Media
Creating installation media is a necessary step. This media enables you to install Windows 10 on your device. You can use a USB drive or a DVD. It is crucial to have a reliable source. Microsoft offers the Media Creation Tool for this purpose. Simply download it, choose the version of Windows, and follow the prompts to create your bootable media. This tool ensures you get the latest version, minimizing issues during installation.
Backing Up Important Data
Backing up data cannot be overlooked. Even if the process seems foolproof, errors may occur, leading to data loss. Before starting the installation, ensure that all important files are saved to an external drive or cloud storage. This could include documents, photos, and application settings. Not only does this safeguard your data, it allows for a fresh start with your new operating system.
"Preparation is the key to success; it sets the stage for a clearer path ahead."
Taking these steps seriously enhances the likelihood of a successful Windows 10 installation. Ensuring you choose the right version, create the correct installation media, and back up your data builds a strong foundation for the new operating system.
Installation Process
The installation process of Windows 10 is critical. It serves as the bridge between obtaining the software and making it functional on your hardware. This phase holds significant importance because proper execution ensures that the operating system runs smoothly, helping users achieve optimal performance. Many challenges can arise during this stage, such as compatibility issues or improper hardware setups. Understanding the nuances of this process is key for tech enthusiasts and professionals who aim for flawless installations.
Booting from Installation Media
Booting from installation media initiates the installation process. The media could be a USB flash drive or a DVD, which contains the Windows 10 installer. First, you need to configure your computer's BIOS or UEFI settings to set the boot device. It’s essential to select the correct drive. If not, your computer may continue to boot into the existing operating system.
The procedure usually involves pressing a key like F2, F12, Esc, or Del on startup to enter the boot menu. Once in the menu, follow the prompts to choose the installation media. The initial boot from this media may take a while, and care must be taken to ensure the media is properly prepared. Inadequate formatting or corruption could lead to installation failure.
Navigating the Installation Wizard
Once the system boots from the installation media, users will encounter the installation wizard. This wizard is designed to guide them through the steps necessary for setting up Windows 10. It begins with prompting for language, time, and keyboard input methods. This initial setup is user-friendly, yet attention to detail is crucial.
After selecting preferences, users will opt for either a standard or custom installation. A standard installation is simpler but may not allow changes in disk partitioning. On the other hand, a custom installation provides options for advanced users who desire more control over partitions and space allocation. Make sure to read all prompts to avoid making unintended configurations.
Partitioning the Hard Drive
Hard drive partitioning is a fundamental step during Windows 10 installation. This process involves dividing the hard drive into portions that the operating system can recognize and use. Users can choose to overwrite existing partitions or create new ones.


For those interested in organizing data, partitioning can be beneficial. For example, allocating one partition for the operating system and another for personal files can enhance performance and data management. It is advisable to allocate sufficient space for recovery options. Users should also be cautious not to delete critical partitions unintentionally.
Completing the Installation
Completing the installation involves finalizing the configuration settings. Once the installation wizard has guided you through the various steps, the system will require a restart. Users can expect some additional setup, which may include signing in with a Microsoft account or creating a local account.
This stage also allows for customization of privacy settings and configuration preferences for features like Cortana. After following these final prompts, Windows 10 will finish the installation process, and the desktop will appear. From here, users can explore various settings to tailor their experience.
Properly finishing this process is pivotal as it lays the groundwork for using Windows 10 effectively. Failure to follow these steps accurately might lead to future complications.
Post-Installation Tasks
After successfully installing Windows 10, you enter an essential phase known as post-installation tasks. This step is crucial as it ensures your system operates smoothly and securely. Addressing these tasks not only optimizes performance but also enhances the overall user experience. The actions taken in this phase can largely determine how efficiently and safely your system functions.
Installing Drivers
Drivers are the essential software components that enable your operating system to interact with various hardware devices. Without the correct drivers, components such as graphics cards, printers, and network adapters may fail to operate correctly or efficiently.
To begin installing drivers, you should identify any missing or outdated drivers from the Device Manager:
- Press and select Device Manager.
- Look for any devices with a yellow exclamation mark, indicating missing drivers.
- Right-click on these devices and select Update Driver.
You may also visit the manufacturer’s website for specific drivers. For example, if you have an NVIDIA graphics card, download the drivers directly from the NVIDIA site. This step ensures that each component functions at its full capacity, avoiding potential issues down the line.
Updating Windows
Keeping Windows 10 up to date is vital for both security and functionality. Microsoft regularly releases updates that fix bugs, enhance features, and improve security measures. To assure that your system is protected, follow these steps:
- Go to Settings > Update & Security > Windows Update.
- Click on Check for Updates.
- Install any available updates and restart your machine if prompted.
Updates can also include significant enhancements to system tools which may improve performance and introduce new capabilities. Neglecting these updates could leave your system vulnerable to security threats.
Configuring System Settings
Once your drivers are updated and Windows is current, it is prudent to adjust various system settings to align with your personal needs or workflow. Configuration can enhance performance and comfort. Consider the following settings:
- Privacy Settings: Visit Settings > Privacy to manage how applications use your data.
- Power Options: Adjust power settings via Settings > System > Power & sleep for optimal battery usage, especially on laptops.
- Default Apps: Specify default programs for certain tasks by navigating to Settings > Apps > Default apps.
By tailoring these settings, you create a personalized work environment that caters to your preferences, ultimately enhancing efficiency and satisfaction in using Windows 10.
"Taking these post-installation steps ensures a smooth and secure Windows 10 experience. Many users overlook these, but they are foundational to system strength."
Troubleshooting Common Installation Issues
When installing Windows 10, it is not uncommon to encounter various issues that may disrupt the process. Understanding how to troubleshoot these common installation problems is crucial for several reasons. First, addressing these issues quickly minimizes downtime and ensures a smoother installation experience. Second, being equipped with knowledge about potential errors can save time and frustration, leading to better operational efficiency. Moreover, it instills confidence in your skills as a tech enthusiast, gamer, or IT professional.
Error Codes and Their Solutions
During the installation of Windows 10, specific error codes may appear, indicating a problem that needs resolution. Identifying the correct error code and knowing how to troubleshoot it can make a significant difference. Below are some common error codes along with their corresponding solutions:
- Error Code 0x80070070: This error usually indicates that there is insufficient disk space. To resolve this issue, freeing up space on your computer's hard drive is necessary.
- Error Code 0xC1900101: Often related to driver issues, this error can occur during the Windows 10 installation. Updating or reinstalling hardware drivers can help eliminate this error.
- Error Code 0x800F0922: This may arise from problems with Windows Update. Considering checking your network connection and ensuring that the Windows Update service is enabled.
For more specific cases not covered in this brief list, consulting Microsoft's official documentation or forums can provide additional insights and solutions to unique error codes.
Important Note: It is vital to write down the error codes you encounter as they can guide your troubleshooting efforts.
Restoring Previous Versions
In some situations, attempting to install Windows 10 might lead to an unstable system or other problems that could affect the usability of your machine. If this happens, knowing how to restore your previous version of Windows is beneficial. Restoring to a prior version can prevent data loss and allow you to focus on resolving the issues without the worry of using a malfunctioning system.
The restoration process can generally be initiated as follows:


- Access Recovery Options: Boot your system and repeatedly press the F8 key until you see the advanced boot options menu.
- Select Repair Your Computer: Choose the appropriate option. This may differ slightly depending on your version of Windows.
- Choose System Restore: Follow the prompts to pick a restore point that precedes the installation attempt.
Keeping regular backups of important files should also be a routine practice. In the event of installation problems, reliable backups can facilitate a seamless recovery process. Always verify that your unique data is safe before proceeding with major installations.
Enhancing Windows Performance
Enhancing Windows 10 performance is crucial for optimizing the overall functionality and user experience. A well-tuned system responds quickly to commands and can handle intensive tasks, which is particularly important for tech enthusiasts, gamers, and IT professionals. Through various settings adjustments and the right software, users can significantly improve speed and efficiency, whether for productivity tasks, gaming, or software development.
Optimization isn’t just about speed; it also increases system longevity. A system that runs smoothly experiences less wear and tear, which may reduce the risk of hardware failure. Optimizing performance can involve modifying built-in settings as well as using third-party applications. Both approaches present specific advantages that contribute to seeking the most responsive Windows 10 experience.
Tweaking Settings for Speed
Tweaking the settings on your Windows 10 machine can yield immediate results in performance. Here are some practical strategies:
- Disable Startup Programs: Many applications start automatically when Windows boots, consuming valuable resources. Disable unnecessary startup items by opening Task Manager, navigating to the Startup tab, and disabling programs you don’t need.
- Adjust Visual Effects: Windows 10 offers various visual enhancements that may slow performance. To improve speed, right-click the Start button, select System, then choose Advanced system settings. Under Performance Settings, select Adjust for best performance or customize which effects you wish to disable.
- Power Plan Settings: Windows has several power plans that can influence performance. Set the power plan to High Performance for tasks that require utmost system capability. This can be done through the Control Panel under Hardware and Sound > Power Options.
- Storage Sense: Enable Storage Sense to free up space automatically by deleting unwarranted files. This feature is accessible through Settings, then System, and selecting Storage.
By adjusting these settings, you can experience better responsiveness and smoother operation.
Recommended Software for Optimization
Along with tweaking settings, employing the right software can further enhance Windows 10 performance. Here are several recommended tools:
- CCleaner: This tool helps clear out cache files, browser history, and other junk data that can slow down your system. Regular use can maintain system speed over time.
- Malwarebytes: Keeping your system free of malware is essential for optimal performance. Malwarebytes provides robust scanning and removal options that help maintain system health.
- IObit Advanced SystemCare: This software offers several features that clean and optimize your PC. It can help to fix common issues and improve startup time effectively.
- Razer Cortex: Particularly useful for gamers, Razer Cortex can help optimize game settings and oversee resource allocation during gameplay, thus improving performance.
These software solutions are designed to augment Windows performance and should be used judiciously to maintain a clean environment.
By integrating both configuration tweaks and specialized software, users can achieve significant performance gains in Windows 10. This systematic approach to optimization not only enhances speed but also fosters a more enjoyable computing experience.
Security Considerations
The significance of security considerations in the installation of Windows 10 cannot be understated. Ensuring that the system is not only installed correctly but also fortified against potential threats is essential. Windows 10 introduces various security features, but their effectiveness relies on proper configuration. This section will delve into key elements such as configuring Windows Defender and implementing User Account Control (UAC). These practices help create a secure environment, protecting against malware and unauthorized access.
Configuring Windows Defender
Windows Defender is a built-in antivirus and anti-malware solution in Windows 10. It provides real-time protection and is aimed at offering a foundational layer of security. To configure Windows Defender effectively, follow these steps:
- Ensure it's enabled: Check if Windows Defender is active. Go to Settings > Update & Security > Windows Security. Here, you can find the status of Defender.
- Update definitions: Regular updates for virus definitions are crucial. Under Windows Security, navigate to Virus & Threat Protection then click on Check for updates.
- Customize scan options: You can run quick, full, or custom scans. Schedule these scans to occur at regular intervals, enhancing detection of threats.
- Configure protection settings: Enable features like cloud-delivered protection and automatic sample submission for improved defenses.
Windows Defender's integration with the operating system enhances overall security. Its user-friendly interface allows for easy management, making it a vital tool in the security arsenal.
Implementing User Account Control
User Account Control, or UAC, is a security feature that helps prevent unauthorized changes to your Windows operating system. When configured properly, it can significantly enhance system security. Here's how to implement and adjust UAC settings:
- Open UAC settings: Type UAC in the Windows search bar and select Change User Account Control settings.
- Adjust slider: You will see four levels of notification settings:Choose a level that suits your security needs. The second option is generally recommended for a balance between security and usability.
- Use secure passwords: UAC prompts will trigger when actions require permission. Ensure that users have strong, unique passwords to minimize the risk of unauthorized access.
- Always notify
- Notify me only when apps try to make changes to my computer (default)
- Notify me only when apps try to make changes to my computer (do not dim my desktop)
- Never notify
Implementing UAC effectively can reduce the risk of malware silently taking control of administrative functions, offering a significant safeguard against potential threats.
"A well-configured Windows defender and an effectively managed User Account Control create barriers against malware and unauthorized entry, developing a more resilient computing environment."
Epilogue
In this guide, the concluding section holds significant weight. It synthesizes the knowledge gained throughout the article, reinforcing the steps and strategies for a successful installation of Windows 10.
Understanding the conclusion is vital for reinforcing learning. It allows readers to reflect on the key components discussed—from preparation to troubleshooting. Each phase plays a crucial role.
Benefits of a well-executed conclusion include
- Clarity: It helps in reinforcing major points.
- Confidence: A clear wrap-up boosts confidence for future installations.
- Future Reference: It serves as a quick recap for those who may revisit this information later.
Considerations during installation stress the importance of patience and thoroughness. Readers should take time to engage with each step and ensure a stable environment before proceeding.
Installing an operating system is not merely about technicality. It’s also about understanding the foundational principles that govern Windows 10 functionality. As with any complex task, a structured approach leads to successful outcomes. Readers equipped with this knowledge are better prepared to tackle installations with effectiveness, which is exactly what this guide aims to achieve.
Ultimately, the true success stems from understanding how Windows 10 operates within varied environments—be it for work or gaming. Thus, the conclusion ties together not just installation tips, but an entire framework for leveraging Windows 10 effectively and efficiently in any setting.







