Using Your Laptop as an External Monitor Guide


Intro
In the modern computing landscape, the ability to maximize screen real estate is invaluable. Utilizing your laptop as an external monitor is a compelling solution for tech enthusiasts, gamers, and IT professionals who seek to enhance their workflow or gaming experience. This guide aims to elucidate various methods, software options, and hardware requirements for transforming a laptop into an additional display. The insights provided will aid users in making informed decisions, navigating potential pitfalls, and achieving a well-rounded multi-monitor setup.
Using a laptop as an external monitor is not just a luxury but often a necessity in today's fast-paced digital environment. Whether you need more screen space for coding, data analysis, or enjoying immersive gaming, understanding how to effectively utilize available devices expands your capacity to perform and multitask.
Moreover, as remote working becomes commonplace, having multiple screens can significantly improve productivity and collaboration. Knowing how to set up your devices can save time and enhance your overall computing experience.
Understanding the Concept
Understanding the concept of using your laptop as an external monitor is crucial for optimizing workspace and enhancing productivity. This article delves into how this practice not only transforms a standard laptop into a versatile tool but also addresses various beneficial aspects. It highlights the functionality, advantages, and practical considerations that come with using a laptop as an external display.
Definition of External Monitor Functionality
The term "external monitor functionality" refers to the capability of a secondary screen to extend or mirror the display of the primary device. In this context, a laptop operates as an additional screen for another computer. This can be especially advantageous in situations where multiple applications need to be visible at once, enabling easier multitasking. It streamlines the workflow by minimizing the time spent switching between applications on a single screen.
Advantages of Using a Laptop as a Monitor
Space-saving benefits
Using a laptop as an external monitor offers significant space-saving benefits. In modern work environments, where desk space can be limited, a laptop provides a compact solution. It eliminates the need for bulky desktop monitors. This functionality allows users to maintain an organized and efficient workspace without sacrificing screen real estate, which is a vital consideration for many professionals.
Increased productivity
Employing a laptop as a secondary monitor significantly increases productivity. With an extended desktop, users can simultaneously view documents, spreadsheets, or even video calls while working on another task. This arrangement reduces time wasted on toggling between windows and enhances focus. As research suggests, individuals often experience heightened productivity when engaging in dual-monitor setups, thus making this method advantageous.
Versatility in setups
The versatility in setups when using a laptop as a monitor cannot be overstated. Depending on user needs, laptops can offer varying configurations, including vertical or horizontal orientations. This adaptability proves beneficial in different scenarios, such as gaming or working on design projects, where specific screen arrangements are required. The ability to adjust the configuration means that users can customize their workspace according to their preferences.
Using your laptop as an external monitor opens up new possibilities for enhancing productivity and workspace efficiency.
Prerequisites for Setup
Setting up a laptop as an external monitor requires careful attention to the foundational requirements. This section discusses the hardware and software essentials needed to make the connection seamless and effective. Identifying these prerequisites ensures a smoother setup process and enhances the overall experience.
Necessary Hardware Requirements
Compatible operating systems
When using a laptop as a monitor, the operating system compatibility plays a critical role. Both Windows and macOS have built-in support for screen sharing. For Windows users, any version from Windows 8 onwards can be beneficial, thanks to features like Projecting to this PC. On macOS, features like AirPlay enable easy integration with other Apple devices.
Each operating system comes with distinct capabilities. For instance, Windows supports more third-party applications that facilitate this functionality, while macOS provides a more user-friendly interface. However, it’s essential to check specific requirements, as some older versions may lack updated support. Therefore, choose an operating system that suits your technical comfort and ensures optimal performance.
Required cables and adapters
The choice of cables and adapters is pivotal for establishing a solid connection between devices. Most commonly, laptops connect through HDMI or DisplayPort, which are available on modern devices. Having the right cable type is crucial to avoid compatibility issues.
In many instances, adapters may be necessary. For example, if your laptop has only USB-C ports, a USB-C to HDMI adapter becomes essential. It’s also wise to consider length and durability of the cables. Investing in high-quality cables can prevent difficulties in connection over time. Thus, having the right hardware is fundamental to achieving your setup effectively.
Software Applications to Consider
Third-party applications
While built-in options exist, third-party software can greatly enhance your setup experience. Applications such as Duet Display or Splashtop offer advanced features that improve usability. They provide options like touch support or smooth remote access. These tools are especially favored by professionals who need high responsiveness.


The distinct feature of these applications is their ability to customize display settings beyond what the operating systems provide. However, some may require a purchase. Users should weigh the cost and functionality to determine which software aligns best with their needs for productivity and efficiency.
Built-in OS features
Utilizing built-in operating system features for display configuration can simplify the monitoring setup. For instance, Windows users can leverage the built-in Project feature to extend their display. macOS users can use AirPlay directly to mirror or extend displays. These built-in options require less setup effort and can be more stable.
One advantage of using built-in features is the reduction of potential software conflicts that third-party apps might introduce. Still, they may lack some of the more advanced features that external applications provide. Users should assess the trade-offs between simplicity and functionality based on their specific requirements.
Techniques for Connection
In the age of digital innovations, understanding the techniques for connection is fundamental for anyone looking to extend their workspace or enhance their digital experiences. Using your laptop as an external monitor comes with its own technical requirements. Knowing how to connect various devices can have significant implications on performance and usability. This section explores the primary methods of creating this connection, detailing both wired and wireless options that cater to different scenarios and user preferences.
Using HDMI or DisplayPort Connections
HDMI and DisplayPort are standard options for wired connections, offering clear benefits. HDMI, or High-Definition Multimedia Interface, is widely supported across devices. Almost every modern laptop, monitor, and TV has at least one HDMI input. DisplayPort, while not as commonly found in TVs, is often preferred in professional monitor setups.
To establish a connection, you need an appropriate cable that fits both your laptop and any external monitor. Here's how you can connect using these cables:
- Check Port Availability: Ensure your laptop has an HDMI or DisplayPort output. The external monitor should have a corresponding input.
- Select the Right Cable: Use either an HDMI cable or a DisplayPort cable, depending on what fits.
- Connect Devices: Plug one end into your laptop and the other into the monitor.
- Adjust Display Settings: Once connected, you may need to adjust display settings on your laptop to configure the desired screen arrangement.
This technique is straightforward and generally reliable. However, the distance between devices can be a limitation, as long cables may introduce signal degradation, particularly with HDMI.
Wireless Display Options
Wireless display options offer flexibility that wired connections might lack. They enable users to connect their devices without the hassle of physical cables. Various technologies can facilitate such connections, which include Miracast and other proprietary solutions.
Miracast functionality
Miracast is a popular standard for screen mirroring and extends display capabilities wirelessly. It allows the transmission of video and audio from one device to another while maintaining a stable connection. A key characteristic of Miracast is its ability to function without requiring a network connection, as it sets up a direct peer-to-peer link.
Benefits of using Miracast include:
- No Additional Hardware Needed: If both devices support Miracast, no adapters or extra cables are required.
- Portability: It allows easy connections in various locations, making it suitable for presentations or collaborating in different environments.
However, one potential disadvantage is that Miracast can suffer from lower quality video and occasional lag compared to wired connections, especially in busy environments. Higher resolutions may not transmit smoothly.
Alternative wireless solutions
Alternative wireless solutions encompass a variety of technologies beyond Miracast. Options such as Google Chromecast and Apple AirPlay offer further functionalities for users. Each of these systems has a specific way of functioning. For instance, Chromecast requires the installation of a specific application on the laptop for setup.
One main characteristic of these alternative solutions is their integration into ecosystems. They often work better when all devices are from the same brand or support similar technologies.
The unique feature here is the ability to stream content directly from the web or your laptop to the monitor wirelessly. This is especially beneficial for entertainment purposes, allowing for seamless media consumption.
Nevertheless, there can be drawbacks as well, such as network dependency. If you have a weak Wi-Fi signal, it can significantly affect performance, leading to interruptions or drops in connection.
Setting Up the Display Configuration
Setting up the display configuration is a critical step when utilizing a laptop as an external monitor. Proper configuration ensures that the additional screen functions smoothly and aligns with the user’s needs. Understanding the options available for display settings can greatly affect usability and overall experience. This section will explore how to effectively configure display settings for both Windows and macOS systems.
Configuring Display Settings on Windows
For Windows users, configuring display settings is straightforward but requires attention to detail. Clicking on the desktop and selecting the "Display settings" option opens up the customization area. Here, you can choose how to use the laptop as a second monitor. The main options include:
- Extend these displays: This choice allows you to create a larger work area across multiple screens. You can drag windows and applications between the laptop and external monitor.
- Duplicate these displays: If you prefer to mirror your primary display, this is the option to select.
- Show only on 1/Show only on 2: Use this to divert the display to only one monitor while disabling the other.


Once you make your selection, it is essential to adjust the resolution and orientation to suit your preference. Windows usually auto-detects these settings, but manual adjustments may enhance clarity. If you opt to extend your displays, arrange their positions by dragging the monitor icons in the display settings menu. This makes transitioning your mouse from one screen to another more intuitive.
To finalize the setup, ensure to click "Keep changes" after making any adjustments. This will save your settings, allowing a seamless integration into your workflow.
Configuring Display Settings on macOS
For macOS users, the procedure to configure display settings is similarly designed for ease of use but differs slightly in execution. To access these settings, you will navigate to "System Preferences" and select the "Displays" option. Here, you can check how your laptop serves as an external monitor.
The main configurations available include:
- Mirror Displays: Choose this if you want both screens to show the same content.
- Extend Display: This allows you to use your laptop's screen as an extension, providing additional workspace.
Once the type of display is chosen, you can adjust resolution settings. Mac computers generally offer optimal resolutions automatically, but you can manually choose a preferred resolution if needed.
Additionally, for users who have connected more than one external display, arranging their positions is possible. Dragging the displays in the arrangement tab to reflect physical layout helps manage work more effectively. You can also set which display acts as the primary by dragging the menu bar in the display arrangement.
Troubleshooting Common Issues
In any technological setup, encountering issues is commonplace. This section addresses troubleshooting common issues when using a laptop as an external monitor. Understanding these problems is vital, as it allows users to maintain smooth functionality, ensuring the advantages of a multi-monitor setup are not overshadowed by technical difficulties. Recognizing connection problems and display quality issues is the first step toward effective resolution.
Identifying Connection Problems
Connection problems can manifest in various ways when using a laptop as an external monitor. Sometimes the laptop fails to detect the primary display. You might see a blank screen or a notification indicating no signal. This can be frustrating, especially during critical tasks or gaming sessions.
Several factors could contribute to these connections problems. Users should first check cable connections. Ensure the HDMI or DisplayPort cable is properly connected on both ends. Loose connections often lead to signal failure. If using a wireless connection, verify that both devices are on the same Wi-Fi network. Sometimes, malfunctioning devices might also be the culprit. Testing with another cable or port can help isolate the problem.
The operating system also plays a role in connectivity. Sometimes the OS may not recognize the external monitor due to drivers or updates. It can be beneficial to ensure your graphic drivers are up to date. You can usually check for updates in the device manager on Windows or through the system preferences on macOS.
Resolving Display Lag or Quality Issues
Display lag or quality issues can severely hinder the user experience. When a laptop is used as an external monitor, slow response times or poor resolution can detract from its utility. Understanding the causes of these issues is essential for effective troubleshooting.
Common causes of display lag include poor connection methods or hardware limitations. HDMI cables should be of good quality to support high resolutions. Alternatively, using wireless methods might introduce latency, especially with older hardware. If using Miracast or other wireless options, ensure no interference is present.
Lower resolution settings might sometimes minimize lag but can compromise the visual experience. Users should experiment with display settings. Adjusting resolution and refresh rates can yield better visual quality.
Additionally, excessive applications running in the background can consume system resources, leading to lags. Closing unnecessary applications can enhance performance.
"Troubleshooting common issues requires a systematic approach, focusing on connections and configurations to enhance user experience."
Evaluating Performance Metrics
In this section, we will look at the various performance metrics that you should consider when utilizing your laptop as an external monitor. Understanding these metrics is crucial for ensuring that your setup operates efficiently and meets your expectations. Evaluating performance helps to identify both the capabilities of your hardware and the overall experience of using multiple displays.
Impact on System Resources
Using a laptop as an external monitor can significantly influence system resources. When you extend or duplicate your display, it requires additional processing power, which can affect your laptop's performance. This is mainly because the CPU and GPU must work harder to manage multiple screens. Here are some important points to remember:
- CPU Load: The central processing unit handles various tasks and the extra display may demand more from it.
- GPU Usage: A graphics processing unit needs more resources to render content across more pixels. This can lead to increased temperature levels, which affects performance.
- RAM Consumption: Running more applications simultaneously with multiple monitors increases RAM usage, potentially leading to system slowdowns.
To optimize performance, you might want to close unnecessary applications or upgrade hardware if you observe significant lag or delays.
User Experience Considerations
The user experience can radically change when using a laptop as an external monitor. Factors like usability, display resolution, and multitasking capabilities come into play. Let’s break this down further.
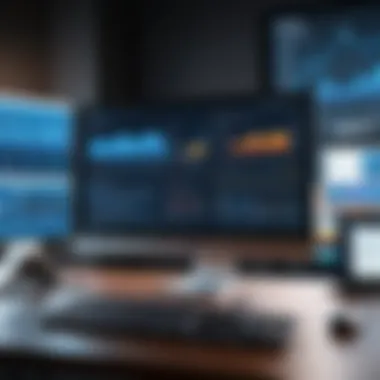
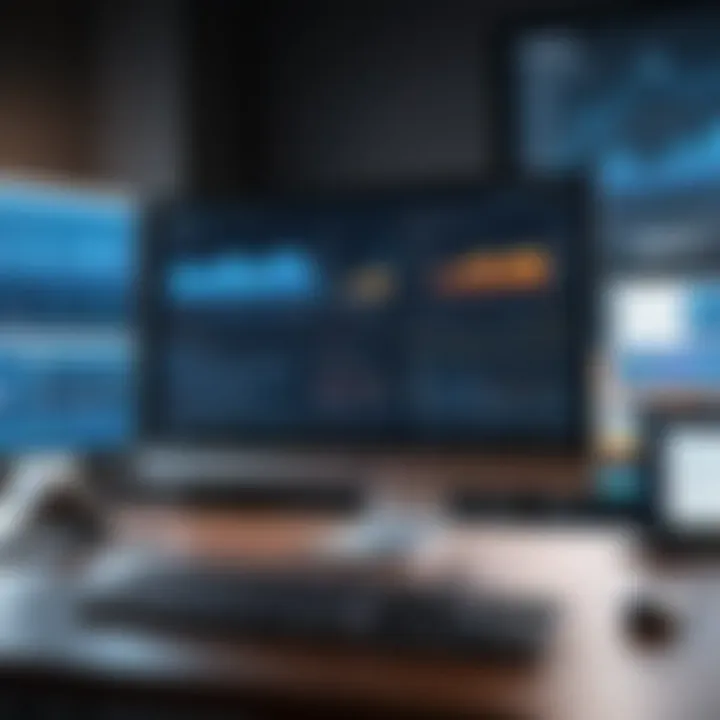
Using multiple applications
Using multiple applications is a major advantage of having additional screens. It allows for a more fluid workflow. With a larger screen real estate, users can have various applications open at once. This is particularly beneficial for tasks that require constant switching between programs, such as coding, design work, or data analysis.
- Key Characteristic: The ability to view multiple programs at once increases efficiency.
- Benefits: You save time and effort since switching contexts becomes less disruptive.
- Unique Feature: Some applications function better in a dual-screen setup, allowing for immediate responses to information without delay.
However, too many applications can clutter the view and lead to distraction. Keep a balance to maintain productivity.
Impact on gaming performance
For gamers, the impact on gaming performance is another crucial consideration. Gaming on a multi-display setup can enhance immersive experience but it can also reduce frame rates depending on the hardware.
- Key Characteristic: The visual output must meet the high demands of gaming, which can result in lower frame rates or delayed responses.
- Benefits: A broader field of view can improve gameplay, making it easier to track opponents and navigate environments.
- Unique Feature: Using gaming-specific settings can optimize how games perform on multiple monitors, but it may come at the cost of sacrificing graphical quality.
In general, users should evaluate their system’s capability to support gaming on an extended monitor before committing to this setup. Upgrading your GPU or optimizing game settings could offer a remedy for performance drops.
Consistent evaluation of performance metrics ensures both efficiency and a satisfying user experience, whether for work or gaming.
Alternative Uses for Your Laptop
Using a laptop as an external monitor is not only about enhancing your workspace but also about unlocking various alternative uses that can greatly benefit both personal and professional productivity. With the increasing reliance on digital tools, understanding these additional functionalities can help users take full advantage of their technology. This section explores two notable applications: screen sharing for remote work and creating an extended workstation.
Screen Sharing for Remote Work
Screen sharing has become a vital tool in today's remote work environment. It allows individuals to display their screens to collaborators who may be in different geographical locations. This functionality is not just a convenience; it is essential for successful teamwork and communication.
For those who work in teams and need to share information in real-time, using a laptop as an external monitor can facilitate smooth transitions during virtual meetings. The laptop can be used to project slides, demonstrate software, or showcase documents while maintaining clear visibility for all participants. This setup is particularly useful when utilizing platforms like Zoom or Microsoft Teams, where screen sharing capabilities are integrated.
Additionally, screen sharing can enhance the learning experience in educational settings. Teachers can use their laptops to display instructional materials, making lessons more interactive and engaging. This effectively removes the barriers of traditional learning spaces, as students can view content from their own devices.
"Screen sharing enhances collaboration, especially when working remotely, creating a more efficient and connected environment."
Creating an Extended Workstation
Another significant use of employing a laptop as an external monitor is the ability to create an extended workstation. This setup is particularly advantageous for users who work with multiple applications simultaneously or require more screen real estate for their tasks.
By connecting a laptop as a secondary display, users can spread out their applications across screens. For instance, one monitor can display a web browser for research while the other manages a document or a coding environment. This level of multitasking can significantly boost efficiency, as it minimizes the need to switch back and forth between tabs or windows.
Furthermore, this setup can prove beneficial for gamers and content creators. Gamers can keep track of chats or streaming information on the laptop while playing on their primary screen. Likewise, video editors can utilize multiple screens to access editing software, playback, and project timelines without cluttering their main display.
In the era of digital workflows, maximizing the use of available hardware enhances productivity, and an extended workstation setup illustrates this perfectly. The simplicity of setting up this system, combined with its vast advantages, makes it a compelling option for many.
Utilizing your laptop as an external monitor opens doors to various alternative uses. Whether increasing collaboration through screen sharing or expanding productivity via an extended workstation, these applications showcase the laptop's versatility in modern computing environments.
Future Trends in Multi-Monitor Setups
The landscape of computing is rapidly evolving, and utilizing multiple monitors is becoming a cornerstone of productivity and immersive experiences. As technology advances, the capability of laptops and external monitors to work together harmoniously is also improving. The trend towards integrating laptops as external displays has significant implications for both general productivity tools and specialized applications like gaming or design work. This section analyzes some emerging technologies and predictions that highlight the potential of multi-monitor setups in the near future.
Emerging Technologies
New technologies are shaping the way we interact with multiple screens. One notable advancement is the rise of USB-C and Thunderbolt 3 connections, which significantly enhance data transfer speeds and video output capabilities. This allows a single cable to manage both data and display, simplifying the connection process. Furthermore, technologies like OLED display are gaining traction, offering richer colors and better contrast ratios. These features elevate the user experience, whether for professional design work or casual viewing.
Software innovations also play a critical role in the future of multi-monitor setups. Applications that facilitate smoother transitions between screens and allow for remote access to desktops are gaining popularity. These developments enable users to engage with multiple applications across displays more efficiently, which is essential for multitasking.
"Emerging technologies are redefining the user experience in multi-monitor setups, aiming for enhanced performance and ease of use."
Predicted Developments in Screen Sharing
Screen sharing capabilities are predicted to evolve remarkably. With the growing demand for remote work solutions, tools like Microsoft Teams and Zoom will likely integrate more features that allow seamless screen sharing across multiple devices. These advancements can enhance collaborations, particularly in team environments. Being able to share multiple screens simultaneously can greatly augment discussions, allowing team members to visualize complex data in real-time.
Moreover, the integration of AI-driven applications may facilitate smarter screen sharing techniques. Imagine a setup where the software automatically adjusts for optimal viewing experiences based on user behavior. This would reduce the manual configuration needed and improve overall productivity.







