Essential Guide to Laptop RAM Compatibility Explained

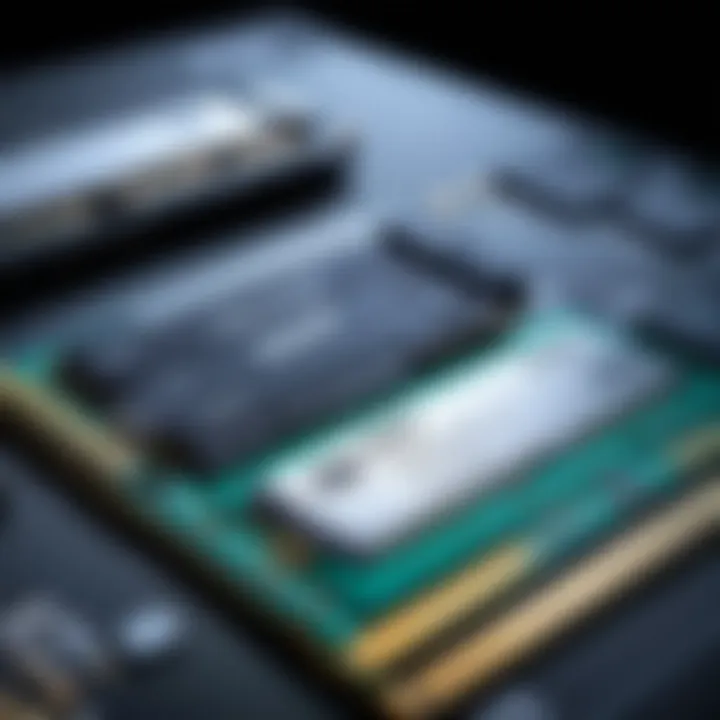
Intro
Understanding RAM compatibility with your laptop is essential for optimizing its performance. Many laptop users consider upgrading their memory to keep up with demanding applications or to enhance multitasking capabilities. However, informing yourself of the specifications and requirements before purchasing RAM is crucial. This guide will delve into several areas of RAM compatibility, offering valuable insights for tech enthusiasts, gamers, and IT professionals, as well as providing practical steps for a successful upgrade.
Product Overview
When choosing the right RAM, familiarizing yourself with laptop specifications and brand information can aid you in finding the most suitable option. Not every laptop supports all types of RAM, and restrictions often depend on the motherboard and existing memory configuration.
Brand information: Brands like Crucial, Corsair, and G.skill present numerous options tailored for laptops. Their reputations in producing high-quality products can also help guide your choice.
Key specifications: RAM types such as DDR4 and DDR3 are common. Different laptops may have specific requirements, like capacity, speed, and form factor. Investigating these specifications ensures you find a match for your device. For example, most modern laptops utilize DDR4 RAM due to its higher performance potential. On the other hand, checking if your laptop has a memory limit is crucial to understanding safe upgrade paths.
Pricing: Prices vary based on capacity, brand, and technology. Usually, prices for a 16 GB module range in the $50 to $150 range, depending on specifications and brands. Prioritizing cost-effectiveness while ensuring quality could result in better long-term value.
Importance of Specifications
Establishing RAM compatibility necessitates close attention to specifications such as speed, size, and type.
- Size: Ensure that the selected RAM does not exceed your laptop's specifications. Manufacturers typically provide this information.
- Type: DDR elements are critical because older laptops may use DDR2 or DDR3; newer devices favor DDR4.
- Speed: Confirm the RAM speed (measured in MHz) aligns with your laptop's requirements to avoid performance issues.
Having compatible RAM is not just about fitting it physically; it must also match the laptop's specifications to perform efficiently.
How to Check Your Laptop's Requirements
Understanding your laptop's specifications can take some research. The first step is to consult the user manual or the manufacturer’s website for specific details. Below are various methods to find your laptop's requirements:
- Information tools: Applications like CPU-Z offer informative insights about the motherboard and current memory.
- Manufacturer’s website: Visiting the official website can lead you to thorough documentation and support for your particular model.
- Task Manager: If you are using Windows, accessing the Task Manager can provide data on current memory type, speed, and usage.
Completing these verifications steers clearer of compatibility issues so you can focus on enhancing the efficacy of your device through RAM.
Upgrading Your RAM
Taking the decisive step to upgrade RAM might raise feelings of uncertainty and confusion. Familiarity with the installation process is key. Here’s an outline of the upgrade steps:
- Turn off and unplug your laptop.
- Ground yourself to prevent ESD (Electrostatic Discharge) that could harm internal components.
- Access the RAM slots by removing the back panel; refer to your user manual for the exact process.
- Remove existing RAM is necessary by unlocking it gently from the clips holding it.
- Insert new RAM modules by aligning them correctly, ensuring they slot in fully before securing.
- Reattach the back panel securely.
- Power on your laptop and check in the Task Manager or BIOS to confirm that the new RAM is recognized.
With clear determination and patience, a RAM upgrade can transform a laptop into a much more capable machine, providing tangible performance benefits.
Common Compatibility Issues
Compatibility issues can dampen the upgrade experience, yet understanding the difficulties can aid in smoother transitions.
- Mixing RAM types: Avoid mixing different types, such as combining DDR4 with DDR3.
- Speed mismatches: All RAM may default to the speed of the slowest module installed, potentially wasting resources.
- Physical constraints: Make sure the selected RAM modules physically fit your laptop’s compartment.
By staying informed about potential complications, you enhance the ability to negotiate upgrades more effectively.
Ending
Navigating the realm of RAM compatibility can lead to notable performance enhancements and a more enjoyable computing experience. Undertaking genuine research combined with practical installation skills means a greater likelihood of success. Armed with knowledge and attention to detail, upgrading your laptop's RAM can unlock its full capacity.
Understanding RAM Compatibility


Understanding RAM compatibility is a crucial step when managing the performance of your laptop. It lays the groundwork for successful upgrades and optimizes the power of your device. Knowing how RAM works with your laptop ensures that you make informed purchasing decisions and achieve significant enhancements in your device's capability, ultimately benefiting gaming, multimedia processing, and daily tasks.
What is RAM and Why is it Important?
RAM stands for Random Access Memory, and it serves as the short-term memory for your laptop. Its primary role is to store data that the CPU needs immediate access to, enabling quick processing. When you open an application or file, RAM is called into action, rapidly loading the necessary data for that task.
This immediate accessibility from RAM enhances the performance of your laptop significantly. The more RAM you have, the more applications and processes your laptop can handle simultaneously without lagging. Thus, upgrading RAM is a widely recognized solution to improve performance, especially for tasks demanding substantial resources, such as gaming and video editing.
Types of RAM Used in Laptops
The types of RAM utilized in laptops include DDR3, DDR4, and DDR5. Each of these types possesses distinct characteristics that cater to varying needs, thus influencing compatibility decisions when upgrading RAM.
DDR3
DDR3, or Double Data Rate 3 Synchronous Dynamic Random-Access Memory, represents an earlier standard in the realm of laptop RAM. One key characteristic of DDR3 is its clockspeed, which typically ranges from 800 MHz to 2133 MHz. This older standard proves to be a viable option for budget-conscious users or those with low-power notebooks.
However, there are disadvantages that follow this choice. Yahars, older laptops may not support higher-spec RAM modules, limiting upgrade potential. While DDR3 is reliable, it falls short compared to its successors, especially in terms of efficiency and performance.
DDR4
Introduced as an improvement on DDR3, DDR4 serves the vast majority of new laptops and desktops today. It maintains a faster speeds, commonly between 2133 MHz to 3200 MHz. Not only does DDR4 improve energy efficiency, it also enables simultaneous tasks to run smoother, making it a preferred option for more demanding applications.
The primary feature that sets DDR4 apart is its capacity support. DDR4 modules can offer substantial sizes, often exceeding 16GB per module. However, one important consideration with DDR4 is that it is not compatible with older systems that only support DDR3.
DDR5
DDR5 represents the cutting-edge standard in RAM technology. Its derived technology double bandwidth compared to DDR4, while also enhancing overall efficiency through intelligent power management. The speeds often exceed 4800 MHz, making it immensely powerful for intensive tasks. This speed-up benefits users ranging from gamers to professionals engaged in high-definition video editing
Key Specifications to Consider
When upgrading RAM in a laptop, understanding key specifications is essential. These specifications symbolize how the RAM will function with the motherboard and existing hardware. Comprehending these factors ensures optimal performance, preventing any bottlenecks. Incorrect match-ups may lead to underperformance or incompatibility issues, negating any benefits you might hope to achieve through an upgrade. Thus, having clarity about
- Capacity
- Speed
- Form Factor
- Voltage Requirements
is crucial in driving effective upgrades.
Capacity: How Much RAM Do You Need?
Deciding on the RAM capacity is perhaps one of the most critical decisions. The right amount of RAM depends on the tasks you intend to run on your laptop. For general productivity like web browsing or writing, 8GB is often sufficient. However, for more intensive tasks like gaming, graphic design, or running virtual machines, you may want at least 16GB or more. Having insufficient capacity can lead to slowdowns or crashes. Thus, assessing your needs and considering possible future requirements will guide you in choosing the correct capacity.
Speed: Understanding RAM Frequencies
The speed of RAM is denoted in megahertz (MHz) and reflects how fast data can be read from or written to the memory. Common frequencies include 2133 MHz and 2400 MHz for DDR4 RAM devices. Higher-frequency RAM will generally provide better performance but it should be compatible with your motherboard. If a laptop can only support 2400 MHz, inserting a 3200 MHz RAM stick will not deliver the expected benefits. Always ensure that the speed of your new RAM matches that of your existing RAM or that your motherboard can support upgrades to high-frequency rims.
Form Factor: SO-DIMM vs.
Form factors affect the physical size and connectivity of RAM sticks. Most laptops use SO-DIMM (Small Outline Dual Inline Memory Module) due to their compact nature. Conversely, DIMM is typical in desktops. It is crucial not to confuse these two types, since they are not interchangeable due to different sizes. Check the laptop´s specification or run software like CPU-Z to ensure choosing the correct form factor for your upgrade.
Voltage Requirements of RAM
Voltage compatibility speaks to the electrical requirements of the RAM modules. While standard DDR4 RAM operates on around 1.2 volts, variations do exist. For instance, some specific performance modules can demand 1.4 volts. Using RAM with the wrong voltage can hinder performance or even damage the components. Always check your motherboard’s manual regarding voltage compatibility before making a choice on upgrade options.
Checking Laptop Specifications


Understanding your laptop’s specifications is a crucial step in determining RAM compatibility. Knowing these specs not only aids in selecting the right RAM but also ensures enhanced performance following any upgrades. Diving into the particular requirements will prevent future issues and unnecessary expenses.
How to Access Laptop Specs
Accessing your laptop specifications is relatively straightforward. Most laptops will offer the required information in the system settings. On Windows, this can be done by following these steps:
- Right-click on the Start menu.
- Select System.
- View the RAM details in the About section.
- For advanced details, you can use the Device Manager.
Using macOS may vary slightly:
- Click on the Apple logo.
- Select About This Mac.
- Check the Memory section for details about the RAM.
These built-in features help in easily identifying memory specifications without any external tools.
Using Manufacturer’s Documentation
A laptop’s manufacturer documentation serves as an authoritative source for all model-specific details, including RAM compatibility. This documentation often includes:
- Motherboard specifications: This will specify supported types and generation of RAM.
- Maximum Memory Capacity: Manufacturers usually contrast specifics on how much RAM can be installed in each model.
- Installation Guidelines: It’s prudent to check if the documentation provides instructions for RAM installation or upgrades.
Regularly consulting the laptop’s owner manual will reduce uncertainties about dimensions and functionalities.
Utilizing Third-party Software Tools
For users desiring a comprehensive view of their system specifications, third-party software can yield extensive data. Tools like CPU-Z and Speccy enable ease in gathering essential info about RAM and motherboard details.
These tools usually showcase:
- Detailed memory statistics: RAM type, speed, and channel information.
- Motherboard Model: Assists in aligning RAM features based on motherboard capacity.
- Compatibility Checks: Some tools additionally forecast compatibility when selecting new RAM modules.
This software can streamline the upgrade decision-making process, allowing users to focus on relevant specifications effectively.
Consider using tools after performing system updates, as nearing changes could alter RAM configuration requirements.
Upgrading the RAM: A Step-by-Step Process
Upgrading the memory of your laptop is not just a means of enhancing its performance; it's also a vital step towards extending the device's longevity. In this digital era, the need for swift multitasking has become apparent among tech enthusiasts and professionals. Here, we will break down the process into manageable phases, emphasizing the significance of each step for a seamless upgrade.
Preparing for the Upgrade
Preparation is key when upgrading your RAM. Initially, gather all necessary tools. You will typically need a screwdriver, an anti-static wristband, and the new RAM itself. Before proceeding, ensure your new RAM stick matches your laptop’s specifications, as discussed earlier in this article.
It is crucial to power down your laptop completely and remove the battery, if possible. To enhance safety, keep yourself grounded. The aim is to safeguard your device from static electricity that might cause irreversible damage to sensitive components. Choosing a clean and well-lit workspace can eliminate risks too.
Removing the Old RAM
Once prepared, your next task is to uninstall the existing RAM. Start by locating the RAM compartment, usually found deunderneath the laptop. Use your screwdriver to loosen the screws and then gently lift the cover off to unveil the RAM slots.
Most laptops have retaining clips on the sides of the RAM sticks. Press these clips outward to unlock the current RAM sticks, and they will typically pop up at an angle. Handle the old RAM with care to avoid physical damage, especially to the connectors.
Installing the New RAM


With the old RAM removed, installing the new RAM sticks is straightforward. Align the notches on the new RAM modules with the grooves in the slots. Insert the modules at a slight angle, then apply even pressure downwards. Listen for a click indicating that the clips have secured the RAM in place properly.
Just a reminder, both speed and compatibility with motherboard specifications must be double-checked here. Incorrect installation will not yield the benefits sought through this upgrade.
Testing Compatibility After Installation
After successfully installing the new RAM, it is essential to test its functionality. First, close up your laptop, ensure it is properly powered, and turn it on to see if it begins to boot up correctly. You may notice a BIOS splash screen where the memory size is displayed.
Once booted into the operating system, verify the installed memory. On Windows, you can do this from the System Properties by right-clicking
Troubleshooting Compatibility Issues
In the context of computer hardware, the implications of troubleshooting compatibility issues cannot be underestimated. RAM compatibility is crucial for the functioning of a laptop, affecting everything from performance speed to overall system stability. Difficulties may arise due to a variety of factors, including mismatched specifications or hardware conflicts. Properly addressing these issues allows laptop owners to ensure their device runs smoothly.
Common Compatibility Problems
When upgrading RAM, users often face specific compatibility problems. One typical issue is using RAM with different physical sizes. Laptops typically accept SO-DIMM types, while standard DIMM RAM may fit into a desktop machine but not a laptop. Without proper identification and matching involved, attempting this kind of upgrade can lead to frustration.
Other frequent problems include:
- Speed Mismatch: Pairing RAM sticks of different speeds often results in the faster stick lowering its speed to match the slower one.
- Voltaage Levels: Different RAM modules may operate at varying voltages, which can be problematic if mismatched.
- Capacity Constraints: While a laptop supports higher RAM capacity, having misbalanced modules can hinder functioning.
- Incompatibility of Different Generations: Installing a DDR4 RAM stick alongside DDR3 can lead to malfunction since these generations use different technology and communication protocols.
Diagnosing RAM Issues
If issues arise, diagnosing the specific problem is of utmost importance. Start by reviewing the laptop's specifications to ensure compatibility with newly installed RAM. One can do this easily by checking the motherboard slot and ensuring it supports the chosen RAM type.
Steps for Diagnosis:
- Boot the Laptop: If the laptop fails to boot after the RAM upgrade, turn it on. Listen for beep codes or LED error signals. These can provide crucial insights into what might go wrong.
- Run Memory Diagnostic Tools: Utilize software like Windows Memory Diagnostic or MemTest86, which can identify issues with the RAM rather than relying solely on visual checks.
- Check System Details: Investigating the system info from OS settings can help in comparing the current RAM setup with desired specifications.
The effectiveness of diagnostic approaches largely depends on patience and attention to detail. Beyond just the hardware interaction, understanding software implications helps too.
When to Seek Professional Help
Sometimes troubleshooting tasks extend beyond the capabilities of casual users. Recognizing moments when professional help is warranted is crucial for efficient resolution.
Specific situations where one should consider seeking expert assistance include:
- Complex Issues: If repetitive boot errors, random crashes, or persistent issues repeat after running diagnostics, this may indicate hardware faults that require in-depth analysis.
- Lack of Technical Knowledge: If a user struggles with system components, understanding configurations or readouts from diagnostic tests, seeking guidance may save time and reduce frustration.
- Warranty Concerns: Remember that opening up a laptop often voids the warranty. Therefore, if the laptop is still under warranty, professional help is the best route.
In situations where the stakes marry cost efficiency and performance, skilled technicians may offer solutions that stabilize your machine swiftly and reliably.
Epilogue: Effective Utilization of RAM in Laptops
The role of RAM in laptops cannot be overstated. From enhancing the multitasking capabilities. The ability of RAM to run multiple applications smoothly is crucial for a seamless experience. Upgrading RAM can optimize processing speeds and improve overall performance. A strategic examination is vital to ensure that your laptop runs efficiently. With the burgeoning demand for performance-targeted applications, understanding the importance of RAM becomes more evident.
Benefits of Upgrading RAM
Upgrading RAM in your laptop can lead to several unmistakable benefits:
- Improved Performance: Increased RAM allows more data to be processed simultaneously, reducing lag and bottlenecks.
- Enhanced Multitasking: More RAM facilitates the running of several applications at the same time without significant slowdowns. Ideal for professionals and gamers.
- Extended Lifespan of the Laptop: Incorporating additional RAM can prolong laptop usability, making it favorable for long-term investments.
- Better Handling of Modern Applications: New software often requires substantial memory resources to function effectively. An upgrade can ensure compatibility with newer programs.
It is clear that investing in an upgrade is more than just increasing numbers — it profoundly impacts your daily productivity.
Final Considerations for Users
While evaluating RAM compatibility and the opportunity to upgrade, users should consider several factors:
- Laptop Model: Check specific requirements based on the laptop model, as some models limit the maximum RAM capacity or require specific types.
- Compatibility with Existing Hardware: Ensure the new RAM is in accord with existing specifications such as speed and voltage for seamless integration.
- Potential Capacity Growth: Anticipate future needs. Consider how RAM will be relevant not just now, but in potential future applications that may require more resources.
- Manufacturer Guidelines: Always prioritize following the manufacturer's recommendations when upgrading, to avoid mechanical issues.







