Mastering Print Screen: Capture Your Computer Screen
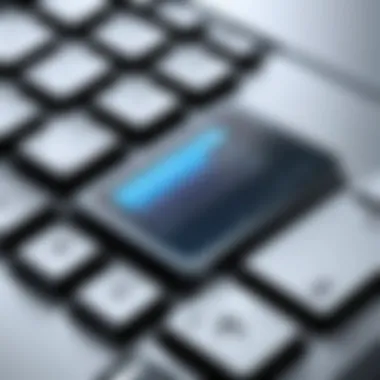

Intro
In the digital age, the ability to capture your screen is essential, whether for sharing insights in the workplace or for immortalizing a fleeting moment in gaming. We often overlook the simplicity and utility of the Print Screen functionality provided by our operating systems. This powerful feature allows users to capture exactly what is displayed on their screen with just a few quick actions. This guide aims to demystify the Print Screen capability across various platforms, breaking down methods, tips, and advanced techniques that enhance one's digital experience.
Not many users realize that the humble Print Screen button can open a world of possibilities. From creating tutorials to saving important information, mastering this functionality is not just beneficial but essential. It is, after all, a key player in digital communication.
Some folks rely heavily on third-party software, which might offer fancy features but can end up being overkill for simple tasks. That said, therein lies a subtle art to knowing when to keep things uncomplicated and when to spice it up with more sophisticated tools.
As we explore this subject, readers will glean insights into how to utilize the Print Screen button efficiently, understand the nuances present in different operating systems, and discover additional tools that can add extra pizzazz to their screen capture game. Let’s take a deeper look into how to conquer this functionality.
Understanding the Print Screen Function
Grasping the concept of the Print Screen functionality is crucial for anyone who spends time at their computer, whether it's for work, gaming, or personal projects. This relatively simple feature offers its users the ability to capture a snapshot of their screen with just a press of a button. Such capability provides significant advantages in communication, documentation, and creative processes. In this section, we will delve into what the Print Screen function is all about, its intent, and how historical context has shaped its current use.
Definition and Purpose
The Print Screen, often abbreviated as PrtScn, is a keyboard function that allows the user to take a still image of what's displayed on their screen. This operation might seem straightforward, but its applications are anything but simple.
Essentially, the function can be viewed as a bridge between visual elements and tangible records, enabling users to capture screens for a variety of purposes, such as:
- Documentation: It's often employed in creating manuals or instructions, showing step-by-step processes visually.
- Tech Support: Users can share screenshots while seeking to resolve issues, making communication clearer between technicians and clients.
- Creative Projects: Gamers and designers capture in-game moments or design inspirations for later reference or sharing.
In practical terms, hitting the Print Screen key saves the image to the clipboard, which can then be pasted into graphic editing tools or documents to finalize the capture. The importance of mastering this function cannot be overstated, especially in a world where visual data reigns supreme.
Historical Background
As computers began infiltrating homes and workplaces, the need for an efficient method of sharing visual information became apparent. The Print Screen key, initially designed for printers, was repurposed in the early days of desktop computing.
In the late 1970s and 1980s, as systems became more user-friendly, the Print Screen key became more prominent. Early systems like MS-DOS allowed users to capture data displayed onscreen, although it wasn’t as user-friendly as today’s versions. For instance, users often had to rely on floppy disks to save these captures, a far cry from the instant clipboard functionality we enjoy now.
Over the years, the feature evolved alongside advances in technology, creating different methods to capture screens based on the operating system in use. Modern computers have simplified access to this function and incorporated additional features that enhance its utility, such as capturing specific windows or regions of the screen.
"The Print Screen key is more than an archaic remnant of manual printing; it’s a versatile tool that embodies the transition from analog to digital communication."
Overall, understanding the Print Screen functionality is not just about knowing how to use a key but appreciating its role in an evolving technological landscape.
Common Print Screen Commands
Understanding the various commands associated with the Print Screen functionality is vital for harnessing the full potential of screen capture. These commands serve distinct purposes and come in handy under different circumstances. The knowledge of these options can streamline your workflow, whether you’re creating tutorials, troubleshooting technical issues, or simply saving moments from your screen. By mastering these commands, users can ensure that capturing information from their screens is efficient and aligns with their needs.
Using the Print Screen Key
The Print Screen key, often abbreviated as 'PrtSc', is the unsung hero of the keyboard. Pressing this key captures the entire screen and copies it to the clipboard. From here, users can paste the image into any application that supports image files, like Paint or Word. While this may seem simple, it is a powerful feature for those who frequently need to grab screen content.
How to Use:
- Position the content you want to capture on your screen.
- Hit the PrtSc key.
- Open an image editing tool or document.
- Use Ctrl + V to paste the screenshot.
This command is especially useful for quickly sharing information or creating documentation from visual data on your screen.
Alt + Print Screen
The combination of Alt and Print Screen serves a more specialized purpose. Instead of capturing the whole screen, this command snapshots only the active window. This specificity is beneficial when you want to focus on particular applications without any distractions from background windows.
Usage Steps:
- Make sure the window you wish to capture is in focus.
- Hold down the Alt key and press PrtSc.
- Paste the captured image using Ctrl + V in your preferred application.
This command is instrumental for users who need to highlight application functions or when reporting issues related to software applications as it minimizes clutter.
Windows + Print Screen
If you’re a Windows user, the Windows key combined with Print Screen provides an efficient way to save screenshots directly to your computer. Unlike the previous commands, this shortcut automatically saves the screenshot as a file in the Pictures library under a folder named 'Screenshots'. This is not only a time-saver but also helps keep your captures organized.
Steps to Follow:
- Open the content you want to capture.
- Simultaneously press the Windows key and the Print Screen key.
- Navigate to the 'Pictures' folder and locate the 'Screenshots' directory to find your image.
This method is particularly useful for users who capture multiple screenshots in a session, as it reduces the hassle of constantly pasting and saving individual images.
Fn Key Utilization on Laptops
For those using laptops, the functionality of the Print Screen key might be modified. Many laptops require you to use the Fn (Function) key held down with the Print Screen key to execute screenshots, especially if your keyboard has a smaller layout.
Here’s how to go about it:
- Hit the Fn key along with the PrtSc for a full-screen capture.
- Use Fn + Alt + PrtSc if you only want the active window.
It’s a handy alternative that ensures users with laptops don’t miss out on this critical feature. Depending on your laptop model, knowing how to use the Fn key can be a game-changer when it comes to taking screenshots promptly.
Remember, mastering these common Print Screen commands can greatly enhance your productivity and simplify the task of documenting information on your screen.
Operating System-Specific Instructions


When it comes to mastering the Print Screen functionality, understanding the specific instructions for various operating systems is crucial. Each system has its unique characteristics, shortcuts, and tools that cater to different user needs. These instructions not only help individuals capture their screens with ease but also ensure that they can make the most of the captured images. Knowing the specifics of your operating system can make a world of difference, whether you're in tech support, a seasoned gamer, or just someone trying to document your work.
Print Screen on Windows Operating Systems
Windows
Windows 10 has become a staple for many users due to its versatility and user-friendliness. One of its standout features in terms of capturing screens is the native support for various Print Screen commands. A key characteristic of Windows 10 is the option to save screenshots directly as files in the Pictures folder when using the Windows + Print Screen command. This is a major convenience; no longer do users need to manually paste their screenshots into an image editor.
Additionally, the availability of the Snipping Tool allows users to select specific areas of the screen to capture. This makes Windows 10 a beneficial choice for those who need to grab portions of their screen rather than the full display. However, it’s worth noting that users might find the Snipping Tool a bit sluggish at times, which can be an annoyance during fast-paced tasks.
Windows
Moving on to Windows 11, this system brings refinement and enhancements to the audio and graphical presentation. One important aspect of Windows 11 is its new Snipping Tool, which combines features from the classic Snipping Tool and the modern interface. This step forward enhances the user experience significantly.
A key characteristic of Windows 11 is its ability to overlay rich features that make screen capturing more accessible, such as capturing screenshots directly to the clipboard, which is useful for quick edits. The Windows + Shift + S shortcut specifically allows users to select an area for captures, demonstrating a focus on precision. This tool is quite popular due to its sleek interface and ease of use. However, some users may feel that the learning curve has increased, as it introduces features not found in Windows 10.
Capturing Screens on macOS
Using Keyboard Shortcuts
Keyboard shortcuts have long been a hallmark of macOS functionality, allowing users to execute operations swiftly. In context of screen capturing, the specific aspect of using keyboard shortcuts is particularly essential. For instance, pressing Command + Shift + 3 captures the entire screen while Command + Shift + 4 allows a selection. This intuitive design promotes efficiency and fluidity in capturing the screen without navigating through multiple menus.
The unique feature of keyboard shortcuts is that they can be memorized and utilized effortlessly, making them a popular choice among users who require frequent screen captures. However, those new to macOS might struggle initially with remembering these commands.
Using the Screenshot App
The Screenshot App is another powerful resource in macOS for users seeking more control over their screen captures. Its presence allows for both simple and advanced functionalities, which can be significantly beneficial. The key characteristics of this app include an overlay toolbar that provides options for capturing the entire screen, a specific window, or a selected portion.
What sets the app apart is its ability to provide timed captures, which can be exceptionally useful for demonstrations or when integrating with other activities. On the downside, users might find the app a bit overwhelming at first with so many options laid out.
Linux Screen Capture Techniques
Using Screenshot Applications
Linux offers an array of screenshot applications, catering to both novice and expert users alike. Using screenshot applications enhances the capturing experience significantly. Tools like Flameshot and Shutter allow users to customize their captures, edit images on the go, and even manage previous screenshots easily. This flexibility makes them a well-received choice for users who prefer tailored functionalities.
The unique feature is the extensive configurability of these applications, allowing for a tailored user experience. However, with so many options, some users might find it challenging to choose which application best suits their needs.
Command Line Options
An appealing aspect of Linux is its command-line capabilities. Command line options for screen capturing are powerful, catering specifically to tech enthusiasts and those comfortable with textual commands. This method promotes quick execution and offers a streamlined workflow for users who prefer not to navigate through GUI-based applications.
The key characteristic of using the command line is that it often requires fewer system resources compared to graphical alternatives. This is particularly advantageous on lower-end systems. The downside, of course, is that users unfamiliar with terminal commands might find this approach intimidating or confusing.
Advanced Screen Capture Techniques
Mastering advanced screen capture techniques can elevate the way you utilize screenshots in your daily tasks. These methods go beyond the basic functionality, providing users with tools that can enhance productivity, creativity, and the overall quality of captured images. Using specialized software or built-in tools designed for screen capturing can save you time and improve the organization of your digital content. This section will explore both third-party software options as well as built-in tools available in common operating systems, emphasizing their unique features and benefits.
Third-Party Software Options
Lightshot
Lightshot is a lightweight and efficient screenshot tool that allows users to quickly capture and annotate images. Its simplicity is a key characteristic, making it a popular choice among users looking for something straightforward yet powerful. Lightshot stands out for its ability to capture specific areas of the screen rather than the entire display.
One unique feature that Lightshot offers is the instant upload option, which allows you to quickly share your screenshot via a URL. This not only facilitates easy sharing but also keeps your clipboard clutter to a minimum. However, it’s worth noting that while Lightshot is user-friendly, some may find its features less extensive compared to other software like Snagit.
Snagit
Snagit is a more comprehensive screen capture tool that offers a wide array of features tailored for professionals and enthusiasts alike. This software is known for its robust editing capabilities. Its primary strength lies in the ability to capture not just still images but also video snippets of your screen activity.
One of Snagit’s standout features is the panoramic capture, which allows users to scroll and capture content that extends beyond the visible screen area. This is especially useful for long web pages or documents. However, this advanced functionality comes at a cost, as Snagit requires a purchase unlike some free alternatives, which might not suit everyone’s budget.
Built-in Tools for Capturing Screens
Snipping Tool in Windows
For Windows users, the Snipping Tool is a classic built-in utility that simplifies the screenshot process. It allows users to capture portions of the screen with ease. The key characteristic of this tool is its flexibility; you can choose between different snip modes such as free-form, rectangular, window, or full-screen.
The Snipping Tool includes basic editing options, such as the ability to annotate and save images directly. Its simplicity makes it a reliable choice, but its limitations in advanced editing might push users towards third-party options for more demanding tasks.
Screenshot Utility in macOS
On macOS, the built-in screenshot utility offers a seamless, integrated experience for capturing the screen. The utility can be activated using keyboard shortcuts and allows for capturing the entire screen, specific windows, or selected portions. One of its key characteristics is the built-in timer feature, which enables users to set a delay before capturing the screen.
This is particularly handy for situations where you need to prepare the screen before the capture, such as positioning windows or opening menus. While the Screenshot Utility on macOS offers solid functionality, its editing options, though decent, do not match the extensive capabilities found in dedicated software like Snagit for final touch-ups on images.
"Simplicity and efficiency in tools can often outperform complex alternatives. Find what works for your needs."
Editing Captured Screens
Editing captured screens is a crucial aspect of utilizing the Print Screen feature effectively. Whether for personal use, such as creating a memorable image from a favorite video game moment, or for professional purposes, like documentation or technical support, being able to edit these images allows users to communicate their ideas more clearly. The right editing tools can transform a simple screenshot into a polished presentation, making it more visually engaging and easier to understand for the audience.
In this section, we will explore basic editing tools that cater to general needs, as well as advanced editing software designed for more complex tasks. Each tool serves a different purpose, and knowing which to use can elevate the quality of your screen captures significantly.


Basic Editing Tools
Crop and Resize
Cropping and resizing a screenshot is one of the most fundamental editing techniques available. This method is often the first step in the editing process, as it allows users to focus on specific sections of the image, eliminating unnecessary background clutter. For instance, if you accidentally captured a long web page and only wish to showcase a single section, cropping helps in honing in on that particular part.
Key Characteristic: Cropping enables precision. Removing extraneous elements can lead to a clearer message. Resizing further helps in fitting the image in desired formats, be it for emails, presentations, or social media.
A notable advantage of cropping is that it saves bandwidth and storage, especially when dealing with large images. On the flip side, excessive cropping may lead to the loss of crucial context in a screenshot.
Annotate
Annotation is another vital aspect of editing. It involves adding notes, arrows, or text to a captured screen. This is particularly useful for instructional material or when providing guidance to someone who may not fully grasp the situation simply from an image.
Key Characteristic: Annotations enhance communication. They allow you to provide commentary directly on the screen capture, making it easier to highlight important details or guide someone through a process.
One major advantage of annotation is the immediate clarity it can provide to viewers, highlighting what’s most important at a glance. However, over-annotating could clutter the image, detracting from its original purpose.
Advanced Editing Software
While basic tools suffice for many users, advanced editing software is beneficial for those needing more control and capabilities.
Photoshop
Adobe Photoshop is a giant in the realm of image editing. Its robust features not only allow for intricate image manipulation but also provide a flexible workspace that is ideal for professional tasks. While it may come with a steeper learning curve, the results can be phenomenal.
Key Characteristic: Photoshop offers extensive functionalities, allowing users to adjust everything from color balance to complex layering.
One significant advantage is the ability to create multi-layered images. Users can overlay images, add effects, and seamlessly integrate various elements, which is especially useful for crafting detailed tutorials or marketing materials. The downside is that it's not free and requires a subscription, which may not be suitable for everyone.
GIMP
GIMP, or GNU Image Manipulation Program, serves as a solid alternative to Photoshop, offering a free and open-source option for editing. It provides a range of functions similar to Photoshop, allowing users to handle complex editing tasks without the financial burden.
Key Characteristic: GIMP is a versatile tool that caters to a wide audience while being cost-effective.
The unique feature of GIMP lies in its extensive plugin support, which allows users to customize their editing experience based on their needs. While it may not have all the polish of Photoshop, its powerful feature set is a welcomed option for users on a budget. The downside here is that, while it is user-friendly, new users may still find it somewhat daunting.
Whether you're crafting a quick instructional guide or diving deep into professional presentations, understanding how to edit captured screens will enhance your productivity and output quality.
Utilizing Screenshots for Documentation
Screenshots play a crucial role in the realm of documentation, transforming complex ideas into straightforward visuals. In an age where clear communication is paramount, the ability to visually represent processes, functionalities, and issues becomes invaluable. You might find that a well-placed screenshot can save hours of explanation, making the narrative not just easy to follow but also engaging.
Utilizing screenshots is particularly beneficial for tutorials and tech support. It brings concepts to life and can provide a reference point that pure text often lacks. The right image can clarify what words struggle to convey, ensuring that the intended message hits the mark. Moreover, in environments such as corporate training or educational settings, visuals have shown to improve retention.
Benefits of Utilizing Screenshots for Documentation:
- Clarity: Visual aids can eliminate ambiguity when explaining how to use software or navigate systems.
- Efficiency: Crafting a tutorial with screenshots tends to be quicker and often more informative than lengthy textual descriptions.
- Accessibility: For some users, visuals are easier to comprehend than written instructions, catering to diverse learning styles.
- Reduced Miscommunication: Screenshots can precisely depict issues or solutions, lowering the likelihood of misunderstandings.
In this digital age, having the capability to �snap a picture is just as important as having good writing. It bridges gaps, provides instant context, and enhances the overall understanding of the material at hand.
Creating Tutorials
Creating tutorials with screenshots is an art and a science. When pulling together step-by-step guides, integrating visuals not only captures attention but also serves as a roadmap for the user. Every image should have a purpose, supporting each written step to enhance comprehension.
To effectively create a tutorial:
- Plan Your Steps: Before taking screenshots, outline the main points to cover. Knowing your endpoint will shape how you document each step.
- Capture High-Quality Images: Use the best available tools (like Snagit or the built-in screenshot functions) to ensure that your visuals are clear and professional.
- Annotation is Key: Consider using arrows, circles or text to highlight specific areas of interest in your screenshots. This added layer will draw focus to the vital parts of the image, guiding the user’s attention.
- Maintain Consistency: Use the same style of screenshots throughout the documentation to help users easily identify components.
Incorporating these elements makes it easier for the reader to visualize the process, thus making the tutorial far more effective.
Tech Support Assistance
When it comes to tech support, screenshots become essential tools for both the customer and the support agent. They allow for quick identification of problems, as a picture often speaks louder than words. Instead of relying solely on verbal descriptions that might miss the nuances, a screenshot can showcase the exact error message, interface bug, or confusing layout.
When using screenshots in tech support:
- Request Specifics: Encouraging users to send screenshots can provide context.
- Use for Training: New support staff can greatly benefit from examples of past issues, supplemented with screenshots showing various scenarios.
- Document Issues: Creating a knowledge base with screenshots can help resolve future inquiries faster.
"A single image can illuminate a thousand details, making it easier to grasp the issue or solution at hand."
In summary, appropriately utilizing screenshots enhances both documentation and tech support. They serve to communicate information clearly, cater to various learning preferences, and ultimately facilitate smoother workflows and better understanding.
Troubleshooting Print Screen Issues
In the realm of technology, the Print Screen function seems deceptively simple but can present head-scratchers if things don't go as planned. The importance of understanding troubleshooting print screen issues stems not just from the annoyance when it stops working, but from the impact it can have on your workflow, productivity, and ability to communicate visually. Whether you're a tech enthusiast drafting a guide or an IT professional assisting colleagues, mastering this aspect can save you time and prevent frustration.
Common problems can range from basic misconfigurations to intricate software conflicts. Knowing how to navigate these issues brings peace of mind and enhances your effectiveness in whatever task you're undertaking. Here, we will pull back the curtain on typical problems users encounter and clarify how to resolve them.
Common Problems and Solutions
Often, the pain points around the Print Screen feature are pretty predictable. Recognizing these early can make a world of difference. Here are some recurring issues:


- Print Screen Key Not Working: This is perhaps the most frustrating problem. Sometimes, the key just doesn't respond. Inspect if the key is physically damaged or if another application is intercepting its functionality.
- Screenshots Not Saving: Another frequent issue arises when you successfully capture the screen, but the file is nowhere to be found. Check your default save location, as it might require a manual tweak.
- Black Screens in Captures: This can particularly frustrate gamers. If your captures show up as just a black box, it could be because the game uses hardware acceleration. In such cases, adjusting in-game settings or switching to windowed mode might help.
- Using Multiple Monitors: If you have a multi-monitor setup, sometimes screenshots will only capture the primary display. Ensure the right monitor is set as primary, or use a specific tool to capture all screens adequately.
Addressing these common hurdles often involves checking system settings or simply restarting the computer. If that doesn’t do the trick, digging deeper into compatibility settings or consulting your software’s support resources might be necessary.
Hardware Considerations
Hardware issues can also play a pivotal role when your Print Screen function seems to be on the fritz. Here are a few elements to look out for:
- Keyboard Problems: A malfunctioning keyboard can easily be the culprit. Dust or spilled drinks might lead to keys sticking or failing. A quick keyboard test on another PC can clarify if it’s a hardware issue.
- Drivers: Outdated keyboard drivers might lead to hiccups with the Print Screen function. Visiting the computer manufacturer's website or using device management settings to update can solve many issues.
- Special Key Configurations: Many laptops, particularly those with compact designs, use function keys that are combined with the Print Screen functionality. Ensuring you’re using the right combination of Fn key methods is crucial at times.
In summary, while the Print Screen function may seem trivial, resolving issues surrounding it can revolutionize how efficiently you work. Understanding these common problems and hardware considerations makes navigating the Print Screen functionality an easy and reliable task.
Best Practices for Screen Captures
When it comes to capturing your screen, adhering to best practices can significantly enhance the effectiveness and clarity of your screenshots. This not only saves time during the editing process but also ensures that the final images serve their intended purpose, whether it's for documentation, tutorials, or for sharing on social media. Here are some critical factors to keep in mind when mastering the art of screen capturing:
Resolution and Quality Settings
High resolution is paramount for creating screenshots that both look sharp and communicate details clearly. Low-resolution images can end up appearing pixelated, which might make it hard for viewers to comprehend the information presented. Setting your capture tool to a higher resolution allows text to be readable and graphics to maintain their integrity.
For instance, if you’re using Windows, you might want to ensure your display settings are optimized, particularly if you frequently share screenshots with colleagues or online communities. Screen captures intended for formal documentation should have a minimum resolution that’s at least 1920 x 1080 pixels, which generally provides a crisp view on most devices.
- Always check the display scaling settings on your system to make sure it's set to 100% before capturing.
- Capture in Landscape mode unless there's a specific need for Portrait.
Incorporating high-quality settings not only ensures better visibility but also boosts the professionalism of your shared content.
File Format Considerations
Choosing the right file format for your screenshots can make or break their utility. There are multiple file types available, each catering to different needs and purposes. The most common formats include PNG, JPEG, and TIFF, each with its unique characteristics.
PNG vs JPEG
While both PNG and JPEG are popular choices, they serve distinct functions. PNG files maintain high quality and do not lose any data due to compression, making them superior for images containing text, graphics, and intricate designs. This quality means that details remain intact, leading to more visually appealing captures.
On the other hand, JPEGs are smaller in file size, which can make them more convenient for sharing online, particularly on platforms that prioritize quick load times. When working with photographic images or larger files, JPEG allows users to strike a balance between quality and convenience.
- Key Characteristic: PNG is lossless, JPEG is lossy.
- Unique Feature: PNG supports transparency, while JPEG does not.
Overall, for sharp, clean captures especially involving text, PNG is often the preferred choice, while JPEG could be used for casual image sharing where load times are more critical.
TIFF for Professional Use
TIFF (Tagged Image File Format) holds a place of esteem amongst professional users who prioritize quality over convenience. It's an excellent choice for print media or high-resolution displays, primarily because it accommodates a broad range of color depths. Using TIFFs ensures the highest fidelity and the best representation of images, which is crucial for tasks like graphic design and photography.
- Key Characteristic: TIFF can store layered images, which is a significant advantage in editing.
- Unique Feature: They can be uncompressed, leading to much larger file sizes but retaining unparalleled detail.
The downside? TIFF files can be quite hefty, making them less practical for everyday use where file size is a consideration. But if you require professional quality, particularly in a publishing context, TIFF is the way to go.
"Choosing the right format for your screen captures isn’t just a technical decision but a strategic one that defines how your content is perceived."
By understanding these best practices and technical considerations, users can improve the quality and efficiency of their screen captures, making it easier to communicate ideas and information clearly.
Legal and Ethical Considerations
Understanding the legal and ethical dimensions of capturing screenshots is essential in today’s digital landscape. With technology being intertwined in virtually every aspect of life, users must navigate the murky waters of what is permissible when using the Print Screen functionality. It’s not just about hitting a key and sharing an image; there are numerous considerations, from respecting copyright to upholding privacy rights. These factors help maintain integrity in both personal use and professional environments.
Copyright Issues
Copyright is a significant concern when it comes to screenshots. Essentially, this legal framework protects original works of authorship, ranging from images to software interfaces. In simple terms, if you take a screenshot of content that isn’t yours—say, a striking design from a website or a scene from a video game—you might be stepping on someone else's toes.
- Fair Use Policy: This is a defense often cited in copyright disputes. It allows for limited usage of copyrighted material without permission for purposes like criticism, commentary, or educational use. However, relying on fair use can be a double-edged sword, as interpretations vary widely.
- Attribution Matters: If you do share a screenshot, providing credit to the creator can go a long way. This isn't just courteous; it helps protect you against possible copyright claims. Always check the usage rights or get explicit permission if you're uncertain.
"A screenshot can tell a thousand words, but only if it’s in the right context."
In professional settings, this issue becomes ever more critical, especially when creating training materials or promotional content. Knowing what can legally be captured and shared without repercussions is vital. Ignoring copyright can lead to legal action, damaging both reputation and finances.
Privacy Concerns
Equally important are privacy issues. Capturing and sharing screenshots can inadvertently expose sensitive personal information, whether it’s an email containing private conversations or a document showcasing confidential data.
- Consent is Key: Always seek permission before taking screenshots that may include another person's private details. This is particularly true in professional settings, where exposing sensitive information without consent can lead to serious breaches.
- Blurting Out Confidentiality: Consider the inclusion of identifiable information, like usernames or phone numbers. Some programs allow you to black out or blur parts of a screenshot, which can be a practical way to maintain privacy. Use tools like the Snipping Tool in Windows or screenshots on macOS to ensure no sensitive info slips through.
Reflecting on the broader implications, sharing images that violate the privacy of individuals not only erodes trust but can also lead to potential legal ramifications. In this era where data security is paramount, being mindful about sharing what’s captured on our screens is not just sound practice; it’s a responsibility that every savvy computer user should uphold.
Finale
The significance of the conclusion section in this article lies in the way it wraps up the extensive discussion around the Print Screen functionality. Understanding how to effectively capture screens and utilize the Print Screen feature is essential not only for tech enthusiasts but also for gamers and IT professionals. It allows users to document, share, and analyze visual information efficiently.
We've examined various methods and shortcuts tailored for specific operating systems, versatile software options, and unique advanced techniques. Each element discussed contributes to a greater comprehension of screen capturing. The advantages of mastering these tools become apparent: saving time, increasing productivity, and improving communication through clear visual aids. By employing best practices in resolution, quality settings, and considering legal and ethical ramifications, users will enhance the utility of their screenshots.
Moreover, this mastery opens the door to innovative practices in screen capturing that can elevate your workflow, making your digital tasks much more streamlined. Utilizing the knowledge gained from this guide equips users with a robust skill set that can transform the way they handle information and visuals in their day-to-day activities.
Summary of Key Points
- The Print Screen function offers various methods for capturing screens across different operating systems.
- Mastering keyboard shortcuts can significantly enhance efficiency in taking screenshots.
- Advanced software tools provide additional features for editing and sharing captures.
- Understanding file formats and their appropriateness helps maintain image quality.
- Legal and ethical aspects must be considered to respect privacy and copyright laws.
Future Innovations in Screen Capturing
Looking ahead, the future of screen capturing is primed for exciting advancements. Emerging technologies such as artificial intelligence and machine learning are poised to transform how screen capture is approached. Features like automatic detection of important screen elements and advanced editing suggestions could become commonplace, drastically reducing the time needed for manual adjustments.
Moreover, cloud integration is likely to change the landscape, allowing for instant sharing and collaboration on captured content. Systems could provide real-time feedback on screen captures, enhancing the efficiency of documentation and presentations. As remote work continues to flourish, the demand for seamless visual communication will grow, pushing the envelope on the sophistication of screen capturing tools.







