Mastering the Windows 11 Update Assistant: A Detailed Guide


Intro
The Windows 11 Update Assistant is an essential tool for users seeking to upgrade and maintain their operating system’s efficiency. Understanding this tool requires a comprehensive examination of its purpose and functionality. By leveraging the Windows 11 Update Assistant, users can ensure their systems are always current, taking advantage of the latest features, security enhancements, and performance improvements.
In this guide, we will navigate through the Update Assistant’s key functions, its operational benefits, and the nuances involved in using it effectively. This will include practical troubleshooting strategies, practical advice on optimizing updates, and stressing the significance of regular system updates to uphold performance standards.
Through this detailed exploration, tech-savvy audiences will find a wealth of insights aimed to enhance their experience with Windows 11 and maximize their system's capabilities.
Understanding the Windows Update Assistant
The Windows 11 Update Assistant serves as a crucial tool for users who wish to upgrade their systems to the latest version of Windows. It simplifies the update process, ensuring users can access the new features and improvements offered by Windows 11. In a rapidly evolving technology landscape, maintaining updated software is essential for both security and performance.
Definition and Purpose
The Windows 11 Update Assistant is a part of Microsoft's commitment to user experience. Its primary function is to facilitate the installation of Windows 11 on compatible devices smoothly. Unlike the regular Windows Update feature, which may require time to roll out for all users, the Update Assistant provides an immediate option for those ready to upgrade. This tool is specifically designed for individuals who want to take control of their update process.
Additionally, it helps users determine compatibility with their current hardware and offers instructions on resolving any potential issues. With a clear purpose, the Update Assistant alleviates the complexities surrounding major updates, making it an essential component for users seeking to stay current.
Key Features and Benefits
The Windows 11 Update Assistant is equipped with several key features that enhance the update experience. Understanding these features can enlighten users on how to leverage the Assistant effectively.
- User-Friendly Interface: The design is straightforward and easy to navigate, allowing both tech-savvy users and beginners to follow the upgrade steps with ease.
- Compatibility Check: Before proceeding with the installation, the Assistant evaluates whether the existing hardware meets the requirements for Windows 11. This step is vital to prevent installation failures.
- Real-Time Progress Updates: Users can monitor the installation process through real-time updates, which simplifies understanding where they are in the workflow.
- Rollback Options: If issues arise post-update, users can revert to their previous operating system version, a feature that offers peace of mind as they navigate new software.
Overall, the benefits of using the Windows 11 Update Assistant extend beyond mere convenience. It enhances system security as well, since staying updated is crucial in defending against the latest threats. As technology continues to advance, the Assistant's role becomes even more significant in ensuring users harness the full potential of their operating systems.
System Requirements for Windows
Understanding the system requirements for Windows 11 is critical before beginning the upgrade process. Proper knowledge in this area ensures compatibility, prevents potential issues, and helps users enjoy the full feature set.
When considering Windows 11, two major areas require attention: minimum hardware specifications and software compatibility. These requirements not only dictate installation but also affect system performance and user experience.
Minimum Hardware Specifications
Minimum hardware specifications form the baseline for running Windows 11 effectively. The key elements include:
- Processor: Windows 11 requires a compatible 64-bit processor with at least 1 GHz clock speed and 2 or more cores. This is essential for running applications smoothly.
- Memory (RAM): A minimum of 4 GB of RAM is necessary. While this allows for basic operation, more RAM is recommended for multitasking and demanding applications.
- Storage: At least 64 GB of available storage is needed to ensure there is sufficient room for the operating system and apps. Larger storage capacity can impact performance positively.
- Graphics Card: A DirectX 12 compatible graphics / WDDM 2.x is a necessity for rendering visually intensive graphics.
- Display: The device needs a display greater than 9 inches with HD resolution (720p) to utilize the interface properly.
- Firmware: Secure Boot capable firmware is also vital, enhancing security during the boot process.
These specifications ensure that users can navigate Windows 11 with efficiency. Not meeting these requirements may result in a sluggish experience or inability to run key features. Therefore, verifying hardware before installation is prudent.
Software Compatibility
Software compatibility is equally important for a smooth upgrade to Windows 11. The operating system is designed to work best with recent software versions, ensuring security and functionality. Key considerations include:
- Applications: Ensure that current software is supported or updated for Windows 11. Legacy programs may experience issues if not compatible.
- Drivers: Device drivers play a crucial role in hardware communication. Make sure to have up-to-date drivers or visit manufacturer sites for compatibility information.
- Security Software: Consideration of antivirus and firewall applications is smart. Some older versions may not function as intended or could cause conflicts with Windows 11 features.
In summary, understanding system requirements for Windows 11 is vital for a successful update. Proper preparation avoids common pitfalls and enhance the overall user experience. Users should verify hardware specifications and ensure software compatibility before proceeding with any updates to enjoy the advancements offered by Windows 11.
How to Download the Update Assistant
Downloading the Windows 11 Update Assistant is crucial for users wanting to upgrade their operating system or manage their updates effectively. This section outlines the approach to obtain this essential tool, emphasizing its significance in ensuring a smoother transition to Windows 11.
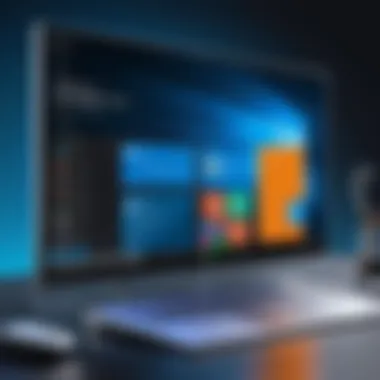

The Windows 11 Update Assistant offers a straightforward way to facilitate updates. It provides users the ability to check system compatibility and can initiate the download of the OS if the hardware meets the requirements. Understanding how to properly download this tool is not only important for first-time installations, but also for maintaining optimal performance in future updates.
Navigating the Official Website
To access the Update Assistant, you will need to start by visiting the official Microsoft website. The process is simple and user-friendly, designed to assist even those who may not be highly tech-savvy. Here are the steps to guide you:
- Open your web browser and go to the Microsoft homepage.
- You can either search for "Windows 11 Update Assistant" in the search bar or navigate directly to the download link available on the Windows 11 section of the site.
- Look for a prominent download button, typically labeled as "Download now" or similar phrases. This button will direct you to download the Update Assistant.
- Click on the button to begin the download process. The file is usually small and will save to your default downloads folder.
Once the download completes, ensure you have the latest version, as Microsoft updates this tool to improve functionality and user experience.
Installation Process
After downloading the Update Assistant, the next step is installation. This procedure is designed to be efficient and happens quickly, allowing users to begin the update process promptly. Follow these simple steps for installation:
- Navigate to your downloads folder and locate the Update Assistant executable file, often named something like "Windows11Upgrade.exe."
- Double-click the file to run it. You may need to confirm any prompts from Windows regarding permission to run the program.
- The Update Assistant will launch and perform a quick check of your system to ensure it meets the requirements for Windows 11.
- If your system is compatible, follow the on-screen instructions. You will have to accept the licensing terms and conditions to proceed.
- Choose whether you want to keep your files and apps or perform a clean installation. After making your selection, the program will prepare and start the update process automatically.
After the installation is complete, your system may restart a few times as it configures the new settings. Make sure to back up important data just in case, although the process usually does not affect user files.
Using the Update Assistant
The Windows 11 Update Assistant is a critical tool for users who aim to streamline their upgrade process to the latest operating system. Its significance lies in its ability to facilitate smooth transitions, ensuring that every user can have access to the newest features without undue complications. By employing the Update Assistant, individuals not only minimize potential issues but also optimize their system’s capabilities post-update. This section elucidates how to effectively employ the Update Assistant through a structured approach and a clear understanding of its available options and settings.
Step-by-Step Guide
- Initiate the Update Assistant: To begin, download the Update Assistant from the official Microsoft website.
- Run the Application: After the download completes, double-click on the installer. If prompted by User Account Control, select Yes to allow the program to run.
- Review System Compatibility: The Assistant will perform a quick assessment of your system to ensure it meets the necessary requirements for Windows 11.
- Proceed with the Update: If your system is compatible, click on the Update Now button. The Assistant will then start downloading the Windows 11 files.
- Monitor the Progress: During the download, you can track the progress in real-time. Depending on your internet speed, this might take some time.
- Completing the Installation: Once the download is finished, the Assistant will prepare for installation. You may need to restart your PC, and this phase can take a while based on your hardware.
- Finalization: After the installation, log in to your account. Review the settings to ensure everything is configured to your satisfaction.
This step-by-step guide outlines the operational steps necessary for the successful use of the Update Assistant. Understanding each step is crucial, as it will contribute greatly to avoiding common pitfalls that can occur during the update process.
Options and Settings
The Update Assistant is not just an automated tool; it also provides various options and settings that can enhance the update experience. Here's a closer look at these features:
- Check for Updates: This option allows the Assistant to confirm if your system requires any additional updates post-installation.
- Set Active Hours: Users can define active hours to ensure that updates do not interrupt ongoing work or critical tasks. This feature can be adjusted easily in the settings menu.
- Update Notifications: Configure how and when you receive notifications regarding available updates. This is particularly useful to manage the timing of updates based on your schedule.
- Advanced Settings: While not prominently visible, there are advanced settings available. Users can control network usage, limiting updates to specific networks, which can be invaluable for metered connections.
Utilizing these options and settings can lead to a more controlled environment for updates, enhancing overall user experience. A keen understanding of these features allows tech enthusiasts, gamers, and IT professionals to tailor the Update Assistant to their unique preferences and requirements.
Having control over your update settings leads to a smoother transition whenever a new version of Windows arrives.
What to Expect During the Update Process
Understanding what to expect during the update process of Windows 11 can ensure a smoother experience. Many users underestimate the significance of this phase. It involves not just the duration of the update itself, but also how well the system handles transitions and integrates new features. Anticipating system behavior helps in planning usage and can mitigate frustration.
Timeframe and Phases
The update process does not adhere to a strict timeframe. Each user's experience can greatly vary based on hardware specifications, existing software, and the size of the update. Generally, users should allocate ample time for completion. The process generally unfolds in several phases:
- Preparation: In this initial phase, necessary files are downloaded. It is crucial to have a stable internet connection.
- Installation: The system packages the updates for install. Users can see progress indicators, but this phase can take some time, especially for major updates.
- Configuration: After installation, Windows configures the system, often leading to a series of automated restarts.
- Finalization: The last phase involves final checks by the system. Here, the features within the update become available for use.
The thorough assessment of each phase also helps understand any delays. Organizational planning can be beneficial as users can adjust tasks during the update process, ensuring productivity is not severely impacted.
Potential System Restarts


Restarts can be an essential part of the update process. It’s important to acknowledge that multiple reboots may occur. Stressing on this aspect is necessary since many users may feel alarmed when a restart happens.
Every restart typically signifies a new stage in the update. During the installation, the system may prompt for reboot, or it might restart automatically. This can often feel random but it plays a vital role in installing critical updates that require a fresh system state to apply changes effectively.
Considerations regarding system restarts:
- Data Safety: Be sure to save work frequently, as unsaved data will be lost if the computer restarts unexpectedly.
- Power Supply: Ensure the device has consistent power supply during the whole process. This deters any unfortunate interruptions.
- Background Applications: Close non-essential background apps before commencing the update. Reducing running applications can lead to a smoother installation.
Overall, understanding these aspects aids users in navigating the update process with greater ease and efficiency.
Troubleshooting Common Issues
Troubleshooting common issues with the Windows 11 Update Assistant is crucial for several reasons. First, errors during the update process can disrupt productivity and cause inconvenience. Understanding these issues helps users resolve them swiftly, ensuring a smoother update experience. Additionally, knowledge of common pitfalls allows users to maintain system integrity, minimizing the risks associated with failed updates. Effective troubleshooting can also enhance the overall performance of the system, keeping it secure and up to date. In a tech-oriented environment, this level of proficiency is invaluable.
Error Codes and Their Meanings
When using the Update Assistant, you may encounter various error codes. Each error code signifies a specific problem that can affect the update installation. Common error codes include 0x8007007E, which indicates that a required file is missing, and 0x80073701, suggesting there may be corruption within the Windows update files.
It's essential to understand these codes, as each one provides insight into the nature of the issue at hand. Here are a few notable error codes and their meanings:
- 0x80070002: The system cannot find the file specified.
- 0x80070422: The update service is not running.
- 0x8024001E: Windows update has been disabled or is not available at the moment.
Identifying the correct error code is the first step towards effective troubleshooting.
Solutions for Update Failures
Resolving update failures involves a combination of targeted actions and systematic approaches. First, ensure your system meets the requisite specifications for Windows 11. If the system requirements are satisfied, try these immediate solutions:
- Restart the Update Assistant: Often, a simple restart of the Update Assistant can clear temporary glitches.
- Check Your Internet Connection: A stable connection is critical for proper downloads. Ensure you are not experiencing connectivity issues.
- Disable Antivirus Software: Sometimes, third-party antivirus programs may interfere with the update process. Temporarily disabling these programs may resolve related issues.
- Run Windows Update Troubleshooter: This built-in tool can automatically identify and fix common problems with updates. You can access this through Settings > Update & Security > Troubleshoot.
- Manual Update Installation: If the Update Assistant continues to fail, you can download the latest Windows 11 update manually from the Microsoft website.
By systematically applying these solutions, users can effectively tackle many common update failures. Proactive troubleshooting not only addresses immediate issues but also prepares the system for future updates.
Post-Update Considerations
After the update process, it is crucial to evaluate the system's performance and compatibility. This phase can significantly impact not just how the system runs post-installation but also the overall user experience. Therefore, two critical areas to focus on are system performance assessment and addressing any compatibility issues.
System Performance Assessment
Assessing system performance post-update is a vital step in ensuring that the changes made by the update assistants have enhanced rather than diminished the capabilities of the machine. Users should monitor several key performance indicators:
- Boot time: Determine if the computer starts up faster or slower than before the update.
- Application load times: Notice any delays or acceleration in how long your applications take to open and function.
- System crashes or freezes: Identify if the system operates smoothly without unexpected shutdowns or freezing issues.
- Resource usage: Keep an eye on CPU and RAM utilization to detect any unusual spikes.
To conduct a thorough assessment, consider using performance monitoring tools like Windows Task Manager or Resource Monitor. These tools can provide insights into which applications consume the most resources, thus helping to optimize settings and improve overall efficiency.
Addressing Compatibility Issues
Compatibility can present substantial problems post-update, especially for users relying on specific software or hardware configurations. Updates can lead to drivers becoming outdated, or software settings that are no longer supported. Here are steps to tackle these potential incompatibilities:
- Check for driver updates: Device manufacturers frequently release updated drivers that enhance compatibility with the latest Windows updates. Visit the official websites to download the most recent versions.
- Run compatibility troubleshooter: Windows has built-in tools that can automatically identify and resolve compatibility issues. Right-click on the application and select "Troubleshoot compatibility" to start this process.
- Reinstall problematic applications: If specific applications misbehave after the update, consider uninstalling and then reinstalling them. This often resolves issues that arise due to version conflicts.
- Community forums and resources: Engage with platforms like Reddit or Microsoft’s community forums. Often, other users post solutions or workarounds for common compatibility issues found after updates.
"Being proactive about system performance and compatibility can significantly enhance the user experience with Windows 11 updates."


Overall, understanding and addressing post-update considerations is essential in maintaining optimal system functionality and user satisfaction. Monitor performance regularly and adapt configurations as needed to ensure the system runs smoothly after every update.
Importance of Regular Updates
Security Enhancements
The role of regular updates in enhancing security cannot be overstated. Microsoft consistently issues security patches targeting vulnerabilities that hackers may exploit. These patches are essential for maintaining the integrity of your system. Failing to regularly update Windows 11 can leave your device open to attacks that can compromise personal information or damage software functionalities.
When a security flaw is detected, Microsoft often prioritizes its resolution. These updates respond to emerging threats in real time, allowing users to stay protected against the latest risks. Hence, timely installation of these updates acts as a first line of defense against cyber threats. Always pay attention to alerts regarding available security updates in the Update Assistant and proceed without delay.
Moreover, updates occasionally introduce more robust security features. For example, Windows 11 includes enhancements like improved isolation technology and updated virus protection tools. These features not only address existing vulnerabilities but proactively bolster your overall security posture. Regularly updating your system allows you to benefit from these advancements, ensuring that your device remains secure and functional.
Performance Improvements
Updating Windows 11 is tied closely to performance. Software improvements are often the result of user feedback, which Microsoft takes into account in new updates. Bug fixes and performance optimizations are commonly part of these updates. Users can expect smoother operation and minimized crashes by applying updates regularly.
Additionally, Windows Updates may enhance system resources and memory management. This maximizes hardware efficiency, allowing applications to run more swiftly and effectively. Ignoring updates can lead to degraded performance levels over time. The system may become sluggish, negatively impacting productivity.
Regular updates not only protect against security risks, but also optimize the user experience, making tasks appear seamless.
Utilizing Additional Tools for Updates
Understanding how to effectively manage updates for Windows 11 is essential for ensuring a smooth computing experience. Leveraging additional tools can enhance the process of keeping your system up to date, ultimately improving performance, security, and functionality. In this section, we will examine two primary tools: Windows Update Settings and third-party update managers.
Windows Update Settings
Windows Update Settings is a built-in feature that provides granular control over how updates are received and installed. This tool is crucial for any user, allowing adjustments based on individual needs and preferences. Key elements include:
- Customization of Update Schedule: Users can set active hours, minimizing interruptions during crucial work or gaming periods.
- Notification Preferences: Tailoring notifications to only alert when needed prevents an overload of information and distractions.
- Driver Updates: It also facilitates easy access to critical driver updates that optimize hardware performance.
To access Windows Update Settings, one can navigate to Settings > Update & Security > Windows Update. Here, users can check for updates manually, review update history, and manage advanced options such as pausing updates. The ability to schedule updates for specific times allows users to maintain productivity without sudden interruptions.
"Regularly checking Windows Update Settings can reduce vulnerabilities and keep software functioning optimally."
Third-Party Update Managers
While Windows Update Settings is powerful, many users might seek alternative methods to enhance the update experience. Third-party update managers can serve this purpose, offering additional features and capabilities. Benefits of these tools include:
- Comprehensive Management: Unlike the built-in settings, some third-party managers scan a wider range of software for updates, often including non-Microsoft products.
- Scheduling Flexibility: Many third-party tools provide more advanced scheduling options, allowing users to select specific times and conditions for updates.
- User Interface: They often feature more user-friendly interfaces, which can simplify monitoring and managing updates.
Examples of reputable third-party update managers include Patch My PC and Ninite. These tools allow users to automate the update process, ensuring that all software remains current with minimal effort. It is advisable to research and choose a trusted update manager to avoid potential malware risks.
Overall, utilizing additional tools like Windows Update Settings and third-party update managers can significantly streamline update processes, providing users with better control and efficiency. Understanding these tools can also empower users to make informed decisions about their update strategies, leading to improved performance and security in Windows 11.
Closure
In the realm of technology, keeping systems updated is paramount, and utilizing the Windows 11 Update Assistant serves as an essential tool in this process. This article elucidated the core functionalities of the Update Assistant, providing critical insights into its features and operational benefits. Understanding the Update Assistant's role can inform users about not just the update process itself but also the broader implications of maintaining an up-to-date system.
Regular updates protect systems from vulnerabilities, providing security enhancements as well as performance improvements. Additionally, they facilitate seamless compatibility with new applications and features that enhance user experience. By using the Update Assistant, users can ensure that they are taking the necessary steps to optimize their device's functionality and security.
Recap of Key Takeaways
- Windows 11 Update Assistant: A tool designed to simplify the update process for Windows 11 users.
- System Requirements: Familiarity with the minimum hardware specifications is necessary to prevent issues.
- Update Process: Adhering to a clear guide can mitigate common problems and ensure smoother updates.
- Troubleshooting: Recognizing error codes and knowing how to troubleshoot can save users valuable time.
- Regular Maintenance: Emphasizing the need for regular updates contributes to system integrity and longevity.
Final Thoughts on Using the Update Assistant
The Windows 11 Update Assistant is a potent ally for anyone looking to keep their system performing at its best. It serves not only as a way to push updates effectively but also as a safeguard against potential security risks. Users should embrace the Update Assistant as an integral component of their system maintenance routine. As technology evolves, so does the necessity for adaptation. Regularly utilizing this tool will help users keep pace with these changes and ensure that their systems remain robust and responsive to modern demands.
Ultimately, staying updated is not just about having the latest features but about securing a reliable foundation for all computing activities.







