Mastering NVIDIA Broadcast Installation: A Complete Guide
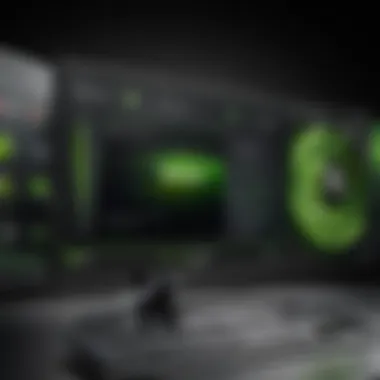
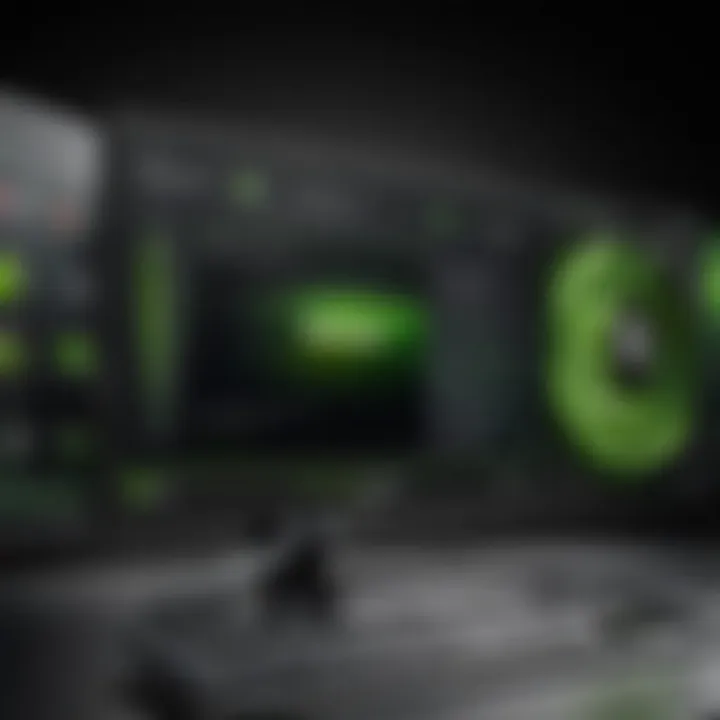
Intro
In the fast-evolving world of digital interaction, NVIDIA Broadcast emerges as a vital tool for streamers and video conferencing professionals alike. By utilizing the power of NVIDIA's graphics technology, this software enhances audio and video quality, providing users with a competitive edge. The aim of this guide is to transform the often daunting installation process into a seamless experience. This overview will introduce the product's essential elements, detailing its specifications and highlighting its relevance in today’s tech landscape.
Product Overview
NVIDIA Broadcast is designed to elevate the broadcasting standards for gamers, content creators, and business professionals.
Brand Information
NVIDIA is a leader in visual computing technologies. The company’s graphics processing units (GPUs) power a wide array of devices from personal computers to data centers. NVIDIA Broadcast focuses on optimizing streaming and conferencing through state-of-the-art AI capabilities.
Key Specifications
- Operating System: Windows 10 or later
- GPU Requirements: NVIDIA GeForce RTX 2060 or higher
- Memory: A minimum of 8 GB RAM
- Storage: Approximately 5 GB of free disk space
- Connectivity: Internet access for downloading the application and updates
Pricing
NVIDIA Broadcast is available as a free download for users with compatible NVIDIA hardware. This approach allows for a wide reach, making advanced broadcasting tools accessible without an additional cost.
Performance Comparison
When considering any software, performance is a critical aspect that can affect the user experience.
Benchmark Tests
Users have reported significant improvement in video clarity and audio quality. Independent tests show that NVIDIA Broadcast can manage GPU resources effectively, reducing lag during streaming sessions.
Speed and Efficiency Comparisons
Compared to other broadcasting software, NVIDIA Broadcast stands out for its low latency and efficient resource management. The AI-driven processes manage background removal and noise cancellation adeptly, often outperforming traditional methods.
Features and Technology
NVIDIA Broadcast packs several innovative features that can enhance interactions in various settings.
Unique Features
- Background Removal: Allows users to eliminate the background without a physical green screen.
- Virtual Backgrounds: Options for virtual backgrounds that simulate real-world settings.
- AI Noise Removal: Filters out unwanted noises, improving audio clarity in live broadcasts.
Technological Advancements
The software leverages NVIDIA's Tensor Core technology, providing advanced processing speed and efficiency for AI tasks. This advancement means users can experience high-quality broadcasting without demanding excessive hardware resources.
Compatibility with Other Devices
NVIDIA Broadcast is designed for through compatibility with other popular software used for streaming and conferencing such as OBS Studio and Zoom. This integration simplifies the user experience.
Pros and Cons
Identifying the strengths and weaknesses of NVIDIA Broadcast can help potential users make informed decisions.
Strengths of the Product
- High-quality video and audio output
- Intuitive user interface
- Frequent updates and improvements from NVIDIA
Areas for Improvement
- Limited compatibility with older NVIDIA graphics cards
- Requires substantial GPU resources for optimal performance
Value for Money
Considering the functionality offered by NVIDIA Broadcast, its cost-effectiveness is significant.
Cost-effectiveness
By providing robust broadcasting tools at no cost, NVIDIA Broadcast offers excellent value for professionals who require high-quality output without the steep price tag.
Long-term Benefits
Continuous updates and enhancements ensure that users will have access to the latest features. This commitment to improvement means long-term users can expect their investment in hardware and time to be rewarded.
Comparison with Similar Products
Compared to other popular streaming tools, such as OBS Studio, NVIDIA Broadcast provides unique AI features that offer superior user experiences, especially for those focused on content creation and professional engagements.
"NVIDIA Broadcast redefines what streaming and video conferencing can be, allowing individuals to connect with unparalleled clarity and professionalism."
Through this narrative, readers can navigate the vital aspects of NVIDIA Broadcast, preparing them to install and utilize the software effectively for their needs.
Preamble to NVIDIA Broadcast
NVIDIA Broadcast represents a significant advancement in the realm of streaming and video conferencing. With its sophisticated AI capabilities, it's tailored to augment the experience for users engaging in live streaming, gaming, or professional meetings. As technology evolves, the need for tools that enhance visual and audio quality has become paramount. This section introduces the core offerings of NVIDIA Broadcast, which appeal to tech enthusiasts and professionals alike. Understanding its foundations allows users to better leverage its capabilities for superior output.
What is NVIDIA Broadcast?
NVIDIA Broadcast is a software application designed to transform any room into a broadcast studio. Utilizing the power of artificial intelligence, it enhances video and audio quality for streaming and virtual communications. It is built around NVIDIA's RTX graphics cards, harnessing their processing capability to enable features like background noise removal, virtual backgrounds, and auto-frame. These tools assist content creators in delivering a polished presentation, improving viewer engagement and communication effectiveness.
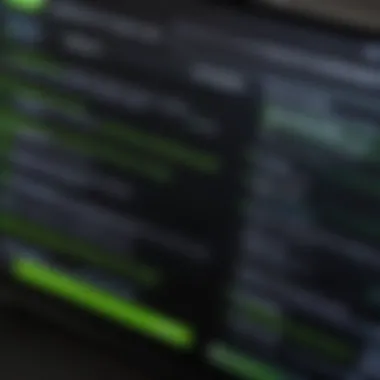
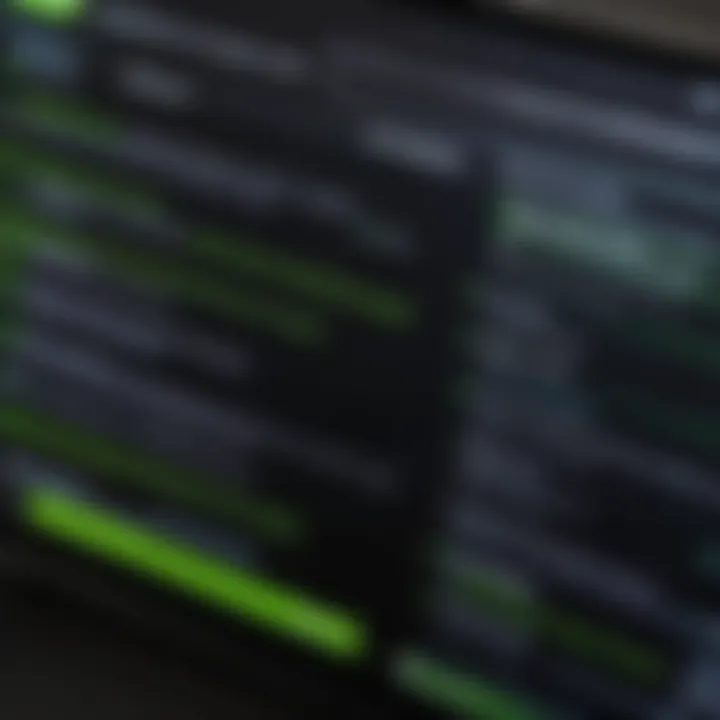
Users can apply real-time effects without needing elaborate setups or expensive equipment. This accessibility opens the door for many aspiring creators and professionals seeking to elevate their content quality.
Key Features and Benefits
NVIDIA Broadcast comes with a variety of features that prioritize user experience. These elements are essential for gamers, streamers, and professionals:
- Background Removal: This feature allows users to replace their physical background with a virtual one, enhancing privacy and professionalism in calls and streams.
- Background Blur: For a more straightforward solution, background blur adds a level of focus on the presenter without distracting viewers with messy or cluttered environments.
- Noise Removal: Using advanced AI algorithms, it significantly reduces background noise, making spoken dialogues clear and more engaging.
- Auto Frame: This feature intelligently keeps the user in focus, adjusting framing as they move about. This results in a seamless viewing experience for audiences.
Each of these features contributes to making NVIDIA Broadcast not just a tool, but a valuable ally for anyone involved in virtual communication. Its ability to streamline processes enhances efficiency, encouraging productivity and creativity.
"NVIDIA Broadcast is not just about enhancing quality; it's about redefining what one expects from a streaming experience."
The benefits stretch beyond mere aesthetics. They offer greater professionalism and a competitive edge in a crowded digital space. By integrating NVIDIA Broadcast into their workflow, users can significantly improve their interactions, whether in leisure or at work.
Understanding System Requirements
Understanding the system requirements is a crucial step for any user looking to install NVIDIA Broadcast. This software utilizes advanced AI technology to enhance audio and video quality during streaming and video calls, which requires specific hardware and software capabilities. Without meeting these requirements, users may encounter functional limitations or performance issues. Thus, a careful examination of system needs is essential prior to installation.
Supported NVIDIA Graphics Cards
NVIDIA Broadcast primarily relies on the power of modern graphics cards to perform its AI-enhanced tasks. Users must ensure they are using a supported NVIDIA GPU for optimal functionality. Currently, the following graphics card series are supported:
- GeForce RTX 2060 and newer
- Quadro RTX series
- Titan RTX
These GPUs are equipped with NVIDIA’s RTX architecture that includes dedicated hardware for real-time ray tracing and AI computations. It is vital to confirm that your graphics card is part of this supported lineup to effectively leverage the features of NVIDIA Broadcast.
Operating System Compatibility
Next, users should verify that their operating system is compatible with NVIDIA Broadcast. The software is designed to function on:
- Windows 10 and higher
This compatibility ensures that users benefit from the latest updates and performance optimizations available for both NVIDIA Broadcast and their respective operating systems. Users on Windows 7 or other non-supported operating systems will not receive the necessary support for installation or features, potentially leading to errors and a frustrating experience.
Recommended Hardware Specifications
Beyond the graphics card and operating system, certain hardware specifications are necessary for a seamless experience with NVIDIA Broadcast.
- Processor: A multi-core CPU is recommended. Models like the Intel i5 or Ryzen 5 are adequate.
- Memory: At least 16 GB of RAM is advised to handle multiple applications and high-resolution streaming.
- Storage: SSD storage is preferable for faster load times and performance. At least 10 GB of free space is necessary for the installation of the software itself.
In summary, ensuring your system meets or exceeds these specifications will enhance your use of NVIDIA Broadcast, enabling effective streaming and conferencing experiences.
Downloading NVIDIA Broadcast
Downloading NVIDIA Broadcast is a crucial step for users looking to enhance their video streaming and conferencing capabilities. The software leverages the power of compatible NVIDIA graphics cards to provide advanced features such as background removal, virtual backgrounds, and noise cancellation. Understanding the proper downloading process ensures that you access the latest updates and maintain optimal performance of the application.
Official NVIDIA Website
The primary source for downloading NVIDIA Broadcast is the official NVIDIA website. This site should be your first stop to find authentic software. By downloading directly from NVIDIA, you can guarantee that you are receiving the latest version of the software, equipped with improvements and essential security updates.
To proceed, navigate to the NVIDIA Broadcast page on their website. There, you will find detailed descriptions of the software’s capabilities and system requirements.
Steps to Download:
- Visit the official NVIDIA website at
www.nvidia.com. - Use the search bar to look for "NVIDIA Broadcast".
- Select the download link that corresponds to your operating system.
- Follow any prompts for user agreement and terms of use before the download begins.
Finding the Correct Version
As you download NVIDIA Broadcast, it is vital to ensure you are obtaining the correct version suited for your system and needs. NVIDIA releases multiple updates, and each version can include enhancements or new features.
To locate the correct version, consider the following:
- Check Compatibility: Make sure your NVIDIA graphics card supports the version you are about to download. This information can usually be found in the specifications section of the download page.
- Operating System: Confirm that you are downloading a version that is compatible with your OS. Options for Windows and other systems may differ, affecting performance.
- Release Notes: Review the release notes before initiating the download. These notes detail any changes, which can help determine if this version meets your requirements.
- Community Feedback: Platforms like Reddit can offer insights into user experiences with different versions. Prioritize feedback that discusses stability and performance.
Always install the most recent version to take advantage of enhancements and bug fixes
By following these guidelines, you can successfully download NVIDIA Broadcast to set the foundation for an improved streaming experience.
Installation Process
The installation process for NVIDIA Broadcast holds significant importance for various reasons. This software enables users to enhance their audio and video streams, making it particularly appealing for tech enthusiasts, gamers, and IT professionals alike. A successful installation lays the foundation for achieving optimal performance from the application. With features such as background removal, audio noise suppression, and virtual green screen functionalities, understanding how to properly install and configure this software will enhance user experience.
Moreover, knowing the correct steps involved reduces the likelihood of errors or performance issues that may arise from improper installation. By ensuring all prerequisites are met, and each step is followed carefully, users can unlock the full potential of NVIDIA Broadcast.
Step-by-Step Installation Guide
To install NVIDIA Broadcast successfully, follow this step-by-step guide:
- Download the Installer: First, visit the official NVIDIA website to obtain the latest version of NVIDIA Broadcast. Ensure that you are downloading from a secure and verified source.
- Prepare Your System: Before beginning the installation, close any unnecessary applications. It is also advisable to disable any antivirus software temporarily. This can help to avoid conflicts during installation.
- Run the Installer: Locate the downloaded file in your system, usually found in the 'Downloads' folder. Double-click the setup file to execute it.
- Follow the Prompts: The installation wizard will provide clear prompts. Carefully read each prompt, and select the preferred installation options. Default settings are usually sufficient, but feel free to customize according to your preferences.
- Finish Installation: Once the process completes, you will be notified. Restart your system if prompted. This allows the changes to take effect.
- Verify Installation: After rebooting, locate NVIDIA Broadcast in your applications. Open it to confirm that the program is functioning as expected.
Configuring Initial Settings
Configuring the initial settings in NVIDIA Broadcast is crucial to tailor the software to your specific needs. Upon opening the application, you will be greeted by a user-friendly interface that guides you through setup.
- Select Your Devices: The first step involves selecting the input and output devices. This includes your microphone and camera settings. Choose the devices you typically use for streaming or video calls.
- Enable Features: Once the devices are set, enable the specific features you want to use. For instance, you can opt for background removal or audio enhancements. Each feature can be toggled on or off based on your requirements.
- Test Configuration: Take a moment to test the configuration. Use the preview options available to see how the selected features affect your audio and video. Ensure everything operates as intended before starting your streaming or conferencing activities.
Proper initial configuration can make a significant difference in the overall experience with NVIDIA Broadcast. Take the time to personalize the settings according to your use case.
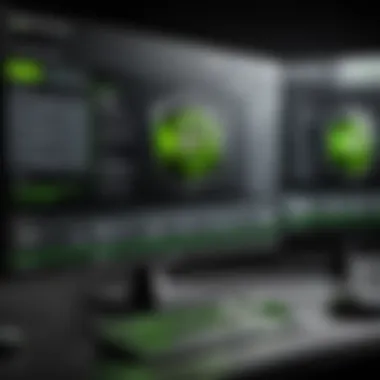
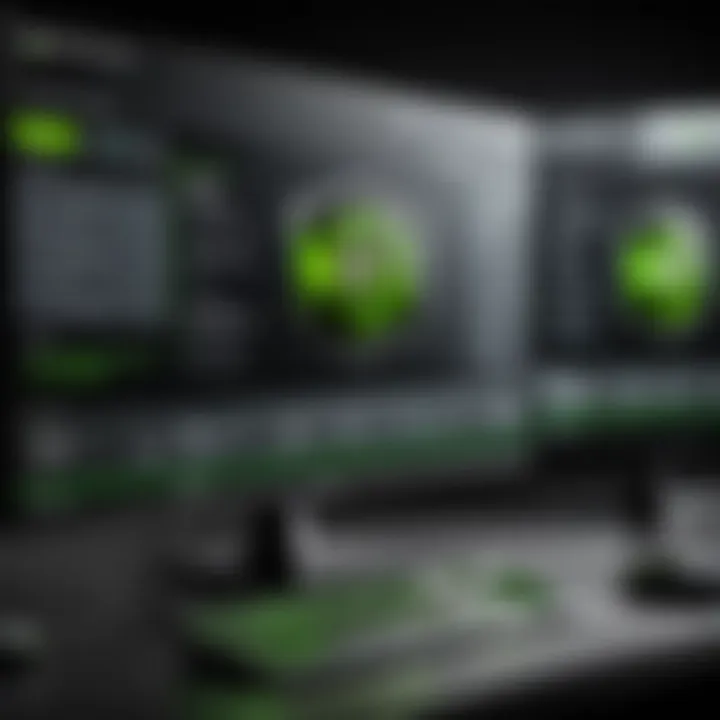
By following these guidelines, you will be well-prepared to take advantage of NVIDIA Broadcast. Proper installation and configuration ensure that you can leverage its features to enhance your digital communication and content creation.
Understanding the User Interface
The NVIDIA Broadcast user interface (UI) is central to utilizing its features effectively. A well-designed UI can significantly enhance user experience, allowing beginners and experts alike to navigate with ease. Understanding this interface enables users to optimize their settings for better streaming and video conferencing outcomes. Moreover, a grasp on how the UI is structured can save time and minimize errors in setup.
Navigating the Dashboard
Upon launching NVIDIA Broadcast, you will encounter the dashboard, which serves as the main hub for all operations. This area displays key options and settings that are accessible at a glance. The layout of the dashboard is typically clean and intuitive, allowing for quick access to features such as background removal, noise cancellation, and more.
Users can expect the following elements:
- Main Menu: This sits at the top, providing access to various functions like general settings, audio adjustments, and video options.
- Preview Window: Here, you can see the real-time effects of the applied features on your video feed. It is essential for confirming that everything is functioning correctly before going live.
- Adjustment Sliders: These simple controls allow users to fine-tune settings for effects such as background blur and audio enhancement levels.
Navigating the dashboard becomes second nature with some practice. It is crucial to spend time familiarizing oneself with these controls to fully leverage the capabilities available.
Exploring Key Functions
The functionalities within NVIDIA Broadcast are comprehensive. Understanding how to use these tools can elevate your production quality significantly. Key functions include:
- Background Removal: A powerful feature that allows you to eliminate your background during video calls or streams, providing a clean view focused on you.
- Audio Enhancement: This includes noise removal options which filter out unwanted sounds, enhancing clarity in your audio feed.
- Virtual Green Screen: This function allows users to create a green screen effect without needing physical green screens, thus broadening accessibility.
To utilize these features effectively, users should set aside time to explore each function individually. Trying out different settings can help you discover how these enhancements can best serve your particular use case, whether it’s gaming, professional meetings, or content creation.
Important: Familiarizing yourself with the functions thoroughly will lead to a more polished and professional presentation.
In summary, the user interface of NVIDIA Broadcast is designed to be user-friendly, yet powerful. A clear understanding of its navigation and the key functions can greatly enhance your streaming or conferencing experience.
Utilizing NVIDIA Broadcast Features
As streaming and online conferencing continue to gain prominence, the features of NVIDIA Broadcast become vital for enhancing user experience. This tool not only improves visual quality but also elevates audio clarity. Understanding how to effectively utilize these features can lead to significantly better output for content creators, gamers, and professionals alike.
Background Removal and Blur
One of the most striking capabilities offered by NVIDIA Broadcast is its background removal and blur feature. This allows users to maintain focus on themselves while simultaneously enhancing their stream's visual appeal. It works by leveraging advanced AI algorithms to distinguish between the subject and the background.
- Importance: Users can create a polished and professional look without the need for expensive physical backdrops or green screens.
- Application: Whether you are streaming games, conducting webinars, or engaging in one-on-one video calls, this feature ensures that distractions in your environment do not interfere with your presentation.
- Considerations: Proper lighting and distance from the camera play crucial roles in the effectiveness of this feature. A well-lit environment allows the AI to accurately identify your image and separate it from the background.
Audio Enhancements
Audio quality is often an overlooked aspect of digital communication. NVIDIA Broadcast provides excellent audio enhancements that cater to this need. With features such as noise removal and virtual background noise suppression, it focuses on delivering clear audio, minimizing disruptive sounds.
- Benefits: By eliminating unwanted noise from your environment, messages come across more effectively. This is particularly beneficial in scenarios where background sounds can distract audiences or colleagues.
- Usage: The audio enhancements feature can be particularly useful in gaming environments, live streaming, and professional meetings. This ensures that speakers are easily heard and that the overall experience is more immersive.
- Setup: Users should ensure their microphone settings are optimized. Additionally, having a specific area designated for streaming or calls can further enhance the audio experience.
"The true power of NVIDIA Broadcast lies in its ability to transform how we communicate digitally. Leveraging these features not only enhances individual presence but also reinforces content quality across platforms."
In summary, the features offered by NVIDIA Broadcast, particularly background removal and audio enhancements, present significant advantages in content creation and communication. By mastering these tools, users can ensure their online presence is not only effective but remains competitive in an increasingly digital world.
Common Issues and Troubleshooting
The topic of common issues and troubleshooting is essential in ensuring the smooth operation of NVIDIA Broadcast. Technical problems can arise during installation or use, regardless of the user's experience level. Addressing these problems quickly can minimize disruptions during live broadcasts or video conferences. Understanding the nature of these issues can provide users with knowledge to solve them effectively.
Installation Errors
Installation errors can occur for a variety of reasons when setting up NVIDIA Broadcast. These errors may stem from system incompatibilities or missing prerequisites. For instance, if the installed NVIDIA Graphics Card is not supported or drivers are outdated, users might face installation failures.
Common installation errors include:
- Error messages during installation: These messages may provide insight into what went wrong. It is critical to read these and understand the nature of the problem.
- Installation not completing: Sometimes, the process stalls midway. This can be due to system overload or insufficient resources.
- Installation paths or permissions issues: In some cases, administrative permissions or writing path errors may obstruct installation. It is wise to ensure that the program is installed in a proper directory with the necessary access.
To troubleshoot these issues, users should first verify that their system meets all the requirements. Checking for the latest graphics drivers from the NVIDIA website is also advisable. If issues persist, it can help to uninstall previous versions of NVIDIA software before attempting a fresh installation.
Performance Issues
Performance issues after installation can severely hinder the benefits promised by NVIDIA Broadcast. Users may experience a range of problems, from lagging video to distorted audio. These issues can stem from various factors including hardware limitations or incorrect settings.
Key performance issues users might encounter include:
- Laggy video or audio output: This often occurs when the system resources are maxed out. Having multiple applications running concurrently can lead to this problem.
- Inconsistent quality in background removal or effects: Sometimes, the settings can affect features like background removal. Tweaking the settings may lead to better results.
- High CPU usage: The application may demand more processing power than the system can handle, causing slowdowns.
To mitigate performance issues, users should monitor system performance through Task Manager or a similar tool. Reducing background applications and ensuring that the hardware is capable of handling the demands of NVIDIA Broadcast can also be beneficial. Upgrading system components might be necessary for users heavily reliant on streaming or conferencing tools.
Important: Always keep your system and NVIDIA Broadcast updated. This ensures optimal performance and user experience.
Updating NVIDIA Broadcast
Updating NVIDIA Broadcast is essential for optimizing performance and ensuring compatibility with the latest applications and features. The software is constantly evolving, driven by user feedback and technological advances. Regular updates not only enhance functionality but also address security vulnerabilities, which is crucial for any software used in professional settings.
Staying up-to-date will allow users to access improvements in image clarity, audio quality, and new enhancements that can significantly affect streaming and video conferencing experiences.
Checking for Updates
Finding the latest updates for NVIDIA Broadcast is straightforward. Users can easily check for updates through the software's interface or manually on the official NVIDIA website. Here’s how you can check:
- Open the NVIDIA Broadcast application.
- Look for the notifications or settings icon, which typically indicates available updates.
- Alternatively, you can visit the official NVIDIA site to manually check for the most recent version.
Keeping an eye on updates ensures that you are notified when new versions are available. This helps maintain optimal performance and access to fresh features as soon as they are released.
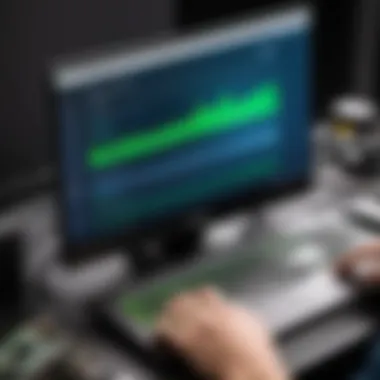
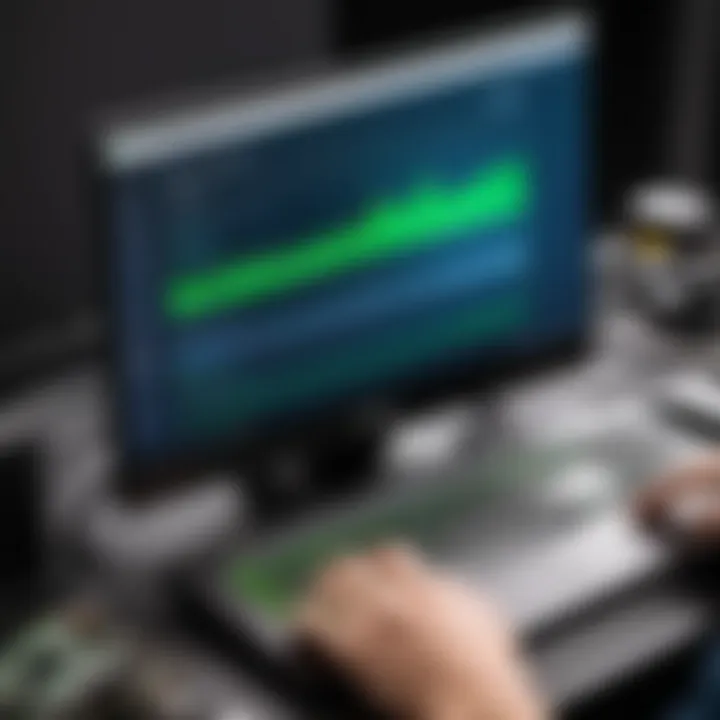
Installation of Updates
Installing updates for NVIDIA Broadcast is a simple process that can usually be completed in a few clicks. Here's how to go about it:
- When an update is available, you will see a prompt in the application. Click on ‘Install Now’ or similar option.
- Follow the on-screen instructions. This may involve agreeing to new terms or reviewing the changes that come with the update.
- Allow the application to download and install the update. This may take several minutes depending on the size of the update.
- Once the installation is complete, restart the application if prompted.
"Regular updates ensure that your NVIDIA Broadcast is running at its best, giving a competitive edge in streaming and video conferencing."
It is critical to remember that neglecting updates can lead to reduced performance or even compatibility issues in long term. Therefore, investing time in this simple task reaps more significant rewards in the usage experience.
Integrating with Other Applications
Integrating NVIDIA Broadcast with other applications is crucial for both enhancing usability and maximizing the benefits of its features. This integration can create a seamless experience for users, making it easier to leverage the advanced functionalities that NVIDIA Broadcast offers. Compatibility across various platforms not only improves performance but also allows users to maintain a consistent workflow. This aspect is particularly appealing for tech enthusiasts, gamers, and IT professionals who often rely on multiple applications for streaming, communication, and content creation.
Compatibility with Streaming Software
When it comes to streaming, compatibility is paramount. NVIDIA Broadcast works well with popular streaming software such as OBS Studio, Streamlabs, and XSplit. This integration allows users to directly use NVIDIA's AI capabilities for background blur, noise removal, and other enhancements within their chosen streaming platform. Setting up the integration is usually straightforward. After installing NVIDIA Broadcast, you can select it as the video and audio source in the streaming software settings. This ensures that your broadcast is enhanced with minimal effort.
- Open OBS Studio or your chosen streaming software.
- Go to the settings menu and select Video.
- Under the video device, select NVIDIA Broadcast.
- Similarly, in the audio settings, choose NVIDIA Broadcast as your audio input source.
With this integration, users can produce higher-quality streams without the need for extensive post-editing. For many streamers, the convenience of real-time enhancements can significantly elevate the viewing experience, forging a more professional presence.
Video Conferencing Tools
In the realm of video conferencing, NVIDIA Broadcast stands out by enhancing clarity and reducing distractions. Many users are now relying on tools like Zoom, Microsoft Teams, and Google Meet for both personal and professional engagements. Integrating NVIDIA Broadcast with these platforms can result in noticeably improved video and audio quality.
To utilize NVIDIA Broadcast with video conferencing tools, similar steps apply as those used with streaming software:
- Open your video conference application.
- Navigate to the video settings, and select NVIDIA Broadcast as the camera source.
- For audio settings, set NVIDIA Broadcast as the microphone option.
The ability to remove background noise and replace your backdrop without the need for a green screen is a considerable advantage in professional settings. This results in cleaner, more focused discussions without the unnecessary distractions that come from unkempt environments.
By leveraging NVIDIA Broadcast in these ways, users can enhance the quality of their streams and video calls. Integrating with both streaming software and video conferencing tools drastically improves user experience, lending itself to a more polished and professional appearance, which is especially important in today's digital-centric communication landscape.
User Feedback and Community Insights
Understanding user feedback and community insights is crucial when evaluating NVIDIA Broadcast. This section sheds light on the real experiences of users and the support systems available to them. Feedback from the community can provide valuable information about the performance, usability, and potential enhancements of this technology. By examining user experiences, we gain insight into how NVIDIA Broadcast impacts user workflows and their overall satisfaction with the product.
Experiences from Early Users
Early adopters of NVIDIA Broadcast have shared their experiences, emphasizing both strengths and weaknesses. Users often note the impressive ease of use. The intuitive interface allows even those with minimal technical knowledge to set up their broadcasting environment quickly. Features like background removal and audio enhancement have received high praise for their effectiveness, helping to create a professional streaming experience.
However, some users have also reported specific challenges. Certain graphics cards may struggle to handle the software's demands efficiently. Issues such as lag during streaming and glitches in background effects are common points of feedback. These insights are important for potential users to consider, as they highlight the importance of ensuring compatible hardware. Overall, early user feedback helps paint a realistic picture of what to expect, allowing new users to make well-informed decisions.
Community Support Resources
Community engagement is vital in maximizing the effectiveness of NVIDIA Broadcast. Various resources exist for users seeking assistance or wanting to learn from others. Online platforms such as Reddit provide a venue for discussions, where users exchange tips, tricks, and solutions to common problems. Many users share their configurations, creating a repository of advice that can help others optimize their setup.
Additionally, Facebook groups dedicated to NVIDIA products often serve as supportive environments for discussions on troubleshooting and feature requests. Everyone from casual users to seasoned professionals congregates here, creating a valuable network.
Moreover, official NVIDIA forums also provide access to technical support. Users can ask direct questions and get advice from experts or other users who have faced similar issues. By leveraging community contributions, users of NVIDIA Broadcast can find solutions faster and enhance their understanding of the software.
"Community insights are like a compass for users navigating new technologies, guiding them toward effective solutions and strategies."
In summary, user feedback and community support greatly influence the utilization of NVIDIA Broadcast. Emphasizing shared experiences helps clarify the technology's benefits and limitations. Combined with community resources, this feedback fosters an environment where users can refine their skills and improve their streaming or conferencing experiences.
Future Updates and Enhancements
The importance of future updates and enhancements for NVIDIA Broadcast cannot be understated. As technology evolves rapidly, users always seek improvements and innovations that add more value to their existing tools. Keeping NVIDIA Broadcast updated ensures that users benefit from the latest advancements in video conferencing and streaming technology. Regular updates not only fix existing bugs but also enhance performance and introduce new features. This keeps the software competitive in a landscape where functionality and user experience are paramount.
Anticipated Features in Upcoming Releases
NVIDIA has demonstrated commitment to improving Broadcast continuously. Among the anticipated features in upcoming releases, several stand out as particularly promising:
- Enhanced AI Capabilities: The future editions may feature further refined AI algorithms that improve background removal and noise cancellation.
- Multi-Device Support: There are speculations that future updates will enable support for multiple devices simultaneously, allowing users to switch between inputs easily.
- Increased Customization: More options for customizing video and audio settings may be on the horizon, providing users with flexibility tailored to their workflows.
These elements are essential to meet the growing demands for higher quality streaming and conferencing. By incorporating these features, NVIDIA Broadcast aims to solidify its position as a leader in the market.
Long-Term Vision for NVIDIA Broadcast
The long-term vision for NVIDIA Broadcast focuses on a broader integration into the digital experience of content creators and professionals. Here are some core components of this vision:
- Integration with Emerging Technologies: Future iterations could integrate with virtual reality or augmented reality, enriching the user experience.
- Expanded Ecosystem Compatibility: NVIDIA Broadcast might strive for compatibility across a wider range of streaming and video conferencing applications, making it a go-to choice for various scenarios.
- Community Engagement and Feedback: NVIDIA’s intention to foster a feedback-centric community will ensure the software continues to evolve in line with user needs.
In summary, staying abreast of updates and enhancements for NVIDIA Broadcast is crucial for maximizing its capabilities and ensuring longevity in usage. By following the developments, users can remain equipped with efficient tools that reflect current industry standards.
End
The conclusion of this guide serves as a critical opportunity to reflect on essential aspects of installing NVIDIA Broadcast. This software, designed to optimize streaming and video conferencing, has gained importance among content creators and gamers. The effective installation process, as detailed throughout the article, plays a vital role in harnessing its full potential.
Summary of Key Points
In summary, users should consider several key elements:
- System Requirements: Ensuring compatibility with supported NVIDIA graphics cards is crucial. A well-matched setup guarantees optimal performance.
- Installation Process: Following the step-by-step installation guide can significantly reduce errors. Each stage is designed for clarity, helping users navigate effectively.
- Configuration: Configuring initial settings allows users to personalize their experience. Familiarity with the user interface enhances usability.
- Troubleshooting and Updates: Being aware of common issues can preempt problems, while regular updates ensure access to the latest features and improvements.
Adhering to these points can help users set up NVIDIA Broadcast smoothly and enjoy a superior streaming experience.
Final Thoughts on NVIDIA Broadcast
It’s not just the installation that matters, but also how continuously adapting to updates and community feedback enhances usage.
As you embark on this journey with NVIDIA Broadcast, remember that the landscape of streaming technology is ever-evolving. Stay updated, explore new features, and engage with community resources for a fuller understanding of this tool.
As noted in many user discussions online, timely updates and community support often dictate the ease of use and functionality of software in dynamic environments like gaming and professional streaming.







