Reinstall Windows 10: Keep Your Programs Intact

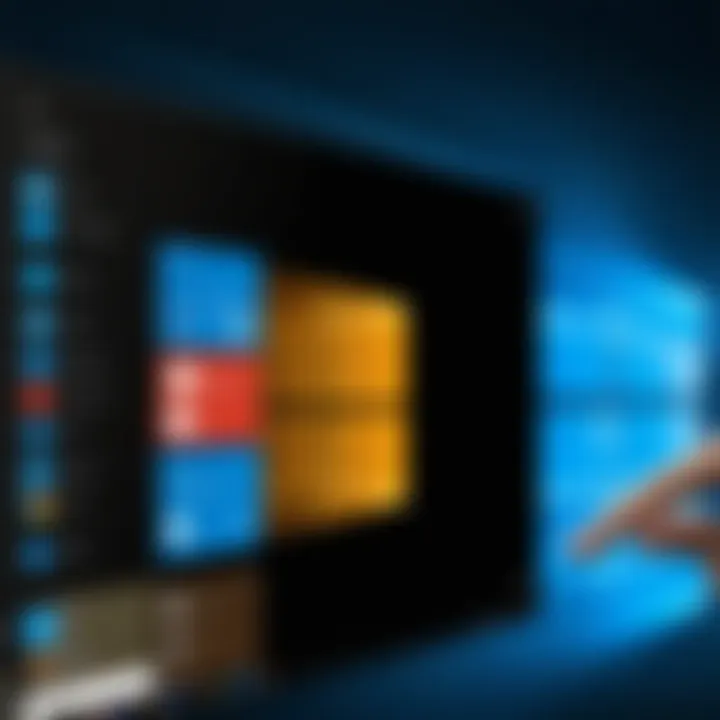
Intro
Reinstalling Windows 10 can feel like stepping into a labyrinth, especially when you've got programs, games, and files you don’t want to lose. At times, it’s certain that issues with your operating system – slow performance, bugs, or unexpected crashes – can prompt the need for going through the rigmarole of reinstallation. The good news is, with the right approach, you don’t have to bid farewell to your current software and data.
This article serves as a guide to help you navigate the complexities involved in reinstalling Windows 10 while keeping your programs intact. It covers everything from the initial reasons for needing a fresh install, over what features in Windows can assist with the preservation of programs, to detailed guidance on executing this task.
"A fresh start can be intimidating, but it doesn’t have to mean losing the things you value."
We will explore backing up essential data, utilize built-in Windows tools, and suggest alternatives that fit different needs, whether you're a hardcore gamer looking to keep your settings or a professional maintaining productivity software. So, buckle up. Let’s get into the nitty-gritty of how you can breeze through reinstalling Windows 10 while keeping your workspace intact.
Preamble to Windows Reinstallation
Reinstalling Windows 10 is a task that many users encounter at some point. It often arises from a variety of circumstances, whether it's troubleshooting persistent bugs or simply wishing to refresh system performance. This process doesn’t just affect the operating system; it significantly influences the entire ecosystem of software and applications that reside on your machine. Understanding the reinstallation process is crucial, especially in ensuring that your valuable programs remain intact. The importance lies primarily in the functionality and performance of the system while minimizing disruption during the transition.
A clean reinstallation can breathe new life into your machine, making it feel like a brand new device. However, it comes with considerations that one must be aware of, particularly the fate of pre-installed software and applications. Therefore, grasping the nuances of reinstallation can save one from potential headaches and help secure one's digital assets.
Understanding the Need for Reinstallation
There are numerous reasons why someone may feel it is necessary to reinstall Windows 10. For instance, system slowdowns can lead to frustration, especially if you're a gamer or heavily rely on performance-intensive tasks. Over time, systems can accumulate unwanted files, malware, or simply exhibit degraded performance. Reinstallation can serve as a solution, effectively cleaning the slate while restoring usability.
In addition, certain issues such as recurring crashes, software incompatibilities, or even hardware upgrades can trigger the need for a fresh install. By understanding these causes, one can approach reinstallation from an informed standpoint. This knowledge not only eases the process but also prepares the user for any required adjustments post-reinstallation.
Impact on Installed Programs
One critical concern associated with reinstalling Windows 10 is the status of installed programs. It's an unsettling thought to consider losing useful software right when you see your system getting a makeover. Depending on the method you choose for reinstallation, the impact can vary significantly.
- Total loss: In certain scenarios, like a complete format, all previously installed programs and files might vanish. This is often the harshest of realities that can set you back considerably.(What a bummer)
- Retention of Some Software: Utilizing the reset feature may ensure that some applications persist, but it also runs the risk of leaving behind remnants or corrupted files.
- A Repair Install: This method is often the golden ticket. It can refresh Windows while allowing most, if not all, of your applications to stay put. It’s undoubtedly the best option for preserving integrity among your existing programs.
Being aware of these impacts allows you to choose wisely how to negotiate the reinstallation process. Making the right call can save a lot of time and hassle in the long run.
"An ounce of prevention is worth a pound of cure." - Benjamin Franklin. This adage rings true about the foresight needed before a reinstallation.
Before You Begin
Before taking the plunge to reinstall Windows 10, it is paramount to prepare yourself adequately. Not only does this step lay the groundwork for a smoother process, but it also serves to mitigate potential hiccups that can arise during reinstallation. By knowing what to look for and how to prioritize, you can ensure that your vital programs remain intact, and your data is secure.
Assessing Your Current System
Starting off, it helps to take a good look at your current system setup. What’s working well? What isn’t functioning as it should? Check your software and hardware compatibility, running processes, and disc space. Understanding these fundamentals is like knowing the lay of the land before embarking on a long journey. Documenting installed programs, recent updates, and any issues you've experienced will serve as a roadmap that guides your reinstall process. This knowledge will also enable you to identify which programs need special attention during the reinstallation.
Creating a Backup Plan
A solid backup plan is akin to an insurance policy for your data. It ensures you're covered no matter what happens during the process. Here are a few critical aspects to consider:
List of Essential Files
Start by making a comprehensive list of essential files. This should include documents, images, and project files relevant to your ongoing work. Chances are, there are some hidden gems on your system which could easily get lost in the shuffle. By pinpointing these vital elements, you ensure that they won’t be overlooked during backup. It’s like having a safety net—you don't want to fall flat on your face and lose crucial work when the chips are down. Essential files may be small but can have lasting impacts on your productivity.
Using Backup Software
Utilizing backup software can save you a great deal of headache. Programs like Acronis True Image or EaseUS Todo Backup provide streamlined solutions for putting your data in a safe place. The beauty of these tools is they take the guesswork out of the equation, allowing for automated backups at intervals of your choosing. Think of them as your digital sentinel, standing watch over your important files. However, there might be a learning curve associated with new software, so ensure you allocate time to familiarize yourself with the interface before diving in.
Cloud and External Storage Options
Lastly, consider the advantages and limitations of cloud and external storage options. Cloud services like Google Drive, Dropbox, and OneDrive offer the convenience of accessing files from anywhere, anytime. Plus, they often come with built-in version history, so if a file goes haywire, you can revert easily. Nevertheless, don’t neglect external storage like HDDs and SSDs, especially for larger files. They provide a physical backup that can work even in the absence of an internet connection. However, it’s essential to remember their fragile nature; keeping them in a safe location is key. Additionally, combining both methods can provide an extra layer of security.
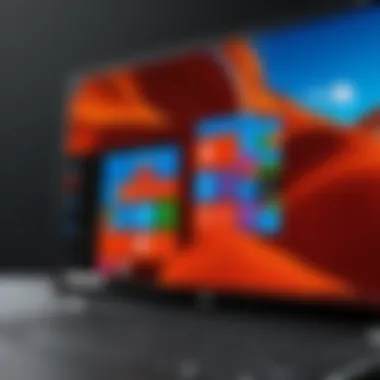
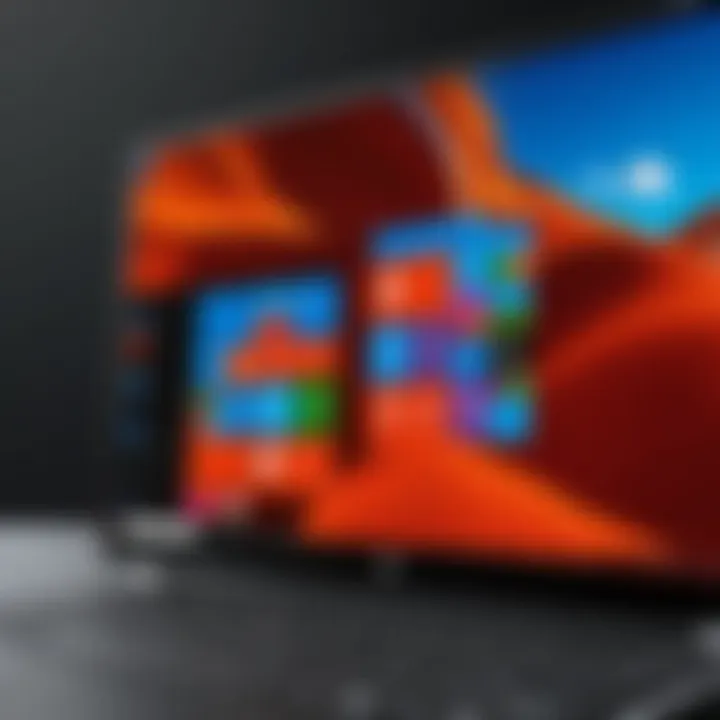
Tip: Always perform a test restore of your backups if possible, ensuring that you can indeed retrieve your files if need be.
Taking these preliminary steps offers both clarity and confidence as you move towards reinstalling Windows 10. By knowing what exists on your system and having a solid strategy, you pave the way for a successful reinstallation that safeguards your vital data.
Methods of Reinstallation
When it comes to reinstalling Windows 10, knowing the methods available is pivotal. This section demystifies the process, allowing users to make informed decisions that suit their needs. Understanding the nuances of various reinstall methods keeps a user from losing critical programs and configurations, thereby enhancing the overall experience. Users often dread reinstalling due to the potential loss of data or installed applications; hence, getting it right is more than a win-win.
Using the Windows Reset Feature
The Windows 10 Reset feature offers an efficient way to start fresh while retaining some of your installed software. It’s especially useful when your system begins to lag or is plagued by unwanted glitches.
Accessing Settings
To kick things off, accessing the settings is straightforward. Start by hitting the Start Menu, then select Settings. From there, navigate to Update & Security and then Recovery. This is the launchpad for using the reset function effectively.
The key characteristic here is that it places control in your hands. Users can choose between keeping their files or undertaking a more comprehensive wipe. This feature is a popular choice, especially for those who aren’t tech wizards but want a hassle-free approach. One unique aspect is the option to reset just the system files while keeping personal files and applications intact, which can be a game-changer if you want a fresh start without starting from scratch. However, it’s worth noting that this method doesn’t guarantee program preservation completely, and some applications might require reinstallation or may not function as intended post-reset.
Choosing the Right Reset Option
Once you access the reset settings, you’ll encounter options: Keep my files or Remove everything. Choosing right here is crucial. Opting for Keep my files allows you to protect personal documents and media while returning your operating system to a cleaner state. This makes it a considerable option for those trying to balance cleanliness and continuity.
However, there are some quirks. Certain apps and settings may not survive the reset process. So, clarity is needed—only well-prepared users can navigate potential roadblocks from unforeseen program losses.
Steps to Execute Resetting
Executing the reset is as simple as following the prompts. Click on Get started and then hit the preferred reset option. Windows will work its magic, uninstalling unnecessary files while preserving your selected data.
The beauty of this method lies in its simplicity, which caters to all levels of users. The reset can kick off complex processes to fix stubborn issues without a complete overhaul, which many see as less intimidating. However, timing can vary; what may seem quick might stretch, depending on the installation and your data volume.
Performing a Repair Install with Media Creation Tool
The next level is the repair install using the Media Creation Tool. This is ideal for those concerned about losing installed programs, as it aims to refresh Windows without wiping your applications or files.
Downloading the Media Creation Tool
Begin by downloading the Media Creation Tool from Microsoft's official site. This tool is crucial because it can differentiate your needs; it gives you options for a fresh installation or an in-place upgrade to keep your programs and files intact.
The convenience of having the setup right at your fingertips is a significant reason for its popularity. Not only does it provide access to the latest Windows version, but the tool is also user-friendly, designed for a wide range of knowledge levels. Still, a downside exists, as internet connectivity is a must for the download, which could pose complications for some users.
Creating Installation Media
Setting up installation media involves having a USB flash drive or DVD ready. The Media Creation Tool will guide you; selecting Create installation media for another PC ensures you're on the right track. The process is essentially straightforward—choose language, edition, and architecture, then follow prompts to create that media.
This feature is advantageous because it gives users the flexibility to install Windows on multiple machines without repeated downloads. However, you need to ensure that the media is prepared correctly; mistakes may lead to a problematic installation that can disrupt everything.
Executing the Repair Install
Finally, once the media is lined up, insert it into your machine and reboot. This triggers the installation process where you follow prompts and ensure Keep personal files and apps is selected. This is a comforting step, especially if you worry about reinstallation woes.
Executing the repair install is significant as it combines stability with the preservation of existing tools. While it is straightforward, patience is needed. Users may face long waits based on their system specs or data volume, but overall, it aims to maximize retention of existing software while fixing underlying issues.
Maintaining Program Integrity
Maintaining program integrity during a Windows 10 reinstallation is crucial for ensuring that the applications you rely on continue to function properly after the process. As you dive into the reinstallation waters, it's easy to overlook the dependencies and core features of your installed software, which play an essential role in program reliability. If these elements are not carefully considered, you risk a variety of issues, from non-functional applications to lost data. Therefore, understanding and addressing these aspects can save countless hours in troubleshooting and reinstallation processes.


Understanding Program Dependencies
Registry Entries
Registry entries are the backbone of how Windows manages its software. They store a wealth of information about installed applications, including settings, configurations, and behavior. One key characteristic of registry entries is their ability to tie software components together, often acting as a roadmap for how programs interact with the operating system. For this article, focusing on registry entries is paramount, as they can determine whether your software will run smoothly post-reinstallation.
A unique feature of registry entries is their hierarchical structure. They allow software developers to store detailed information in an organized manner, making it possible for the system to find and execute the correct files, even after a major OS shift. However, a consideration is the complexity involved in editing these entries. An accidental incorrect modification can lead to program failures or, in some scenarios, system instability.
"Registry entries are the unsung heroes of program functionality, yet they are often overlooked until problems arise."
Shared Libraries and DLLs
When we talk about Shared Libraries and Dynamic-Link Libraries (DLLs), we're discussing vital components that enable multiple programs to utilize the same resources. This is a highly beneficial feature as it reduces redundancy and conserves disk space. In fact, most modern applications rely heavily on DLLs, making them integral for seamless software operation after a reinstallation.
One advantage of Shared Libraries is their modularity. Instead of each program carrying a complete set of necessary files, they can simply link to the shared library when needed. This characteristic not only saves hard drive space but also simplifies updates since replacing a single library can enhance multiple applications at once. On the downside, if these libraries are not preserved during reinstallation, programs that rely on specific versions may fail to function properly, leading to potential compatibility issues.
Preserving Installed Programs
Strategies for Minimizing Disruption
Minimizing disruption during reinstallation is not merely a nice-to-have; it is critical for preserving workflow and productivity. Strategies for minimizing disruption may include creating a list of necessary system configurations, ensuring all drivers are updated in advance, and keeping a tidy file structure.
The ability to have a well-thought-out plan is a key characteristic of effective disruption management. By having methods in place to address issues proactively, you can avert substantial downtime during reinstallation. A unique feature of employing these strategies is the ability to mitigate risks. However, this does require time invested in preparation, which some may overlook in their eagerness to initiate the reinstallation but can ultimately pay off handsomely.
Using Application Backup Tools
Application backup tools offer a streamlined route for safeguarding your installed programs, effectively addressing the concerns of losing critical software during reinstallation. Notably, these tools can create a snapshot of your current system state, including application settings and registry configurations, so that restoring them afterward is a seamless experience.
The key characteristic of these tools is their focus on automation and user-friendliness. Many allow you to back up everything with a simple click, minimizing manual effort. A unique feature of this approach is its potential to ensure continuity in user experience, as the reinstated applications can reappear exactly as they were left—with all settings untouched. On the flip side, not every backup tool is created equal. Some might come with limitations, such as restricted compatibility with certain software, so choose wisely based on your specific needs.
By recognizing the intricate aspects of program dependencies and preservation strategies, you set yourself up for a smoother reinstallation experience with Windows 10. The higher likelihood of retaining your applications without issues allows for an optimistic outlook once the reinstallation process is over.
Post-Reinstallation Procedures
Reinstallation doesn’t just finish when the setup process is complete. The post-reinstallation phase carries its own weight and is crucial for ensuring everything runs smoothly. This part of the article details some essential steps you must undertake after reinstalling Windows 10. These actions safeguard your installed programs, configure important system updates, and help identify any software that's gone AWOL during the process. Doing these tasks diligently can make the difference between a seamless experience and one riddled with frustrations.
Verifying System Functionality
Checking Installed Programs
After the dust settles, the first thing on the agenda should be checking installed programs. This checks whether your favorite applications are still intact and functioning as they should. It’s like a walkthrough to avoid running into nasty surprises later on.
The main point here is the ability to review each installed program and confirm it operates correctly. Oftentimes, reinstallation can disrupt configurations or remove essential files linked to applications. So, understanding the integrity of your installed programs is vital.
Check Installed Programs stands out as a simple yet effective method to ensure nothing slipped through the cracks during reinstallation. You can identify any glitches or missing functionalities early on. One unique aspect is the quick identification of programs that may require updates or reinstalls. By keeping your program installation registry current and observing the functionality of integral applications, you are setting the stage for a well-optimized system.
However, you might run into some disadvantages. Some software might not operate correctly due to settings reverting to defaults, necessitating deeper dives to restore specific configurations.
Windows Update for Driver Issues
Let’s talk about Windows Update. This feature isn’t just there for show; it plays a significant role in resolving driver issues that may arise post-reinstallation. After you reinstall Windows 10, it’s not uncommon for some drivers to go missing or become outdated, potentially leading to performance hiccups.
Windows Update for Driver Issues is a favored choice for keeping everything in check. It automatically scans and downloads the necessary drivers your system might need. Plus, it helps in ensuring all hardware components communicate properly with the software.
The beauty of Windows Update lies in its capability to patch things up efficiently without a manual headache. Users can rely on it to bring their machines back up to snuff with minimal hassle.


Still, occasionally, Windows Update can miss certain drivers, particularly those from third-party manufacturers. In such cases, manual intervention might be necessary. Users would need to track down the drivers obtained from the manufacturer’s website to ensure everything aligns.
Restoring Missing Programs
Once you've verified your system is functioning well, you may find some applications unexpectedly absent. The restoration of these programs becomes the next challenge. Finding out what's missing and getting it back in action is essential to reclaiming your workstation.
Identifying Missing Software
Identifying Missing Software is exactly what it sounds like: pinpointing what should be there but isn’t. This process directly contributes to guaranteeing that your system operates as intended. Make a checklist based on what you had before the reinstallation, comparing against what’s actually present now.
The key characteristic of identifying missing software is its systematic approach. It allows you to organize your thoughts and ultimately leads to effective troubleshooting. Knowing what you need to restore guides the next steps in the reinstall process.
However, on the downside, some may overlook this step, assuming all programs are still installed post-reinstallation. Skipping over this could lead to inefficient workflows or missing tools later.
Reinstalling Necessary Applications
Finally, we come to the topic of reinstalling necessary applications. Once you know what’s absent, this step involves downloading and setting up software again. It’s a repeat of a process you thought you left behind, but it’s essential for ensuring you have all needed tools at your disposal.
Reinstalling Necessary Applications not only fills the gaps in your software library, but it also provides an opportunity to upgrade to the latest versions where applicable. This can lead to improved performance or new features. Keeping everything up to date ensures a smoother experience in the long run.
The notable feature of this process is that you can customize the installations to your preferences. This means you may choose to omit certain unnecessary features during the reinstall. However, a disadvantage might be the time consumption — hunting for installation files and managing new licenses can be a bit of a chore.
Troubleshooting Common Issues
In the realm of reinstalling Windows 10, encountering hiccups along the way can be a bit frustrating, to say the least. Whether it’s an unexpected error message popping up during the installation or your programs refusing to cooperate post-reinstallation, troubleshooting is key. Understanding common issues is not just about resolving them; it’s about empowering yourself to navigate through gray areas that often derail many users. This section aims to delve deeper into troubleshooting strategies, ensuring a smoother experience overall.
Addressing Installation Errors
Installation errors can arise due to various factors, from compatibility issues to software glitches. One common error that many users face is the infamous "Windows Installation Has Failed" message. Rather than losing your head over it, there are systematic approaches to overcome this.
- Check Compatibility: Make sure your hardware meets the minimum requirements for Windows 10. Sometimes, an older PC isn’t quite up for the task.
- Free Up Disk Space: Insufficient storage can halt the installation in its tracks. Check how much space is available and delete any unnecessary files or applications.
- Use Windows Update: Prior to reinstalling, ensure that your current system is up-to-date. Applying the latest patches can resolve various conflicts.
- Disable Third-Party Security Software: Antivirus programs or firewalls might interfere with the installation. Temporarily disabling these may pave the way for a smoother process.
"Patience is the key, but so is preparation. A few preventive measures can save you from future headaches."
After you’ve tried addressing installation errors, keep detailed notes. They can be useful if you need to seek out help from online forums or tech support. Remember, these errors aren't personal; they happen to the best of us.
Handling Program Incompatibilities
After reinstalling Windows, it’s not uncommon to encounter program incompatibilities that leave you scratching your head. Programs that used to run seamlessly might suddenly act like they’ve hit a roadblock. Understanding how to address this can make all the difference in keeping your workflow intact.
- Verify Compatibility: Before reinstalling any software, check if the program is compatible with Windows 10. Often, vendor websites will have compatibility information readily available.
- Run In Compatibility Mode: Windows offers the option to run programs in compatibility mode. Right-click on the application, select Properties, then navigate to the Compatibility tab. Here, you can choose a previous version of Windows to run the program as if it were installed on that operating system.
- Update Software: Many developers release updates to address compatibility issues. Always download the latest version of your applications post-reinstallation.
- Seek Alternative Solutions: If a particular program refuses to cooperate, research alternatives that offer similar functionalities. Sometimes, a little change can be a blessing in disguise.
These troubleshooting strategies are vital in ensuring that you get back up and running with minimal fuss. Understanding how to address common complications not only smooths the process but also gives you the confidence to tackle future tech challenges head-on.
Ending and Recommendations
The conclusion and recommendations section of this guide plays a pivotal role. It serves to encapsulate the key takeaways regarding the nuanced process of reinstalling Windows 10 without sacrificing your precious programs. This is not merely about performing a technical procedure; it is about ensuring an optimal experience when facing system slowdowns or software crashes. Being able to go through a reinstallation process seamlessly keeps the workflow intact and minimizes downtime. In today’s fast-paced tech environment, this kind of efficiency can set you apart, whether you’re a gamer keen on uninterrupted gameplay or a tech professional juggling multiple projects.
Summarizing Key Points
In reviewing what has been covered, let’s highlight a few critical points:
- Importance of Backups: Always prepare for the unexpected. Your documents, photos, and software configuration settings should be backed up. Utilizing cloud storage options like Google Drive or an external hard drive prevents heartache during the reinstall process.
- Windows Reset vs. Repair Install: The two primary methods discussed provide flexibility depending on your needs. The Windows Reset feature often offers a quicker pathway but may remove apps. However, the Repair Install retains programs, making it a favored choice.
- Post-Reinstall Verification: After completing the process, it’s essential to check if all programs function as intended and whether Windows updates have been applied to rectify any driver issues. Missing programs can be reinstated easily with your backup plan in hand.
This summation should impress upon the reader the necessity of a measured and thoughtful approach when handling a task like reinstallation.
Advice for Future Maintenance
Looking ahead, establishing a consistent maintenance routine can greatly extend the longevity and performance of your Windows 10 system. Here are some thoughts to consider:
- Regular Updates: Ensure that your Windows installation remains updated. Regularly enabling automatic updates provides security patches and feature improvements, ensuring that you’re navigating safely and efficiently through potential hazards.
- Scheduled Backups: Don’t just wait for issues to arise—create a habit where routine backups become part of your workflow. Consider scheduling monthly backups, which mitigates risks from sudden failures or data loss that could arise due to unexpected crashes.
- System Monitoring Tools: Investing time utilizing monitoring tools like MSI Afterburner or HWMonitor can provide insights into system performance metrics. Understanding how your system behaves under different loads helps in diagnosing early signs of trouble.
In summary, the conclusion reinforces the importance of these procedures and provides useful strategies for keeping everything running smoothly. A proactive approach can save you from the pitfalls of a chaotic tech environment. Remember, good preparation prevents poor performance.







