Reinstall Windows from USB: Step-by-Step Guide


Intro
Reinstalling Windows from a USB drive is a process that many users choose for its efficiency and simplicity. Whether you are upgrading your current system, troubleshooting errors, or starting from scratch, knowing how to properly execute this task can significantly enhance your computing experience. This guide aims to provide a robust framework for users of all proficiency levels—novices and experts alike—by discussing essential prerequisites, detailed preparation steps, execution tactics, and crucial post-installation tips.
USB installations are popular due to their flexibility and speed. Unlike traditional DVD installations, USB drives generally offer faster boot speeds and quicker data transfer, making the overall process more streamlined. Moreover, creating a bootable USB drive is relatively straightforward, allowing for easier system recovery and installation.
In this article, we will cover several important areas:
- Required tools and equipment
- Step-by-step installation process
- Troubleshooting common issues
- Best practices post-installation
By the end of this guide, you will have a comprehensive understanding of reinstalling Windows from a USB drive, enabling you to approach the task with confidence.
Preamble to Windows Reinstallation
Reinstalling Windows is a task that may invoke dread for some, but it plays a crucial role in maintaining system health and performance. In our increasingly digital lives, the reliability of an operating system is paramount. Various factors such as malware infections, performance degradation, or simply the need for a fresh start can necessitate a reinstallation of Windows. Thus, understanding how to effectively manage this process from a USB drive becomes essential for both average users and seasoned tech enthusiasts alike.
Windows reinstallation serves several significant purposes. First and foremost, it allows for the removal of clutter, essentially wiping the slate clean, therefore restoring the system to optimal performance. This is particularly beneficial for users who have not performed regular maintenance or upgrades. In many cases, simple troubleshooting methods may not resolve deeper issues, making a fresh installation a more efficient solution. Additionally, reinstallation can rectify operating system corruption or conflicts that may arise from persistent software problems.
The choice to reinstall via USB is also notable for its efficiency and convenience. USB drives are universally accessible and provide faster installation times compared to traditional optical media. They can store multiple versions of Windows and may be reused over multiple installations, making them a practical choice for both personal and professional settings. This guide aims to empower readers with the knowledge and skills to navigate the complexities of Windows reinstallation from USB with confidence.
Significance of Reinstalling Windows
Reinstalling Windows can be seen as a refresh for the system. Over time, accumulated junk files, outdated drivers, and fragmented applications can lead to a sluggish user experience. By reinstalling, you clear out these issues, thus restoring the system's responsiveness. Furthermore, in the tech world where changes in software and security vulnerabilities happen rapidly, keeping your operating system updated is key. A fresh installation may not only enhance performance but also fortify your system against potential threats.
Another critical aspect is the reinstallation of Windows' essential drivers and updates. During the process, you may install the most updated versions of drivers and patches, which can resolve compatibility issues and improve overall user experience.
Having reliable reinstallation procedures is a valuable skill set for tech enthusiasts and IT professionals. It not only ensures a smoother experience for users when they encounter difficulties but also saves time for tech support teams responding to system failures.
Understanding the USB Installation Method
Utilizing a USB drive for the installation of Windows is increasingly common among users. This method provides versatility, as USB drives can be easily created, modified, and reused. Moreover, the transfer speeds associated with USB installations are superior to that of traditional DVD installations. This advantage becomes particularly noticeable when dealing with larger file sizes typical of modern operating systems.
The USB installation process is relatively straightforward. After preparing a bootable USB drive using the correct software, you can initiate the Windows setup directly from the USB device. This negates the need for physical media and enables a system to boot and install Windows more rapidly.
For those interested in further exploration of the topic, numerous online resources, such as the Windows Installation Media and forums like Reddit or Facebook, can provide additional tips and community support.
Prerequisites for Windows Reinstallation from USB
Reinstalling Windows from a USB drive requires specific tools and conditions to ensure a smooth process. Understanding these prerequisites is essential for both novice and experienced users. Without proper preparation, one may encounter avoidable errors during installation. This section will delve into the critical requirements needed before embarking on the reinstallation journey, including system requirements, software, and the physical USB drive needed for installation.
System Requirements
Before beginning the installation process, it is important to verify that the hardware meets Microsoft’s system requirements for the desired Windows version. This checklist ensures that the hardware will support the operating system.
- Processor: A CPU that is compatible with the version of Windows you wish to install. Most modern processors meet this requirement.
- RAM: A minimum amount of memory is needed. Typically, at least 4GB is recommended for better performance.
- Storage: Sufficient available disk space is critical. Generally, at least 20GB of space is needed for the installation of Windows.
- Graphics card: A DirectX 9 compatible graphics device with a WDDM driver is often necessary.
- Firmware: Understanding whether your device uses BIOS or UEFI settings is also vital for boot processes.
Ensuring that the hardware meets these requirements is the first step towards a successful installation. Failure to do so can result in complications during the operating system load.
Required Software
Windows Media Creation Tool
The Windows Media Creation Tool is an official utility provided by Microsoft. Its main purpose is to assist users in creating bootable USB drives from Windows ISOs. This tool streamlines the process of preparing the installation media.
- Key Characteristic: Its ability to download the necessary Windows version directly from Microsoft's servers is a distinct advantage.
- Benefits: This reduces the chances of using outdated software. It is user-friendly with a simple graphical interface.
- Unique Feature: The tool also allows users to create installation media for other devices, making it versatile.
- Disadvantages: It requires a stable internet connection to download the software.
Using the Windows Media Creation Tool helps mitigate any unnecessary complications and ensures that the USB drive is properly configured for installation.
File System Format Utility
A file system format utility is essential for preparing the USB drive. This software enables the USB drive to be correctly formatted, allowing it to function optimally during the reinstallation process.
- Key Characteristic: The ability to format USB drives in FAT32 or NTFS file systems is important.
- Benefits: A properly formatted USB drive ensures compatibility with a variety of systems.
- Unique Feature: Some utilities provide options for quick formatting, which saves time.
- Disadvantages: Formatting a drive erases existing data, which should be backed up beforehand.
Choosing the right format utility is crucial as it prepares the drive in a way that enhances the installation experience.
Prepared USB Drive
Capacity Considerations
When opting for a USB drive, one of the most important factors to consider is its storage capacity. The USB drive should be large enough to accommodate all installation files.
- Key Characteristic: Most Windows installation files require at least 8GB of space.
- Benefits: A larger capacity drive not only contains more files but also allows for additional software installations later.
- Unique Feature: Many USB drives also include security features that protect data.
- Disadvantages: Higher capacity drives may be more expensive.
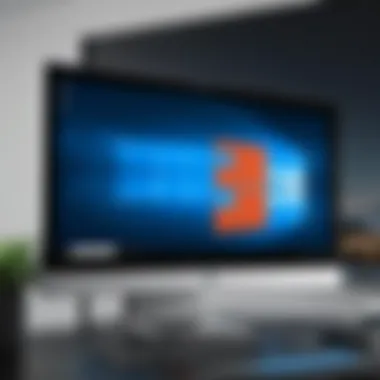
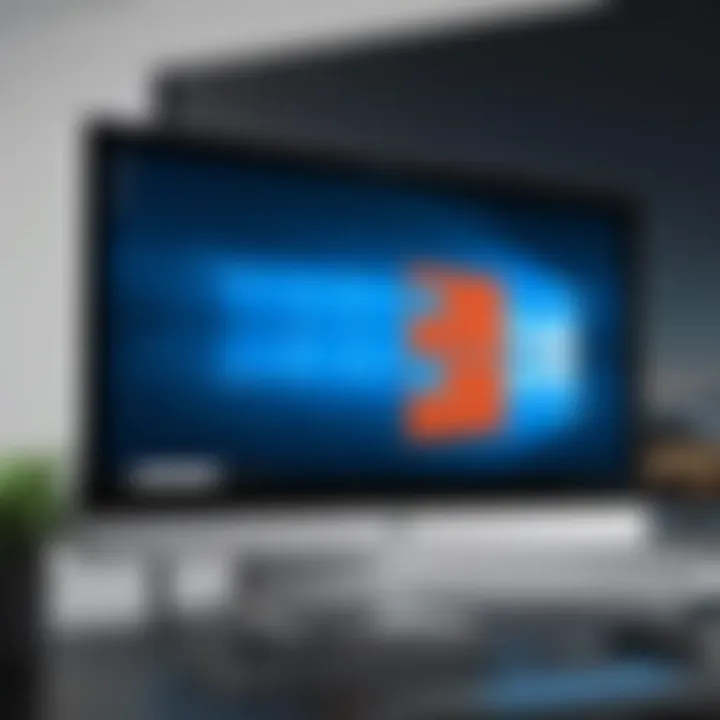
Inadequate capacity will lead to incomplete installations, hindering the overall outcome.
Formatting the USB Drive
Proper formatting is necessary to make the USB drive bootable. This step should not be overlooked; improper formatting could prevent the USB drive from functioning as intended.
- Key Characteristic: Formatting in the FAT32 file system is often recommended for Windows installations, particularly in UEFI environments.
- Benefits: This allows for better compatibility with the Windows bootloader.
- Unique Feature: Some formatting utilities offer advanced features, allowing users to manage partitions easily.
- Disadvantages: As noted, formatting deletes all existing data, necessitating careful data management.
Following these steps significantly increases the chances of a successful Windows reinstallation. With a well-prepared USB drive and the right software, the user is positioned for an efficient installation process.
Creating a Bootable USB for Windows Installation
Creating a bootable USB drive is a critical step in the process of installing Windows from USB. This method provides a more efficient and streamlined approach compared to traditional installation methods, such as using DVDs. A USB drive facilitates faster data transfer rates and offers portability, allowing users to carry their installation media easily. The significance of having a bootable USB lies in its ability to prepare a system for installation effectively, ensuring compatibility with different hardware configurations and setup requirements.
When using USB for installation, it is essential to consider the drive's format and capacity, as not all drives support bootable functions across all systems. This makes selecting the right tools for the job equally important. Given the available options, having a reliable method to create a bootable USB drive will minimize potential installation errors and enhance the overall user experience.
Step-by-Step Guide for Windows Media Creation Tool
The Windows Media Creation Tool is a straightforward utility provided by Microsoft that allows users to download the latest version of Windows and create a bootable USB drive. The instructions below detail how to use this tool effectively:
- Download the Tool: Begin by visiting the official Microsoft website to download the Media Creation Tool.
- Run the Tool: Once downloaded, run the tool. Accept the terms and conditions to proceed.
- Choose the Option: Select “Create installation media (USB flash drive, DVD, or ISO file) for another PC.” This option is appropriate for setting up a new installation on a compatible machine.
- Select Language and Edition: Specify your preferred language, edition, and architecture (32-bit or 64-bit).
- Insert USB Drive: Connect a USB drive with at least 8 GB of storage.
- Select USB Flash Drive: Choose the USB drive from the list when prompted.
- Wait for Creation: Finally, the tool will download the necessary files and create a bootable USB drive. This process may take some time depending on your internet speed.
Using the Windows Media Creation Tool is a robust option, especially for users unfamiliar with more complex methods. It ensures that you are installing the most recent version and reduces the risk of errors during the installation process.
Alternatives to Media Creation Tool
While the Windows Media Creation Tool is quite effective, other utilities might better suit specific user preferences or technical needs. Two notable alternatives are Rufus and UNetbootin.
Rufus
Rufus is popular for creating bootable USB drives due to its speed and simplicity. Its primary advantage is its ability to produce bootable drives in various formats, supporting a wide range of ISO files beyond Windows installations, such as Linux distributions. Furthermore, Rufus provides low-level formatting, which can be useful when preparing older USB drives.
Key features include:
- Fast Performance: Rufus is known for its quick operation, reducing overall waiting time during setup.
- Flexibility: It can handle different file systems for diverse OS installations.
- User-Friendly Interface: The layout is intuitive, making it accessible for all users.
However, some disadvantages include a lack of native support for non-Windows operating systems, which may limit its appeal for users who work in multi-OS environments.
UNetbootin
UNetbootin is another alternative that caters primarily to Linux users but can also create Windows installation USBs. Its prominent feature is the ability to download commonly used Linux distributions directly within the application. This can save time for users curious about dual-boot setups or experimenting with Linux environments.
Advantages of UNetbootin include:
- Cross-Platform Compatibility: The tool is available on multiple operating systems, including Windows, macOS, and Linux.
- Direct Download: Users can obtain various Linux ISO files directly.
Nonetheless, UNetbootin may not be as user-friendly for Windows-specific installations when compared to tools designed explicitly for that purpose. Its interface may confuse users who are not familiar with operating multiple OS environments.
Initiating the Installation Process
Initiating the installation process is a crucial step in reinstalling Windows from a USB drive. This phase sets the foundation for the entire installation, allowing the system to recognize and boot from the USB device that contains the Windows installation files. Properly configuring the BIOS or UEFI settings ensures that the computer can initiate the installation sequence. Additionally, successfully booting from the USB drive allows the user to access the Windows installer, where they can choose installation preferences and initiate the setup accordingly.
BIOS/UEFI Configuration
Configuring the BIOS or UEFI is essential for booting from the USB drive. Both BIOS and UEFI serve as firmware interfaces, determining how the computer boots. While BIOS is the older standard, UEFI is the modern replacement offering enhanced features.
Accessing BIOS/UEFI Settings
Accessing BIOS or UEFI settings is fundamental for anyone looking to reinstall Windows from a USB. Generally, this involves pressing a specific key during the boot-up process, such as F2, Del, or Esc, though it may vary by manufacturer.
This access allows users to modify critical settings that influence system behavior. A key characteristic of entering the BIOS or UEFI is the ability to control hardware settings early in the boot process. For this article, understanding how to navigate these settings enables the user to prepare the computer for a successful installation.
Moreover, a unique feature of BIOS/UEFI is the ability to change boot sequences for various devices. Understanding this can prevent frustration during installation attempts, making it easier to specify which device takes priority when booting. However, entering these settings can be intimidating for some users, especially if they are not accustomed to such interfaces.
Setting USB as Boot Priority
Setting the USB as boot priority is another critical step in the installation process. This adjustment ensures that, upon startup, the computer looks for the operating system on the USB stick before loading the hard drive.
The primary benefit of setting USB as the boot priority is that it guarantees the installer runs from the correct source. This action is especially beneficial in situations where multiple drives are connected, eliminating the chance of inadvertently booting from the wrong device. Additionally, the unique aspect of prioritizing USB allows for faster installation, as many USB drives have quicker read speeds compared to traditional hard drives.
To achieve this, the user must navigate back to the BIOS or UEFI settings and locate the boot options menu. Within this menu, they can adjust the boot order, making the USB drive the first priority. This process has few disadvantages but might vary slightly between systems, which could confuse less experienced users.
Booting from USB


Once the BIOS or UEFI configuration is complete, the next step is to boot the computer from the USB drive. The system should now recognize the external device as the primary bootable source. This transition marks the beginning of the Windows installation process, where users select installation parameters and proceed with settings.
Careful attention must be given at this stage to ensure that the correct version of Windows is being installed based on the pre-prepared USB drive. Thus, initiating the installation process effectively bridges hardware setup and software configuration, culminating in a successful Windows installation.
Navigating the Windows Installation Setup
Navigating through the Windows installation setup requires attention to specific elements that can significantly affect the outcome of your installation process. The options presented during this phase are crucial, as they establish the foundational settings for your operating system. Understanding these elements not only streamlines the installation but also enhances user experience, ensuring that the system is tailored to individual needs.
Language and Keyboard Options
The first step in the installation setup involves selecting your preferred language and keyboard layout. This decision is vital for ensuring that the operating system is configured to suit regional preferences and user habits. When you select the correct language, it allows for accurate communication with the operating system, impacting everything from system prompts to application interfaces.
To set these options, choose from the dropdown menus that allow you to specify your preferred language, time format, and keyboard layout. It is important to double-check these selections to avoid potential confusion later in the installation process. Incorrect settings may lead to miscommunication during tasks such as typing or receiving notifications.
Installation Type Selection
Selecting the right installation type is another pivotal point in the setup process. You typically have two options available: upgrading your existing system or opting for a clean install.
Upgrade vs. Clean Install
An upgrade allows you to keep your existing files, applications, and settings intact. This type of installation is convenient if you aim to preserve your current configuration while benefiting from the latest Windows features and security updates. However, the upgrade process can sometimes bring along legacy issues, such as outdated drivers or software incompatibilities, which can affect your system's performance.
On the other hand, a clean install erases everything on the drive, resulting in a fresh operating system installation. This method is beneficial if you want a truly fresh start, free of any previous issues. While this approach requires you to back up your data and reinstall applications, it often results in better performance and stability, as all remnants of previous installations are removed. This gives users a distinct advantage when facing persistent technical issues.
Ultimately, the choice between an upgrade and a clean install comes down to personal preference and specific technical needs.
Regardless of the choice, assessing your requirements ahead of time can lead to a smoother, more effective installation process.
Important Consideration: Weigh the pros and cons of both options. An informed decision can save time and mitigate future issues.
Partitioning the Hard Drive
Partitioning the hard drive is a fundamental step in the process of reinstalling Windows. This procedure involves dividing the existing hard drive space into segments, known as partitions, which allows for better management of data and enhances the efficiency of the operating system. Understanding how to effectively partition a hard drive is essential for ensuring a successful installation and for optimizing the overall system performance.
Understanding Drive Partitions
Drive partitions serve multiple purposes. Primarily, they allow for the organization of data. For instance, you can allocate one partition for the operating system, another for applications, and another for personal files. This organization helps in safeguarding data. If the operating system becomes corrupted, personal files remain intact if they are on a separate partition.
Moreover, partitions can also facilitate dual-boot setups. This allows users to install multiple operating systems, such as Windows and Linux, on the same machine without interfering with one another. Understanding how partitions function and the benefits they bring is critically important, especially for those who require a tailored computing environment.
Creating and Deleting Partitions
Creating and deleting partitions is a straightforward process that can be done during the Windows installation setup. During this setup, users are prompted to choose from existing partitions or create new ones. One key consideration when creating a partition is its size. It is important to allocate sufficient space for the operating system and essential applications to run efficiently.
To create a partition, follow these steps in the installation process:
- Select the drive where you want to create a partition.
- Click on 'New' to specify the desired size for the new partition.
- Format the partition by choosing NTFS (New Technology File System), which is the standard for Windows installations.
Deleting a partition requires similar steps. Users must select the partition they wish to remove and click on 'Delete.' This action will erase all data on that partition, so it’s important to ensure that no essential files are stored there.
This care in managing partitions can save users significant time and effort when troubleshooting or maintaining their systems.
Partition management tools are available as well. Disk Management is a built-in Windows tool that can assist in this process post-installation. It allows users to resize, create, and delete partitions as needed, providing a flexible environment for managing drives effectively.
In summary, proper partitioning of the hard drive is critical in the Windows installation process. Not only does it help keep data organized, but it also plays a vital role in system stability and performance.
Completing the Installation
Completing the installation of Windows from a USB drive is a critical stage in the overall reinstallation process. This phase solidifies the transitions made from the preparation stages to an operational system. As one reaches this point, different settings and options must be configured to create a user-friendly environment. Ultimately, this process ensures that the system meets the expectations and needs of the user.
Finalizing Settings
Finalizing settings greatly impacts the user experience. Two main areas arise at this juncture: user account configuration and privacy settings. These aspects determine how the system interacts with the user and safeguards their information.
User Account Configuration
User Account Configuration pertains to the mechanism through which individuals access their systems. A key characteristic is that users can tailor account privileges according to their needs. Popular options include creating a standard user account or an administrator account. This flexibility allows the user to regulate system access effectively.
A unique feature of user account configuration is the ability to set up multiple profiles. This is particularly beneficial in multi-user environments as it compartmentalizes data and settings. By having separate accounts, users mitigate the risk of unintentional disruptions to their custom settings or data loss caused by another user. However, it can also lead to complexities in managing multiple accounts, especially regarding permissions and updates.
Privacy Settings
Privacy Settings are crucial as they allow the user to control what information is shared with Microsoft and other applications. A key characteristic of these settings is their adaptability. This adaptability is beneficial because users can choose how much control they want over their personal data. Certain configurations can enhance privacy but may limit some features and functionalities of the operating system.
Unique features include options to disable location tracking and data sharing with third-party apps. These settings present advantages in safeguarding personal information, but the disadvantage lies in potentially restricting usability and convenience in accessing some services. Effective management of these settings ensures a balance between functionality and privacy.


First Boot into Windows
After finalizing settings, the next significant step is the first boot into Windows. This moment signifies the end of the installation process and the beginning of a user’s journey with a refreshed operating system. Upon the first boot, users often encounter an initial setup process. This necessitates patience as various components come together to complete the transition.
During this first boot, users can experience a brief window where the system configures software and updates. This leads to a fully operational desktop environment tailored to the previously configured settings. Users are encouraged to take note of any additional updates needed after this boot.
Post-Installation Considerations
After completing the Windows installation from a USB drive, various post-installation considerations become essential. These steps are vital for ensuring that the system runs smoothly and efficiently. Addressing these aspects can enhance performance, security, and user experience. The significance of these considerations cannot be understated; they are the foundation upon which the rest of the system runs. Users must take the time to install necessary drivers, configure settings, and activate Windows to ensure optimal functionality.
Installing Drivers
Drivers are critical as they facilitate the communication between the operating system and hardware components. Each device requires specific drivers to work properly. Inadequate or missing drivers can result in hardware malfunction or degraded performance. Installing appropriate drivers right after the installation can help you avoid these issues.
Graphics Driver
The graphics driver is especially important. It ensures that the graphics processing unit (GPU) functions effectively, allowing the system to render images smoothly. This is crucial for activities ranging from casual browsing to intensive gaming. A well-optimized graphics driver can lead to increased frame rates and enhanced visual quality.
Key characteristics of graphics drivers include:
- Resolution Support: Enhanced clarity and performance for games and applications.
- Updates for New Games: Regular updates often address compatibility with the latest games, making it a popular choice for gamers.
A unique feature of many graphics drivers is their dedicated control panels, providing users advanced settings for fine-tuning graphics performance. Some disadvantages might include potential conflicts with existing drivers, leading to system instability if not managed properly.
Motherboard Driver
The motherboard driver plays a different but equally critical role. It connects the operating system with the motherboard components, including the CPU, RAM, and USB ports. Without these drivers, the motherboard may fail to recognize important tasks.
Key characteristics include:
- Device Communication: It's essential for the seamless operation of connected devices.
- Support for Peripherals: Compatibility with various peripherals and components installed on the motherboard.
A unique feature is the bundled software that may come with motherboards. Often, brands like ASUS or MSI provide monitoring tools or tuning utilities that enhance system performance. However, there may be some disadvantages, like potential bloatware or unnecessary features that users might not need. Thus, discretion is advised when installing these drivers.
Windows Activation
Finally, activating Windows is a crucial step that many overlook. Activation serves to validate the installed copy of Windows, ensuring compliance with licensing agreements. Without activation, some features may be restricted, and frequent reminders can hinder your workflow. Users should ensure they have their product key ready, as this will be required during the activation process. This step not only ensures legality but also provides access to critical updates and security patches. Properly activated Windows enhances system reliability and user experience.
Troubleshooting Common Issues
Troubleshooting is a vital component of the installation process. Problems can arise at any stage of a Windows reinstall from USB. Understanding potential issues and their solutions can save time and frustration. It ensures that users can swiftly move past hurdles and complete their installation successfully. Not only does this knowledge mitigate risks, but it also instills confidence in users, enabling them to manage their systems more effectively.
USB Drive Not Recognized
When a USB drive is not recognized during installation, it can halt the entire process. This problem often stems from various factors. First, check if the USB drive is properly connected to the port. Sometimes a loose connection can cause detection failures. Secondly, ensure that the USB drive is bootable. A drive formatted incorrectly may not show up in the list of available devices.
To address this issue, try the following:
- Use a Different USB Port: A malfunctioning port may prevent detection. Switching to another port can clarify if the issue persists.
- Check BIOS/UEFI Settings: Ensure that USB devices are enabled in the settings. Some configurations may have USB support disabled.
- Recreate Bootable USB: If everything seems correct but the issue remains, recreate the bootable USB using tools like the Windows Media Creation Tool or Rufus. This can resolve underlying issues with the USB setup.
A common tip is to test the USB drive on another computer. This can confirm whether the drive itself is functional or if the issue lies with the installation PC.
Installation Errors
Installation errors represent a broad category of issues that users may encounter. They can manifest in various forms, from random error codes to failure messages. Understanding these errors can significantly ease the resolution process.
When faced with installation errors, consider these approaches:
- Error Codes: Pay attention to any specific error codes being displayed. Searching the code online can yield tailored solutions based on the Windows support documentation.
- Check System Requirements: Ensure that the hardware meets Windows requirements. Insufficient RAM or disk space can trigger installation failures.
- Disable Security Software: Sometimes, antivirus software can interfere with the installation process. Temporarily disabling it may allow the installation to proceed without hindrance.
- Review Current Partitions: Misconfigured partitions can lead to installation issues. Ensure that the drive selected for installation is properly formatted and free of conflicting data.
"Regular backups and accurate configuration can prevent many installation headaches in the long run."
Resolving installation errors demands a meticulous approach. Taking time to carefully assess the situation ensures a smooth and successful installation experience. By addressing common problems head-on, users can gain valuable insights and enhance their ability to navigate future installations.
Concluding Remarks
Reinstalling Windows from a USB drive is a pivotal skill for users who wish to maintain their system's performance and security. This article underscores the critical importance of understanding the process and its ramifications in today's computing world. Regular reinstallation not only refreshes the operating system but also eliminates accumulated errors and other inefficiencies that may have developed over time.
Importance of Regular Reinstallation
Regular reinstallation of Windows can greatly benefit system performance. As software updates, installations, and uninstalls occur, the operating system can become cluttered. This clutter can lead to slower performance, software conflicts, and potential security vulnerabilities. By reinstalling Windows, users can restore their system to a clean slate, free from remnants of obsolete programs or corrupted files. This process is especially crucial in a computing landscape that requires efficiency and speed, particular for professionals in IT and gaming industries who rely on optimal performance.
One should also consider how often reinstallation is needed. While some users may find they need a fresh start every six months, others may stretch it to a yearly affair. The frequency depends on usage patterns, such as the installations of various applications, downloading files from uncertain sources, or general system management practices.
Further Learning Resources
To further enhance your understanding of Windows reinstallation and to equip yourself with necessary skills, a variety of resources are available:
- Microsoft’s Official Documentation - Offers extensive guides on Windows installations and troubleshooting.
- Reddit's Tech Communities - Forums such as r/windows or r/techsupport provide a wealth of user-generated content and troubleshooting guides.
- YouTube Tutorials - Numerous channels focus on system setup and maintenance, offering visual walkthroughs for the installation process.
- Books on System Administration - Texts from authors who specialize in Windows systems can provide deeper insights and strategies for effective OS management.
Exploring these resources can significantly aid in mastering the art of Windows reinstallation from a USB, thus empowering your technical skills.







