Ultimate Guide to Resetting Your Computer to Factory Settings

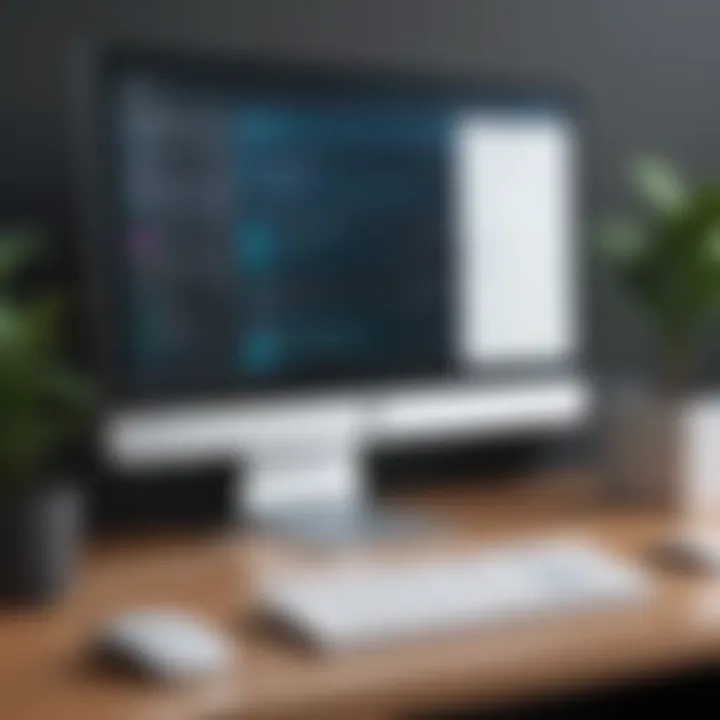
Intro
Resetting a computer to factory settings can appear as a daunting task, but it remains an essential process for many users. Whether you are preparing to sell your device, troubleshooting persistent issues, or simply seeking to reclaim lost performance, understanding the intricacies of a factory reset is vital. This guide provides a systematic approach to help tech enthusiasts, gamers, and IT professionals navigate through the necessary steps with confidence.
The journey begins with understanding what a factory reset entails. When executed, a factory reset removes personal data, applications, and settings, reverting the computer to its original state. It may seem a drastic measure; however, it can breathe new life into aging machines by erasing accumulated clutter.
Beyond the steps involved, it is essential to discuss the factors preceding a reset: data backup, potential risks, and best practices for recovery. Each operating system has its nuances when performing a factory reset, and this guide offers detailed directions tailored for Windows, macOS, and Linux environments.
As we delve into this compelling topic, it is crucial to remain mindful of the implications of a factory reset and how to mitigate any risks associated with the process.
Prologue to Factory Resets
A factory reset is a crucial process for computers, granting users the ability to restore their devices to the original system settings. This topic is relevant for anyone experiencing slow performance, persistent issues, or when preparing a device for new ownership. Understanding factory resets can result in a smoother operations and helps maintain optimal performance of any computerized device.
Definition and Purpose
The term "factory reset" refers to the process of restoring a device to the software it had at the time of purchase. This means erasing all data and settings, reverting to the factory conditions of the operating system. The primary purpose of a factory reset is to troubleshoot and resolve significant problems that may exist due to software conflicts, malware infections, or system corruption. Moreover, it is an essential step when selling or giving away a device, as it ensures that all personal information is removed, protecting the user's privacy.
Common Scenarios for Resetting
There are various situations in which a factory reset becomes necessary:
- Performance Issues: Over time, a computer may become sluggish due to excessive file accumulation, software updates, or underlying conflicts. A reset can refresh system performance and restore speed.
- Malware or Virus Infections: If a device gets infected by malicious software, a factory reset can remove harmful programs and restore functionality.
- Selling or Donating the Device: Before transferring ownership, it is important to erase personal data and ensure the device is in its original condition for new users.
- Software Problems: For unresolved software glitches that hinder usage, a factory reset can often provide a solution.
"Before performing a reset, understand that all data will be lost unless backed up, emphasizing the importance of preparing beforehand."
Considering these scenarios, one can see the value in knowing how to effectively perform a factory reset. It’s more than just a troubleshooting technique; it's a way to start anew when your computer no longer serves your needs effectively.
Understanding the Risks
Resetting a computer to factory settings is a corrective measure that can solve many tech-related issues. However, it is vital to understand the risks involved in this process. Recognizing these risks enables users to make informed decisions. This section discusses two critical aspects: data loss considerations and system compatibility issues.
Data Loss Considerations
One of the most pressing risks during a factory reset is potential data loss. This process will typically erase all files stored on the device, which includes documents, applications, and settings. Users must realize that really important files or programs could be lost forever if they are not backed up correctly. Even if the system sandbox or cloud recovery services appears to provide safeguards, this can often not cover every scenario.
Key points to consider include:
- Backup Importance: Always create a full backup before proceeding. This ensures that personal files are not inadvertently erased.
- Backup Methods: Depending on the operating system, there are various methods for backing up data. These might include using cloud platforms like Google Drive or external devices like USB drives. The effectiveness of these methods can vary.
- File Verification: After backing up, double-check that all critical data is included. This could prevent headaches later on if something crucial is found missing.
"Perform a regular backup routine as part of ongoing system maintenance. Data loss doesn't just happen during resets; it can occur unexpectedly at any time."
System Compatibility Issues
Another risk to consider pertains to system compatibility. When resetting, users may encounter issues that arise from new configurations that are not compatible with existing hardware or software. System updates or driver incompatibilities could lead to further complications.
Considerations include:
- Drivers and Software: Post-reset, installations of drivers may be needed which are compatible with the new settings. The absence of these drivers can result in blunders or even system failure.
- Hardware Limitations: Some older components might not perform well with updated operating systems. Knowing the specifications helps in assessing whether the system will function correctly post-reset.
- Restoring Preferences: After a reset, user settings and preferences may revert to default. This can disrupt workflows and require time to reorganize systems effectively.
Preparing for the Reset
Before undertaking a factory reset, it is critical to prepare adequately. The process of resetting a computer to its factory settings can lead to significant changes, including the complete erasure of personal data, applications, and system configurations. Preparing ensures that this procedure benefits rather than hinders the user.
Importance of Data Backup
Data loss is a primary concern when resetting a computer. Files stored on the system—documents, media, and application settings—can be permanently lost. Therefore, backing up data before a reset is essential. Making copies of important information prevents potential disruptions in work and personal tasks that rely on that data.


Furthermore, backing up data allows users to return to a familiar workspace post-reset. Users can restore their previous files, keeping their experience consistent.
Choosing Backup Methods
Selecting the right method for backup is crucial and depends on individual needs and preferences. The most common methods include cloud storage, external hard drives, and system imaging. Each of these options has its own strengths.
Cloud Storage Options
Cloud storage services are popular for their accessibility. Options like Google Drive, Dropbox, and Microsoft OneDrive allow users to store files online. This means that users can access their files from any device with an internet connection.
The key characteristic of cloud storage is its convenience. Users do not need physical devices for storage. However, while cloud storage is beneficial, it requires a steady internet connection and often entails subscription fees, depending on the storage capacity needed.
External Hard Drives
Using external hard drives is a straightforward method for backing up data. They offer significant storage capacity and portability. Users can quickly connect an external hard drive via USB, allowing for rapid data transfer.
An external hard drive's unique feature is its ability to store large amounts of data offline. This means users can access their files without the need for an internet connection. However, the disadvantage is the risk of physical damage or loss of the device, which may lead to data loss.
System Imaging
System imaging is a powerful strategy for backing up not just files, but the entire system state. This method creates a copy of the entire hard drive, including the operating system, applications, and personal files.
The key advantage of system imaging lies in its comprehensiveness. If issues arise after resetting, users can quickly restore their system to its previous state. However, this method demands significant storage space and may require specific software to create and manage the image.
Proper preparation for a factory reset, including data backup, enhances the effectiveness of the reset process and minimizes potential disruptions.
By weighing the merits of each backup method, users can choose the most effective strategy for their needs, ensuring a smooth transition through the reset process.
Resetting Windows Computers
Resetting Windows computers is a critical aspect of maintaining system performance and ensuring data integrity. Over time, operating systems can become sluggish due to accumulated files, unused applications, or system errors. A factory reset can mitigate these issues, restoring the system to its original settings for improved efficiency. Furthermore, this process is often necessary before transferring ownership of a device, ensuring all personal data is wiped thoroughly. Thus, understanding how to effectively reset a Windows computer is valuable not only for individual users but also for IT professionals managing multiple systems.
Windows Reset Process
Accessing Recovery Settings
To access recovery settings in Windows 10, users need to follow a few straightforward steps. This process usually begins by navigating to the settings menu and selecting 'Update & Security'. From there, the 'Recovery' tab allows users to find various reset options. The key characteristic of accessing recovery settings is its user-friendly interface, which provides a clear pathway to resolve system issues. This accessibility makes it a popular choice for users seeking to reset their devices without technical complications. However, a potential downside is that not all users are familiar with navigating settings, making it crucial to approach this step with care.
Select Reset Options
Once in the recovery settings, users must decide how they want to reset their device. They can choose either to keep their files or remove everything. This choice significantly impacts the outcome of the reset process. The unique feature here is the flexibility it offers, catering to users with different needs. For instance, keeping files while refreshing the system may be beneficial for those who want to avoid the hassle of data restoration later. However, some users may find that removing everything is more satisfactory, especially before selling or giving away the device. Each option has its own advantages, so consideration of personal requirements is essential.
Follow the On-Screen Instructions
After selecting the desired reset option, users must follow the on-screen instructions to complete the reset process. This part is crucial, as the wizard guides them through each step, reducing the chance of mistakes. The primary advantage of this method is its clarity and simplicity. However, one limitation might be that some users may not pay sufficient attention to the details presented, which could lead to unintended data loss or settings misconfiguration. It's essential to read the instructions carefully to ensure a smooth reset experience.
Windows Reset Process
The reset procedure for Windows 11 closely mirrors that of Windows 10, with minor adjustments to its interface. Users still begin at the settings menu, but they will notice enhancements that streamline the process. Understanding these changes can help users transition smoothly between operating system updates, maintaining effective system management and performance.
Resetting macOS Devices
Resetting macOS devices is a vital topic in the context of restoring a computer to its factory settings. Understanding this process is essential for individuals who wish to maintain optimal performance, troubleshoot issues, or prepare their device for sale. The reset can resolve system-related problems and can help free up space by removing unnecessary files and applications. Therefore, comprehending the methodology and implications of resetting macOS is crucial, especially for tech enthusiasts and IT professionals.
Preparing macOS for Reset
Preparation is key when considering a factory reset of macOS. Before initiating the reset, one must assess the current state of the device. This includes checking for important files that need to be backed up. It's advisable to prioritize necessary data such as documents, photos, and application settings. Utilizing tools like Time Machine can streamline this process, ensuring that essential data is preserved. Furthermore, a review of any third-party applications is wise. Some applications may have unique settings that should be documented to facilitate reinstallation or configuration after the reset.


Using macOS Recovery Options
The macOS Recovery Options provide various methods to reset the operating system. This suite of functionalities enables users to restore their system efficiently.
Enter Recovery Mode
Entering Recovery Mode is an important step in the reset process. It allows users to access a suite of tools designed for system recovery and resetting. This mode can be initiated by restarting the Mac and holding the Command and R keys. The key characteristic of Recovery Mode is its user-friendly interface, which guides users through various recovery options. It serves as a reliable choice for users seeking a straightforward and efficient way to reset their macOS devices. A unique feature of Recovery Mode is its ability to connect to Apple servers to download the latest version of macOS, ensuring that the operating system is up to date. However, one disadvantage may be the requirement for an internet connection during the reinstallation process.
Select Disk Utility
Selecting Disk Utility in Recovery Mode allows users to manage the disk partitions and formats. This tool is crucial for wiping the disk clean, ensuring that all previous data is removed before the new installation takes place. The key characteristic of Disk Utility is its capability to format drives, which can resolve persistent errors or corrupted files that hinder system performance. This is beneficial for anyone looking to start fresh with their macOS device. The unique feature of Disk Utility is its ability to run first aid diagnostic checks, which can identify and repair disk errors before proceeding with the reset. On the downside, users must exercise caution when selecting drives to format, as incorrect choices can lead to unwanted data loss.
Reinstall macOS
Reinstalling macOS is the final step in the reset procedure. This process restores the operating system to its original factory settings. The key characteristic of this option is its effectiveness in providing a clean slate for the user. This can be especially useful for those experiencing significant performance issues. Reinstalling macOS has the advantage of eliminating malware or corrupted files that may have compromised the system. The unique feature of this process is that it does not necessarily require a physical installation disk; users can download the operating system directly from the internet. Nonetheless, a potential drawback is the length of time this process can take, depending on internet speed and the specifications of the Mac device itself.
In summary, resetting macOS devices involves careful preparation and understanding of recovery options. Users should recognize the significance of each step to effectively manage their systems. The enhanced knowledge ensures a smoother process and minimizes the risks of data loss or system dysfunction.
Resetting Linux Systems
Resetting a Linux system is essential for system health and integrity. As Linux is used by a vast spectrum of users, including developers, gamers, and IT professionals, knowing how to reset a Linux system can help restore its performance, resolve persistent issues, and start fresh when needed. Each Linux distribution has unique aspects that require careful consideration before initiating a reset. This process can involve various procedures, from simple commands to more complex methods, depending on the specific Linux distribution you are using.
Identifying Your Distribution
Before you begin the reset process, it is crucial to identify your Linux distribution. Every distribution has its own features, community support, and package management system.
Some popular distributions include:
- Ubuntu
- Fedora
- Debian
- Arch Linux
Each of these distributions may have its own method for resetting to factory settings. Failing to recognize the specifics of your distribution can lead to improper resets or data loss. It is recommended to consult the documentation for your specific distribution or community forums for tailored instructions.
Reinstallation Procedures
Resetting a Linux system usually involves reinstallation of the operating system. Here we will discuss two effective methods for this process.
Using Live USB
Using a Live USB is a common method for resetting Linux systems. This approach allows users to run a full operating system from a USB drive without using the installed operating system. Many distributions provide Live images that can be easily loaded.
Key characteristics of using Live USB include:
- Portability: You can carry the Live USB easily.
- Testing Environment: It allows you to test software or configuration changes without affecting your main installation.
The advantages of a Live USB are useful for diagnostics and a full reinstallation without the need for existing system files. However, one disadvantage is that users might experience a performance drop compared to a full installation, especially on lower-end hardware.
Formatting Partitions
Formatting partitions is another important step when resetting a Linux system. It ensures that all data on the selected partition is erased before a fresh installation. Usually, this is done during the reinstallation process where users can select the option to format.
Key aspects include:
- Data Cleanup: It removes old configurations and starts with a clean slate.
- Partition Management: This step allows you to organize your partitions based on your requirements.
An important advantage of formatting partitions is that it helps prevent old drivers or configurations from interfering with new system installations. However, a significant downside is the permanent loss of all data on that partition if no backup is in place. Users must weigh this carefully before proceeding.
Closure
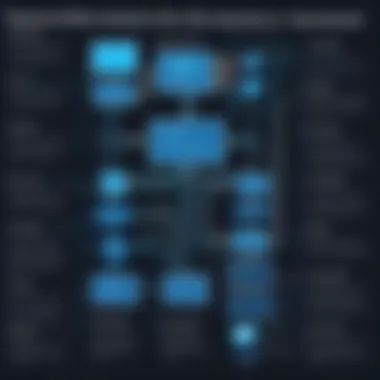
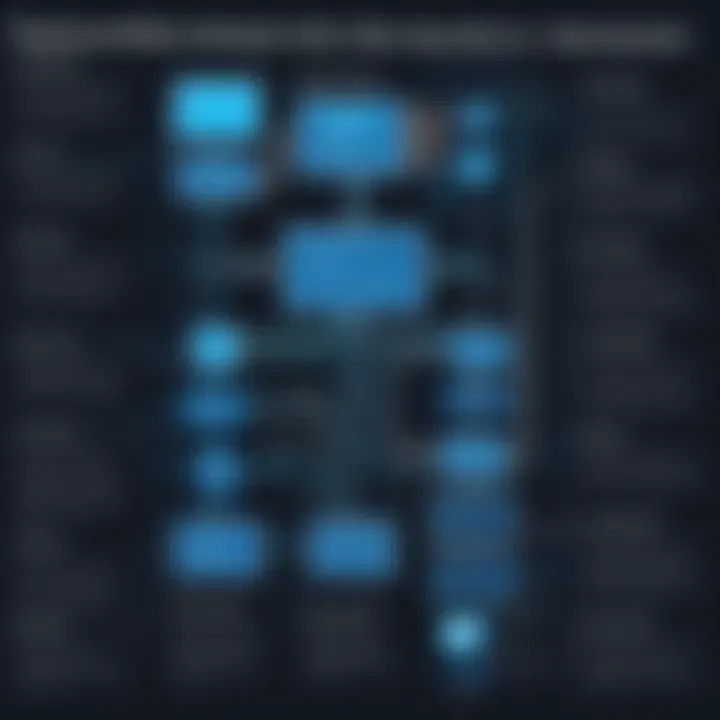
In summary, understanding how to reset Linux systems requires familiarity with your specific distribution, and the tools at your disposal. Utilizing methods like Live USB and formatting partitions can greatly enhance the reset process, allowing for a more efficient and effective system refresh.
Troubleshooting Common Issues
When resetting a computer to factory settings, encountering problems is not uncommon. Understanding these common issues can save time and frustration. Proper troubleshooting strategies are essential for ensuring a smooth reset process and preventing future complications. In this section, we will discuss potential problems that may arise during the reset and how to tackle them effectively.
Reset Not Completing
There are several reasons a reset might fail to complete. First, insufficient disk space can halt the process. Ensure that your hard drive has enough free space before beginning the reset. Also, check for any system errors that could interfere with the reset. Running built-in diagnostic tools may identify underlying issues affecting your system's performance.
Another factor can be an unstable power source. Interruptions during the reset can cause significant problems, including corrupting the installation. Always keep the computer plugged into a reliable power outlet. Additionally, software conflicts may also play a role. Disabled antivirus programs and other third-party applications can interfere with the factory reset process. Disable or uninstall such software temporarily to improve success rates.
To address a stuck reset, reboot the computer in safe mode and rerun the reset command. In some cases, a corrupted installation media may be responsible for the issue. If this is suspected, check the integrity of your installation files or download a new copy if you are using external recovery media.
Finally, if the reset continually fails, consider performing a clean installation of the operating system, as this method can eliminate persistent issues affecting the reset process.
It’s important to approach troubleshooting with a systematic mindset. One problem can lead to another, making it essential to resolve issues in the correct order.
Post-Reset Boot Problems
After a reset, boot problems can originate from various sources. One common issue is that the system fails to boot properly due to corrupt system files. If encountering a black screen or error messages, running startup repair tools can fix these problems.
Sometimes, incorrect BIOS settings can cause boot failures. Ensure that the boot order is set correctly, prioritizing your disk where the operating system is installed. Also, check for any external devices connected to the computer. Removing USB drives or external hard drives can often resolve boot-related issues.
If the reset did not correctly configure the operating system, safe mode can provide access to diagnostic tools. Booting in safe mode allows users to access system restore points, which can be used to revert back to a stable state.
In situations where the computer remains unresponsive, a recovery USB or installation disk may be necessary. Use it to initiate a repair installation, which can often resolve major issues without losing personal data.
Finalizing Your Reset
Finalizing your reset is a critical stage in the factory reset process. This phase not only involves getting your system back to a usable state but also ensures that everything is configured properly post-reset. Understanding how to set up your computer again and restore your backed-up data can lead to a smoother transition, minimizing disruptions to your workflow.
Setting Up Your Computer Again
After a factory reset, the initial steps involve setting up your operating system afresh. This process can vary slightly depending on whether you're using Windows, macOS, or Linux. Here's a general overview:
- Start with the Configuration Process: Upon turning on your device, you will generally be greeted with a setup wizard. This will guide you through selection options such as language, time zone, and user account creation.
- Connection to Internet: Connecting to a Wi-Fi network is crucial. Most operating systems will require an internet connection to download updates and necessary drivers. This step ensures that your system has the latest security patches.
- Install Required Programs: Once the basics are set, consider what software you need to reinstall. This might include productivity tools, browsers, or specific applications for your profession or personal use. It’s wise to prioritize these based on necessity to avoid overwhelming your system.
- System Updates: After installation, check for system updates. Windows and macOS prompt you to perform updates, which could include critical security fixes and other updates that enhance system performance. Always take a moment for this.
Restoring Backed-Up Data
Once the setup is complete, your next task is restoring the data you previously backed up. This step is essential because it brings back your personal touch to a now sterile system.
- Different Backup Methods: Depending on your selected backup method, the steps can vary:
- Cloud Storage: If you used Google Drive or Dropbox, access your account and download the files you need. Make sure to check that all files sync correctly.
- External Hard Drive: For those who opted for external drive backups, connect the drive and transfer files back to their original or new folders on your computer.
- System Imaging: If you created a system image, restoring this backup can significantly speed up the process. Follow the specific restore process associated with the imaging software you used.
By focusing on these two essential areas—setting up your computer again and restoring your backed-up data—you effectively bring your device back to life in a way that feels familiar. Paying attention to these factors allows for a seamless transition, maximizing the benefits of the factory reset while minimizing downtime.
Culmination
In this article, we have explored the extensive process of resetting a computer to its factory settings. This crucial undertaking not only serves as a method to resolve many technical issues, but it also clears the device of personal data that might be sensitive. By understanding how to properly carry out a factory reset, you can rejuvenate performance, remove unwanted clutter, and address potential security concerns.
Review of Best Practices
- Backup Your Data Regularly: Just prior to initiating any reset, ensure all critical files are securely backed up. This can be achieved through several methods, such as using cloud storage services, external hard drives, or system imaging options. Ensuring your data is intact is the first and most significant step.
- Understand Your Operating System: Each operating system has its specific approach to factory resets. Familiarize yourself with the particular steps required for Windows, macOS, or Linux. This knowledge can streamline the process and help avert common pitfalls.
- Document Your Settings: Keep a record of important configurations and customized settings before the reset. Doing this can save time—re-establishing your setup post-reset will be less time-consuming and more accurate.
- Check Compatibility: Verify if your software or applications will continue to function after the reset, especially in the case of older machines or specific operating system versions.
- Consider the Environment: If you rely heavily on your computer for work or gaming, plan your reset during a period of low activity. This will minimize disruption and allow for a smoother process.
When to Seek Professional Help
While many users can effectively manage their factory reset, there are circumstances where it is prudent to engage a professional. Consider this option if:
- You Are Uncertain: If the concept of a reset is daunting or you are unsure about the process, a technician can offer guidance.
- Persisting Issues: If your computer continues to have problems despite resetting, additional diagnostics might be necessary. Trained professionals can identify underlying hardware or software failures that might not be apparent to an average user.
- Data Recovery Needs: In cases where there is a risk of losing significant data, seeking expert assistance for recovery is essential. They have the tools and expertise to navigate complex data protection scenarios.
- Advanced Configurations: If your system runs specialized software or has a unique configuration, an expert can ensure everything is handled correctly during the reset.
By grasping these key elements and considerations, you position yourself to effectively handle the factory reset of your computer. This systematic approach emphasizes safety and efficiency, allowing your computer to operate at peak performance.







