Running Windows VM on Mac: Complete Guide and Tips


Intro
In the world of computing, the line between operating systems has increasingly blurred. The ability to run a Windows virtual machine on a Mac presents a tantalizing opportunity for many to harness the benefits of both platforms. Whether you are a tech enthusiast, a gamer seeking to run Windows-exclusive titles, or an IT professional tasked with troubleshooting, this comprehensive guide aims to illuminate every nook and cranny of the virtualization process.
By diving deep into this subject, we will explore the necessity and advantages virtualization brings — such as efficiency, resource management, and flexibility. We will examine the various virtualization software options available. Each has its unique traits and advantages tailored to different needs; knowing the differences can unlock a seamless experience.
Beyond installation, we’ll touch on configuration choices, how to optimize performance for demanding applications or even casual tasks, and how to tackle pesky troubleshooting issues. Additionally, we will venture into more advanced topics, such as managing resources effectively and sharing files between macOS and Windows. As we move through the article, the goal is to equip you with the tools and knowledge to set up and maintain a Windows virtual machine that meets your needs.
With a firm understanding of the foundational concepts and practical steps ahead, let's set the stage for the next chapter. It's not just about running Windows on a Mac; it's about streamlining your digital workflow and enhancing your computing capabilities.
Prelims to Virtualization
In today’s digital age, virtualization stands out as a game-changer for how operating systems function and collaborate with one another. Not simply a fancy tech term, virtualization can flip the switch on efficiency, allowing multiple systems to run on a single piece of hardware. This section explores virtualization's significance, particularly for Mac users looking to run Windows, a necessity for many due to software compatibility.
What is Virtualization?
At its core, virtualization refers to creating a virtual version of something, whether it's a server, storage device, or even an operating system. In practical terms, it means that you can run multiple operating systems simultaneously on a single physical machine. For Mac users, this opens up a whole new world of possibilities.
Imagine running macOS alongside Windows without needing to reboot. This process is orchestrated by hypervisors, which are software layers that manage these virtual machines (VMs). Users can seamlessly switch between different environments, accessing programs that might only be available for Windows while continuing to use their preferred macOS software.
"Virtualization allows you to leverage existing resources while maximizing performance and flexibility."
Essentially, virtualization isn't just about cutting down on hardware costs. It's also about trying out new systems without a hefty commitment. You can test software, develop applications, or even take a system for a spin before fully committing to it.
Benefits of Running Windows on Mac
For many, the idea of running Windows on their Mac may seem unnecessary at first. However, there are several tantalizing benefits to consider:
- Software Compatibility: Many applications are built exclusively for Windows. Graphics-intensive gaming suites or specialized IT tools often fall into this category. Running Windows virtually allows you to use these programs without a hitch.
- Ease of Access: Whether it's for work or personal projects, having Windows available on a Mac can eliminate the need for multiple devices. It streamlines processes and aids productivity by keeping everything you need in one place.
- Resource Sharing: With virtualization, your Mac can assign resources dynamically between macOS and Windows, optimizing performance for whichever environment needs it most at the time.
- Cost-Effective: Instead of purchasing a separate Windows machine, you can just set up a VM, enjoying the best of both worlds without breaking the bank.
In summary, virtualization not only allows the duality of operating systems but also enhances overall productivity and resource management. For tech enthusiasts, gamers, and IT professionals alike, it's a powerful tool that provides unmatched flexibility and capability.
Choosing the Right Virtualization Software
Selecting the appropriate virtualization software is a crucial step in running a Windows virtual machine on a Mac. The software you choose not only affects the performance of the virtual machine but also dictates the overall user experience. Different virtualization products offer various features, levels of support, and interfaces that may appeal to distinct user needs. Therefore, taking the time to compare options is a necessary step before making a commitment.
When looking for virtualization software, you should weigh factors such as performance, ease of use, support for peripheral devices, and the type of Windows applications you plan to run. Consider your technical experience; some software may have a steeper learning curve, while others might cater to beginners with a more user-friendly interface. Additionally, for professionals, software that supports multiple virtual machines could be essential.
"The right software can make all the difference in your virtual experience, freeing you to focus on using your applications instead of troubleshooting your environment."
Ultimately, the right choice will position you to leverage Windows applications alongside your Mac environment seamlessly. By understanding your needs and the offerings of each virtualization software, you can make a well-informed selection that enhances productivity and functionality.
Overview of Popular Options
Currently, the market boasts several popular virtualization solutions catered to Mac users, including Parallels Desktop, VMware Fusion, and VirtualBox. Each of these options brings its own set of features and strengths, making it important to know what each can do for you.
- Parallels Desktop: This product is known for ease of use. Its seamless integration with macOS allows for effortless switching between Mac and Windows environments. Users can run Windows apps practically side-by-side with Mac applications. Parallels generally offers the highest performance for Windows games.
- VMware Fusion: A powerful tool that packs enterprise-level features into a package suitable for individual users. While it offers robust performance, its interface might take some getting used to, especially for beginners. However, those experienced with virtualization often praise its versatility and advanced capabilities.
- VirtualBox: An open-source option that doesn’t bite into your budget. While it may not have the polish of Parallels or VMware, it gets the job done for many users. It’s a particularly good option for those needing a free solution, though it may come with trade-offs in support and performance compared to the commercial options.
Comparing Parallels, VMware Fusion, and VirtualBox
When lining these three against each other, several key elements come into play:
- Performance: Parallels tends to have the edge, particularly when it comes to graphics and gaming performance. VMware Fusion is no slouch, but VirtualBox may lag in this area unless highly optimized.
- User Interface: Parallels shines with a clean and intuitive design, making it ideal for newbies. VMware Fusion's interface is more complex, which might overwhelm some, while VirtualBox feels a bit dated.
- Cost: VirtualBox shines as a completely free software. On the other hand, Parallels and VMware Fusion require licenses, which can add to overall expenses, particularly for users requiring multiple licenses.
- Features: Each software offers unique features. For example, Parallels excels at running Windows applications seamlessly on macOS, while VMware Fusion includes advanced features for IT professionals like virtual networking configurations. VirtualBox provides basic functions but lacks some advanced tools.
Overall, your choice may boil down to your specific needs and budget. With the right software selected, the journey of running a Windows virtual machine on your Mac can begin on a solid foundation.
System Requirements and Preparations
When deciding to run a Windows virtual machine on a Mac, understanding the system requirements and preparations is crucial. This stage not only establishes the groundwork for a successful virtualization experience but also ensures that both the macOS and Windows environments can co-exist without hiccups. Knowing what hardware and software you're working with can save a lot of headaches down the road.
Hardware Requirements for Virtualization
The hardware underpinnings of your virtualization setup can shape the performance and efficiency of your Windows virtual machine. While most modern Macs have the basic capabilities, there are specific specifications to keep in mind.
- Processor: A multi-core processor is essential—think about models like the Intel i5 or i7, or Apple’s M1 or M2 chip. The efficiency of a virtual machine often hinges on how well the CPU can handle simultaneous tasks. It’s not just about having power; having flexibility helps too.
- Memory: RAM is the heart of your system’s responsiveness. Ideally, at least 8 GB of RAM is recommended for running a virtual machine smoothly, but if possible, having 16 GB will allow Windows to run without feeling sluggish. If your Mac is perpetually battling for memory like a cat trying to chase its tail, you can expect frustrating performance.
- Storage Space: Don't underestimate the need for disk space. As a rule of thumb, aim for around 20 GB free to accommodate the Windows installation and various applications. Solid-State Drives (SSD) are highly recommended for their faster read/write capabilities, significantly improving the overall experience.
- Graphics Card: If you're diving into graphic-intensive applications or gaming, the GPU’s capability takes center stage. A dedicated graphics card can significantly boost performance, allowing for smoother graphics rendering inside your virtual environment.
"The better your hardware, the better your experience. Don’t skimp on this part!"
Software Preparations
Hardware lays the foundation, but software prep is where the practice really kicks in. You’ll be juggling various settings and applications to make sure everything is running as smoothly as peach-fuzz on a summer day.
- Virtualization Software: You'll need to choose your virtualization software wisely. Popular options include Parallels Desktop, VMware Fusion, and VirtualBox. Each offers unique features, and you should consider factors like ease of use and compatibility with the latest macOS updates.
- Windows Operating System: Having a genuine Windows OS is essential. Make sure you have a copy of Windows ready to download or install. With recent versions like Windows 10 or Windows 11 capable of user-friendly interfaces, you'll want to ensure you’re not stuck with an older version that could hamper your productivity.
- Backup Solutions: A precaution worth taking is to have an effective backup solution in place. Time Machine can back up your macOS, but ensure to have a separate method for your virtual machine data, especially if you store important files there.
- Updates: Keeping both macOS and your chosen virtualization software updated cannot be overstated. Each update usually brings fixes and performance enhancements, which can make a notable difference in stability and usage.
Being meticulous in preparing both your hardware and software makes a world of difference. By checking these boxes ahead of time, you create an ecosystem where running Windows on your Mac feels less like a circus act and more like a beautifully choreographed dance.
Installation of the Virtual Machine
The installation of a virtual machine on a Mac lays the groundwork for everything that follows in the whole virtualization process. This part is pivotal. It’s the bridge between your existing macOS environment and the Windows world. A lot hinges on getting this step right. A well-installed virtual machine can unlock a vast array of applications and features that are typically available only on Windows.
While it may seem daunting at first glance, once you can wrap your head around the process, you'll find it isn’t all that complicated. Understanding the importance of correct installation can save you a lot of headaches down the line—think about configuration errors or software crashes that could have been avoided. The proper setup of your virtual machine ensures that the interaction between macOS and Windows is as smooth as butter, allowing for an efficient workflow and enjoyable user experience.
Step-by-Step Installation Process


- Download Your Chosen Virtualization Software: Start by picking and downloading your preferred software, like Parallels Desktop, VMware Fusion, or VirtualBox. The choice will generally depend on your specific needs—Parallels has a reputation for being user-friendly, while VMware Fusion is often favored for its business capabilities.
- Open the Installer: Once downloaded, locate the downloaded file in Finder. Double-clicking the installer should kick off the installation wizard.
- Follow Prompts: The wizard will walk you through the installation. It’s mostly a matter of agreeing to licenses and deciding where you want to install the software.
- Create a New Virtual Machine: After installation, fire up the application. Normally, you will find an option that allows you to create a new virtual machine. Clicking that will open up a new window for the setup.
- Choose Installation Media: You’ll be prompted to select the installation media for Windows. This can be an ISO file downloaded from the official Microsoft site or a physical DVD. Make sure you have a legit copy!
- Allocating Resources: During this setup phase, you'll want to allocate CPU cores and RAM for your virtual machine. For casual use, 4GB of RAM should hold up just fine, but if you plan to run resource-hungry applications, consider bumping it up.
- Finish Installation: Follow any remaining instructions to finalize the setup. Once finished, your Windows virtual machine is up and about!
“A well-installed virtual machine is like a well-tuned engine: it runs smoothly and efficiently.”
Activating Windows and License Considerations
Activating Windows on your virtual machine is not just a task; it’s a necessity to ensure that you're abiding by Microsoft’s licensing terms. Here’s a breakdown of how to approach this aspect:
- Get Your Product Key: Ensure you have a valid Windows product key. This could be a retail key or one linked to a digital account.
- Activation Process: When you boot your new virtual machine for the first time, Windows will typically guide you through the activation process. You can enter your product key when prompted. If it doesn’t prompt you, you can go to Settings -> Update & Security -> Activation.
- Considerations for License Types: There are different types of Windows licenses—Retail, OEM, and Volume licenses. If you have an OEM license, it’s tied to the hardware it was originally installed on, so it may not transfer over to your virtual machine.
- Digital Licenses: If you've upgraded to Windows 10 from an earlier version, you may have a digital license tied to your Microsoft account. Just sign in during the activation phase, and it might automatically recognize your eligible upgrade.
- Refresh Activation: If you make significant changes to your virtual machine, such as upgrading RAM or the hard drive, you may need to reactivate Windows. Keep that in mind as you optimize your virtual setup.
By mastering these installation and activation skills, you not only set yourself up for success but also empower your virtual machine to reach its full potential in the Mac environment.
Configuring the Virtual Machine
Configuring a virtual machine on your Mac is like tuning a musical instrument; it’s essential for achieving optimal performance. This step carries significant weight as it dictates how well your Windows environment will run alongside macOS. Getting this configuration right not only enhances your user experience but also ensures efficient use of resources.
Adjusting Resource Allocation
When you create a virtual machine, one of the first tasks you’ll undertake is resource allocation. Think of this as divvying up the cake—you need to decide how much of your Mac's hardware resources (like CPU and RAM) each slice of the cake gets. By allocating sufficient resources to your virtual machine, you can make sure that applications run smoothly.
- CPU Allocation: Assigning CPUs to your virtual machine should be done with care. If you give it too few, your applications might run slower than molasses in January. On the other hand, over-allocating can leave your macOS hungry for resources. A balanced approach often works best; typically, allocating two to four cores is a good starting point, but this highly depends on your usage needs.
- Memory Management: Memory is another critical resource. It’s advisable to dedicate at least 4GB of RAM for lighter tasks. For more intensive applications, especially gaming or graphic design tools, 8GB or more is often necessary. Remember, you still want your Mac to function optimally, so assess how much RAM you currently have and how much is feasible to allocate.
Balancing these resources can enhance speed and responsiveness, allowing your Windows applications to work alongside macOS applications seamlessly. Thus, tweaking these settings is crucial—it’s the difference between a smooth sail or a bumpy ride.
Network Configuration Options
The next piece of the puzzle is network configuration. Your virtual machine should communicate efficiently with both the internet and your macOS filesystem. If there's a hiccup in connectivity, it can feel like trying to shout across a crowded room—nobody's hearing you!
- NAT (Network Address Translation): This option allows your virtual machine to share your Mac's IP address. This is often the simplest configuration to start with, making your VM invisible to the local network while still accessing the internet. Great for general use, but might restrict some network functionalities.
- Bridged Networking: This option lets your virtual machine act like a separate device on the network. It gets its own IP address, making it visible to other devices and perfect for advanced users needing direct access to network resources. This approach might be essential if you’re testing network configurations or running servers.
- Host-only Networking: This isolates the VM from the outside world but facilitates communication between the VM and the host Mac. It’s useful for development or testing environments where you don't want outside interference.
"Choosing the right network configuration is key to effective communication within your virtual ecosystem. Make sure to align your choice with your specific needs"
Other settings, such as enabling the shared clipboard and determining how connected drives can be accessed, are also important. All these configurations work together to create a cohesive environment where both Windows and macOS can run alongside each other efficiently.
Performance Optimization Techniques
Optimizing the performance of a Windows virtual machine on Mac is essential for users who rely on the seamless operation of both operating systems. Whether you're a developer testing applications or a gamer seeking the best experience, performance tweaks can make all the difference. In this section, we’ll dive into various strategies to enhance speed and responsiveness, and we’ll also address effective methods for managing disk space.
Enhancing Speed and Responsiveness
The performance of a virtual machine can be likened to riding a bicycle. The less drag you have, the faster you'll go. One of the primary factors affecting a VM's speed is resource allocation. When configuring your virtual machine, it’s crucial to allocate sufficient CPU and RAM resources. Generally, giving the VM at least 4 GB of RAM is a good start, but depending on your requirements, you may adjust this higher.
Moreover, consider enabling hardware virtualization if your Mac supports it. This feature allows the VM to make direct use of the host’s CPU and memory resources, leading to better performance. In many virtualization programs, this can be toggled in the settings.
Here are some tips to enhance speed and responsiveness:
- Use Virtual Disks: Opt for SSDs instead of traditional hard drives when creating your virtual disks. SSDs provide faster read/write speeds, reducing loading times for applications.
- Disable Unused Features: Turn off features in the VM that aren’t necessary for your use case, such as visual effects, unnecessary peripherals, and even background services in Windows.
- Keep Software Updated: Regularly update both your virtualization software and the guest operating system. Updates often include performance improvements and bug fixes.
"Investing a little time in configuration can yield remarkable performance improvements for your virtual machine."
Managing Disk Space Efficiently
Disk space management is a crucial concern when running a virtual machine, as it can affect both performance and usability. Inadequately managed space can make your VM sluggish, and even cause application crashes due to insufficient storage. Therefore, knowing how to keep your storage organized and optimal is vital.
One effective strategy is to use dynamic disk allocation. This means that your VM will only use as much disk space as it needs, rather than reserving a fixed amount in advance. It provides flexibility and saves physical disk space on your Mac.
Here are some methods to manage disk space efficiently:
- Regular Cleanup: Utilizing tools like Disk Cleanup in Windows can help remove temporary files, recycle bin contents, and system caches that take up space.
- Uninstall Unused Applications: Regularly evaluate the applications installed in the VM. Removing applications that are not used saves disk space.
- Utilize External Storage: If you’re working with large files or applications, consider using external drives or cloud storage solutions to keep your VM lean.
Taking these steps will not only keep your virtual machine running smoothly, it’ll also help you to maximize your Mac's storage capacity.
File Sharing Between Mac and Windows
When setting up a Windows virtual machine on Mac, file sharing stands out as a critical component. This feature enables smooth collaboration between the two operating systems, making it easier to access and manage files from both sides. For instance, if you are juggling projects that require resources from both platforms, setting up shared folders can save you a lot of back-and-forth.
Benefits of File Sharing
There are several advantages to file sharing between Mac and Windows. Here’s a run-down of a few key points:
- Efficiency: Quickly accessing files stored in either operating system can speed up your workflow. No need to transfer files back and forth.
- Convenience: You can work with familiar applications from either OS without switching contexts. This means you can use Windows-specific software alongside Mac applications seamlessly.
- Productivity: Streamlining file access allows you to focus on tasks rather than technical hurdles.
Despite the benefits, it’s important to consider security and permission settings when sharing files. Ensuring that you establish the right configurations will help you avoid potential pitfalls or data loss.
Setting Up Shared Folders
Setting up shared folders is the backbone of effective file sharing between Mac and Windows.
- Access the Virtual Machine Settings: In your virtualization software (like Parallels or VMware Fusion), locate your VM's settings through the application interface.
- Locate Sharing Options: Look for a tab or section dedicated to sharing or folders. It might be under 'Options' or 'File Sharing.'
- Add Shared Folders: Here, you can add specific folders from your Mac's file system that you wish to share with Windows. This can be done by selecting the folder and providing the appropriate permissions.
- Set Permissions: Be mindful of the permissions you assign. For example, if you only want Windows to view files and not alter them, make sure to set the permissions accordingly.
Once you've set up shared folders, accessing them on your Windows virtual machine is as easy as navigating to the designated directory.
Drag and Drop Capabilities
Another valuable feature when sharing files is the ability to drag and drop between Mac and Windows. This function offers a user-friendly approach to file management, enhancing both convenience and speed.


"With drag and drop, seamless integration between two different operating systems feels more like a collaboration rather than just a workaround."
To utilize drag and drop:
- Start the Virtual Machine: Ensure your Windows VM is running and that your Mac is on the desktop.
- Select Your File: Click and hold the file or folder you want to move or copy.
- Drag to the Desired Location: Move the cursor over to your Windows environment and release the click.
This simple method can save time, especially when handling multiple files. However, it’s worth noting that larger files may sometimes take longer to transfer, depending on the configuration of your virtual machine.
Common Troubleshooting Scenarios
Troubleshooting is an inevitable part of running a virtual machine. Knowing how to address common issues can save a lot of time and frustration. This section is crucial because even the best setups can encounter bumps along the way. Problems affect performance, stability, and the overall user experience. Understanding how to tackle these issues ensures smooth sailing in your virtual environment.
Addressing Performance Issues
Performance issues can come up like weeds in a garden. Perhaps your Windows virtual machine is sluggish or applications take longer to respond. First off, check if you have allotted enough resources to your VM. If your Mac is running low on RAM or CPU power, your virtual machine will feel the pinch. Look at your memory allocation. A good rule of thumb is to assign no more than half of your Mac's RAM to the VM.
Another point to examine is disk space. Too little space can lead to a sluggish machine, regardless if it's virtual or physical. Cleaning up unnecessary files can help alleviate a portion of this problem. If your VM’s performance still lags, consider optimizing the virtual disk settings; enable the “Optimize for Performance” option to provide better speed.
Some users also forget the impact of background processes. Running a lot of applications on your Mac while trying to use the VM can bottleneck resources, so keep it tidy and close unnecessary applications.
"Troubleshooting isn’t just about fixing problems, it’s about understanding the underlying issues that caused them."
Resolving Network Connectivity Problems
Network issues can really be a pain, especially if you rely on internet access for your work or studies in Windows. One of the first things to ensure is that your VM is properly connected to the network. Check your VM's network settings; it should be set to use either NAT or Bridged mode based on your requirements.
NAT (Network Address Translation) is generally easier to set but might limit your external access. Bridged mode allows your VM to appear as a separate device on the network, which can provide better connectivity.
If the connection is still dodgy, a simple restart of the VM can sometimes clear the air. Another trick is to make sure that your Mac's firewall settings aren’t blocking the VM’s network access. This can happen without warning, so it’s worth a look if you’re facing persistent connectivity issues.
To thoroughly diagnose, run a ping test to check the connectivity between your Mac and the VM. Open Command Prompt in your Windows virtual machine and type:
This will send packets to the specified address and give you feedback on the network status. If you see timeouts or errors, you know there’s a deeper issue at play.
By addressing performance and network problems proactively, you can prevent headaches before they begin.
Using Windows Applications on Mac
Running a Windows virtual machine on a Mac can significantly broaden what you can do on your Mac. For tech enthusiasts or professionals who rely on specific Windows applications, this capability can transform their workflow. The importance of this section cannot be overstated. It covers how effectively leveraging Windows applications can provide advantages in productivity, leisure, and professional tasks.
Much like finding a missing puzzle piece, using Windows applications on Mac fills the gap for software compatibility. Software built specifically for Windows often has unique features or functionality that aren’t replicated in Mac versions.
Compatibility Considerations
When running Windows applications on Mac, compatibility is a major concern.
- OS Version: The version of Windows you’re running should ideally be compatible with the hardware and the macOS version. Most virtualization software provides a good list of compatible OS versions, but this is always worth checking.
- Software Requirements: Certain applications may have specific hardware requirements. For example, graphic-intensive software like Adobe Photoshop or high-end games will require better GPU and CPU resources. Make sure your Mac has the necessary specifications.
- Drivers: Windows applications sometimes rely on specific drivers that could be absent in a VM. This can impact the performance or even usability of certain software.
- File Formats: Be mindful of the file formats you’re dealing with. Some applications may not support the file types that are standard on macOS. Ensuring that your Windows apps can handle the file types you work with is essential.
Addressing these compatibility concerns becomes a crucial step towards a seamless experience. Ensuring everything works harmoniously can save you from headaches later on.
Running Resource-Intensive Applications
Now, using virtualization on a Mac isn’t just about running lightweight applications. Many users want to run resource-intensive apps too. So how does that work?
When it comes to applications that demand a lot of resources, such as video editing software like Adobe Premiere or high-end games, you’ll experience unique challenges. Here’s how to tackle them:
- Adequate Resources: Ensure that your Mac has enough RAM and CPU power allocated to the virtual machine. It’s like making sure you have a well-stocked toolbox before starting a project.
- Optimized Settings: Dive into the advanced settings of your virtualization software. Settings like graphics memory allocation or 3D acceleration can make a noticeable difference in performance. Tweak these settings to align them with the demands of your applications.
- Background Processes: Close any unnecessary applications running on your Mac. Freeing up resources can significantly enhance the performance of the Windows virtual machine. The fewer distractions, the better your focus and efficiency.
"Performance hinges on not just the machine's specs, but also how well it’s configured for demanding tasks."
- Monitoring Tool: Utilize monitoring tools to keep an eye on how much resource your virtual machine is consuming. It can be quite an eye-opener and help you readjust settings if needed.
In the world of tech, knowing your tools often makes the difference between success and frustration. Using Windows applications on Mac can be as rewarding as navigating a familiar path, provided you plan and execute with a clear strategy. As you delve deeper into resource-heavy software, take the time to ensure your virtual environment is tailored specifically to those demands.
Advanced Virtualization Techniques
In the world of virtualization, particularly when it comes to running a Windows virtual machine on your Mac, advanced techniques can significantly enhance the user experience. These methods, while not always in the spotlight, offer distinct advantages that cater to more sophisticated needs. Whether you're a gamer seeking optimal performance, an IT professional aiming for system stability, or a tech enthusiast eager for customization, understanding these advanced options can be invaluable.
Snapshot and Backup Features
Snapshots are like safety nets for your virtual machine. They allow you to capture the current state of your Windows installation, which can be a lifesaver in various scenarios, like software testing or ever-dreaded system crashes. When you create a snapshot, you're essentially taking a photograph of the entire system - settings, applications, and files at that point in time.
Benefits of Using Snapshots:
- Quick Recovery: If something goes wrong after installing a new application or update, you can revert your system to the last stable snapshot within minutes.
- Experimentation: Snapshots allow for safe experimentation. You can try out new configurations or software without the fear of permanently altering your setup.
- Version Control: If you find yourself making a series of changes, you can take snapshots at key points to create a kind of version history. This can be particularly useful for developers or anyone working on complex projects.
Considerations:
- Storage Space: Snapshots can consume a lot of disk space, especially if you have multiple. Make sure your Mac has enough free space to accommodate them.
- Performance Implications: Having an excessive number of snapshots can slow down your virtual machine’s performance. Regular management and deletion of old snapshots is advisable.
"Utilizing snapshots effectively can turn back time on your virtual machine and save you from unnecessary headaches."
Utilizing Advanced Settings

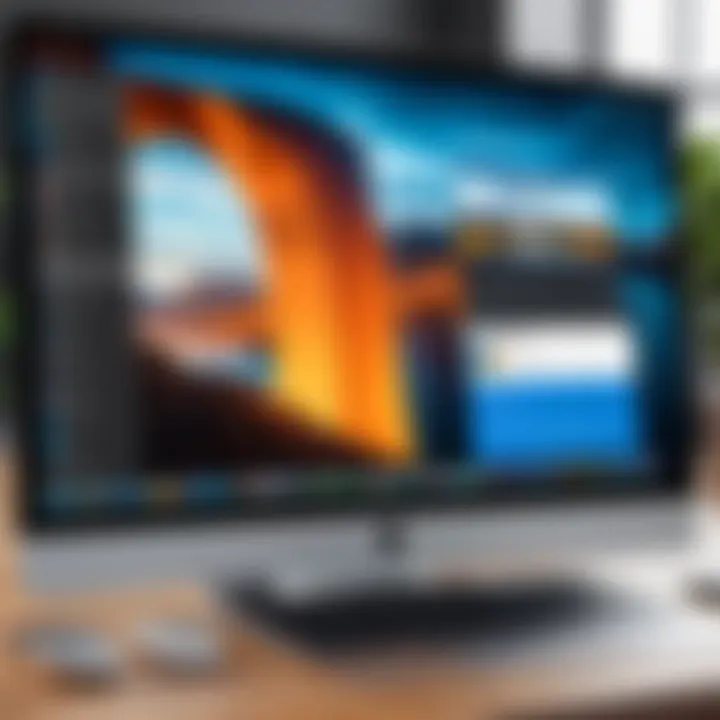
Virtualization software typically comes packed with settings that can significantly enhance your Windows virtual machine's performance when fine-tuned. Understanding and utilizing these advanced settings allows you to streamline operations and maximize the capabilities of your hardware.
Key Advanced Settings to Consider:
- Resource Allocation: Ensure that your VM is assigned an appropriate amount of RAM and CPU cores. It’s essential to balance these settings with your Mac's requirements to prevent lagging.
- Graphics Options: Adjust graphics memory and acceleration settings, especially if you're intending to run graphic-intensive software or games. Certain virtualization apps allow you to shift more resources toward the graphics processor.
- Performance Configuration: Change settings that prioritize either performance or compatibility. If you're running older Windows applications, compatibility mode may help.
- Network Configuration: Fine-tune your network settings to optimize connectivity, which can be crucial, especially if running server applications or cloud services.
Benefits of Advanced Settings:
- Tailored Experience: You can customize your virtual environment to suit specific tasks or software requirements, thereby boosting productivity.
- Efficiency: Proper management of your VM's resources can lead to improved response times and better overall system use, helping you get more done in less time.
- Longevity: By consciously managing settings, you not only enhance performance but can also extend the lifecycle of your virtualization setup.
In summation, delving into these advanced virtualization techniques will not only empower you with better control over your Windows environment on Mac, but it also equips you with the tools to navigate the challenges that arise in such intricate setups. Both snapshots and advanced settings are crucial for a seamless experience, ensuring that your workflow remains uninterrupted and efficient.
Maintaining Your Virtual Machine
Keeping your virtual machine in top shape isn’t just a nice-to-have; it’s essential if you want it to run smoothly and securely. Just like a well-oiled machine, your Windows virtual environment needs routine checks and adjustments to function at its best. In this section, we will delve into the key aspects of maintaining your virtual machine, focusing on the importance of regular updates and how to monitor performance effectively. By embedding good maintenance practices, users can sidestep issues that might throw a wrench in their operations down the line.
Regular Updates and Security Checks
Regular updates are the backbone of a well-maintained virtual machine. Keeping both your operating system and the virtualization software up to date is not simply about accessing the latest features; it's about fortifying your system against vulnerabilities that hackers may exploit. Here's why it’s important:
- Security Vulnerabilities: Windows, much like any software, is subject to bugs and potential security loopholes. Regular updates often include patches that squelch these vulnerabilities.
- Performance Enhancements: Updates can improve system performance. Over time, developers fine-tune their software, and each update can bring some form of optimization.
- Compatibility Issues: As new software versions come out, it's crucial that your virtual machine stays compatible with them. Failing to update can lead to frustrating compatibility problems when running applications.
To implement this effectively:
- Set up automatic updates where possible for your virtual machine. This might seem trivial, but negligibly missing an important security patch can have severe repercussions.
- Periodically check for updates in your virtualization software itself, such as Parallels Desktop or VMware Fusion.
- Don't forget about Windows updates; ensure that automatic updates are enabled in your Windows virtual machine.
As the saying goes, "An ounce of prevention is worth a pound of cure." Regularly scheduled updates exemplifying this wisdom can save you from potential headaches, ensuring that your system remains robust and secure.
Performance Monitoring Tools
Keeping an eye on performance is another crucial piece of the puzzle when it comes to maintaining your virtual machine. Performance monitoring tools can help you diagnose issues before they escalate into bigger problems.
Here are some tools and practices that can aid you:
- Resource Usage Monitoring: Tools like Task Manager in Windows allow you to keep an eye on CPU, RAM, and disk usage. If you notice any resources consistently maxed out, it might be time to allocate more resources within your virtualization settings.
- Third-Party Apps: Applications like HWMonitor or GPU-Z can provide deeper insights into hardware usage, allowing you to monitor temperatures and overall health of the virtual machine's components.
- Built-In Tools: Most virtualization software offers performance monitoring tools. For example, Parallels has the Activity Monitor, and VMware provides performance graphs. These can reveal trends that may indicate when performance starts to lag.
- Network Monitoring: Using tools like Wireshark can help troubleshoot network issues if everything else seems to be running smoothly but you're still facing connectivity problems.
Monitoring isn't a one-time affair. In fact, it should be a continuous process. Consider it like watching for dark clouds approaching on a sunny day. If you catch the signs early, you can avoid a storm.
Remember: A proactive approach to maintenance can save you time, frustration, and even data loss. Taking small steps to ensure your virtual machine's well-being keeps it running at peak efficiency.
In essence, regular updates and diligent monitoring can keep your Windows virtual machine operating without a hitch. With proper care, you can squeeze every ounce of performance from your virtual setup and fully enjoy the experience of running Windows on your Mac.
Exploring Alternatives to Virtualization
In the realm of running Windows on a Mac, virtualization tends to steal the show. However, there are alternative paths worth exploring. Understanding these options can enrich your experience and may align better with your specific use case. The duplication of resources and system overhead are common concerns in virtualization. Exploring other solutions can provide more efficiency, particularly for those who require heavy processing tasks or gaming.
Using Boot Camp
Boot Camp stands as a prominent alternative for those who desire to run Windows natively on their Mac hardware. Unlike virtualization, which creates a separate environment, Boot Camp allows users to partition their hard drive and run Windows directly. This can translate into better performance for applications that demand extensive resources, like certain intensive games or software for graphic design.
Benefits of Boot Camp:
- Native Performance: Since Windows runs directly on the hardware, performance can be superior in resource-heavy applications compared to a virtual machine.
- Compatibility: Boot Camp supports all Windows applications, providing a seamless experience without the restrictions virtualization might impose.
- Cost-Effectiveness: If you own a legal copy of Windows, Boot Camp does not require additional software purchase like VMware or Parallels.
Considerations:
- Reboot Requirement: Switching between macOS and Windows means you must reboot your machine each time, which can disrupt workflow.
- Limited Coexistence: Running both systems simultaneously isn’t feasible with Boot Camp, unlike virtualization solutions.
"For users needing max performance and full functionality, Boot Camp speaks louder than virtualization options."
Cloud-Based Solutions
Cloud-based options offer an entirely different angle. Instead of relying on local hardware, these solutions allow users to run Windows applications on remote servers, accessible through an internet connection. Popular services like Amazon WorkSpaces or Microsoft Azure provide an environment where users can run Windows while leveraging powerful cloud infrastructures.
Benefits of Cloud-Based Solutions:
- Accessibility: As long as there's an internet connection, users can access their Windows environment from anywhere, even on lower-spec devices.
- Resource Management: Offloading resources to cloud services can sometimes lead to savings on hardware upgrades.
- Scalability: You can order additional resources as needed; whether for temporary projects or ongoing needs, scaling is straightforward.
Considerations:
- Dependence on Internet: A stable internet connection is crucial; any drop in speed or availability can interrupt work.
- Data Security: Users must be cautious about storing sensitive data in the cloud, requiring additional layers of encryption and security measures.
Each alternative has its own merits and downfalls. Choosing between Boot Camp and cloud-based solutions, or sticking with virtualization, hinges on individual needs. Whether it’s raw performance or convenience, the right solution varies for everyone.
End
In any guide focused on the intersection of operating systems, especially like running Windows on a Mac, the conclusion plays a vital role. It serves as a reflection on what has been covered, reinforcing the importance of understanding virtualization and its implications for users. The landscape of computing has shifted dramatically, making cross-platform compatibility not just desirable but essential for both casual users and professionals alike.
Future of Virtualization on Mac
Looking ahead, the future of virtualization on Mac shines brightly. As technology continues to evolve, we can anticipate improvements in the performance and capabilities of virtualization software. New features may emerge that enhance how seamlessly Windows applications run within macOS. Cloud-based solutions may rise in popularity, allowing users to access virtual machines without heavy reliance on local processing power. Furthermore, with Apple’s recent transition to ARM architecture, it will be interesting to see how virtualization software adapts. Proprietors of virtualization platforms, such as Parallels and VMware, are likely to work toward optimizing their offerings for M1 and M2 chips. This paves the way for a balanced experience where Windows apps function as intended, reducing latency and increasing reliability.
Final Thoughts and Recommendations
In wrapping up the discussion, it’s imperative for users to weigh their options carefully. Running a Windows virtual machine on Mac opens a world of possibilities, whether for gaming, testing software, or ensuring compatibility with Windows-only applications. As you embark on this journey, consider your specific needs. Are you a gamer wanting to experience the latest titles, or perhaps an IT professional needing to test applications?
Also, don’t shy away from optimizing your setup. Regular updates and maintaining your virtual environment will ensure smooth sailing. Experiment with different configurations, as each setup has its quirks and characteristics. Ultimately, the key takeaway here is that with the right tools and knowledge, you can create a robust Windows environment on your Mac that suits your needs perfectly. Embrace the flexibility that virtualization offers, and don’t hesitate to dive into the vast resources available for learning and problem-solving along the way.
"Virtualization is not just a technology; it's a bridge to a more integrated digital experience."
Empower yourself with these insights, and you’ll be well on your way to mastering the art of virtualization on your Mac.







