Ultimate Guide to Screen Recording on HP Computers
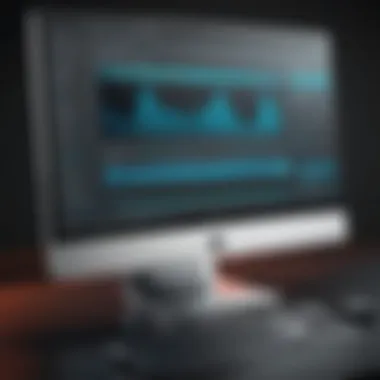
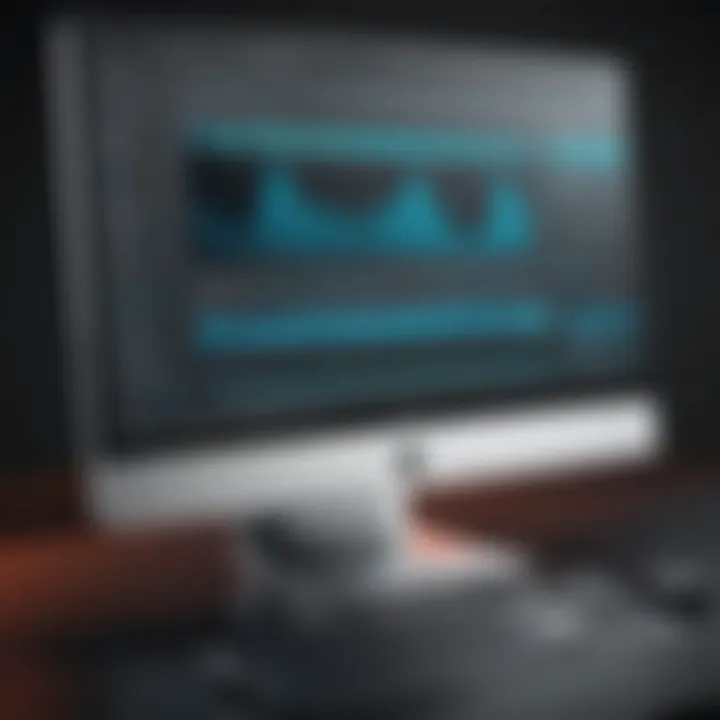
Intro
Screen recording has become more than just a tool for gamers or tech enthusiasts; it's essential for professionals showcasing their work, educators creating tutorials, or even friends sharing memorable moments. If you're using an HP computer, you're in luck. Whether you require a quick demo video or a more polished content piece, HP provides various methods, both built-in and through third-party software, to record your screen seamlessly. Accessing and utilizing these options can enhance your productivity and communication, helping you convey information more effectively.
Why Screen Recording Matters
Being capable of capturing your screen allows you to document procedural steps, share insights visually, and engage your audience more dynamically than static images or simple text. For a professional, showcasing your work through a recorded screen can present a more clear-cut demonstration, whether for client pitches, project updates, or training sessions.
In this guide, we’ll navigate the diverse routes available for screen recording on HP computers, touching upon built-in options, software recommendations, and post-recording management tips. Let's dive deep into how you can maximize your HP experience.
Understanding Screen Recording
Screen recording has surfaced as a vital skill in the digital era, particularly for those who frequently work with visuals. It profoundly enhances how we teach, learn, and communicate online. In this article, comprehending screen recording lays the groundwork for effective use and mastery of the tools available to HP computer users.
When discussing screen recording, we touch upon several critical aspects: its definition, applications, and the nuances involved. Whether it’s education, troubleshooting, or content creation, knowing how to effectively record your screen can revolutionize these processes. Discussion in this section paves the way for a deeper understanding of subsequent methods and tools.
Defining Screen Recording
Simply put, screen recording involves capturing the actions happening on a computer screen. It creates a video file that can show your desktop activity in real time. This technology enables users to document software tutorials, present webinars, or even save gameplay footage. The recorded file generally includes both video content and audio, allowing for a rich, engaging experience for viewers.
At its core, screen recording is about sharing knowledge and experiences. Think of it as a modern-day storytelling tool, where each movement on the screen conveys information. Understanding what screen recording entails sets the stage for appreciating its diverse applications.
Applications of Screen Recording
The versatility of screen recording cannot be overstated. Here are some practical ways it’s utilized:
- Educational Videos: Instructors leverage screen recording to create tutorials and lectures, enhancing the learning experience for students.
- Technical Support: Tech professionals often record their screens to demonstrate solutions to software issues, providing clear visual guidance.
- Gaming Streams: Gamers use recording to capture gameplay, share their skills, or entertain an audience on platforms like Twitch.
- Marketing Content: Marketers can create engaging product demonstrations, showing potential customers how to use a product effectively.
- Visual Documentation: Businesses may document processes or workflows for training purposes, ensuring consistency in practices.
By understanding these applications, users can gauge how pivotal screen recording is in various sectors. It unlocks avenues for communication that may sometimes fall short through text or static images alone.
"Recording your screen is not just a technical skill; it’s an art of storytelling through visuals."
As we move forward, the exploration of specific tools and methods will provide clarity on how you can harness screen recording to elevate your own projects.
Screen Recording Options on HP Computers
When it comes to screen recording on HP computers, users are presented with a blend of built-in features and a variety of third-party software options. Understanding these alternatives is essential for making the most of your screen capture needs. This section will shed light on the distinct tools available and what sets them apart, highlighting their respective advantages and nuances.
Built-in Features vs. Third-party Software
The built-in features present on HP computers, primarily the Xbox Game Bar, provide a seamless and integrated way to record your screen without the hassle of additional downloads. Yet, depending on your unique requirements, third-party software can expand your capabilities significantly.
Built-in Tools:
- Accessibility: Built-in tools can often be accessed with a few simple keystrokes, making them user-friendly for beginners.
- Resource Efficiency: They tend to use less of your system’s resources, which can mean smoother performance while recording.
Third-party Software:
- Variety of Features: Programs like OBS Studio or Camtasia offer advanced editing capabilities that can enhance your final product.
- Customization: Tailored options allow users to select parameters that may not be present in built-in tools, like resolution and frame rate.
Both approaches have their merits, and the choice ultimately hinges on the nature of your projects and your comfort level with software tools.
Benefits of Built-in Tools
There are several reasons one might opt to use built-in tools, particularly for those just starting out or who need a quick recording. First off, the straightforward installation process is a significant benefit. It comes pre-installed, which means no time wasted on downloads or installations.
Moreover, built-in tools generally feature ease of access; they're nestled within existing operating system functionalities, which means familiarity for those who frequently engage with Windows.
- Cost-Free: Instead of shelling out for high-end software options, built-in tools come at no extra charge.
- Simplicity: Their interfaces are often uncluttered, making it easier to jump in and start recording without extensive technical expertise.
When to Use Third-party Software
However, there are situations where built-in tools might not cut it. If you're looking to dive deeper into intricate projects or require sophisticated editing features, third-party software becomes invaluable. Here are some scenarios where it shines:
- Professional Video Creation: For those working in content creation, such as gaming or tutorial videos, the extra tools offered by software like Bandicam or Snagit can be essential.
- Streaming Needs: If you're conducting live streams, specific software offers tools tailored to broadcasting seamlessly.
- Extended Editing Capabilities: With the ability to add overlays, transitions, or even custom graphics, third-party options can elevate the quality of your recordings.


Ultimately, the decision on which tool to use depends on each individual's requirements, familiarity with technology, and the desired output of their screen recordings.
Using Windows Built-in Screen Recording Tool
The built-in screen recording tool in Windows, known as the Xbox Game Bar, serves as a handy option for HP computer users. This tool offers a straightforward way to capture your screen without the need to install any additional software. Understanding how to use this feature can be essential for both gamers looking to record gameplay and professionals needing to document tutorials or presentations. With a user-friendly interface and key features, the Xbox Game Bar can aptly meet the screen recording needs of various users.
Accessing the Xbox Game Bar
To begin using the Xbox Game Bar, you first need to access it via a simple shortcut. Press Windows Key + G on your keyboard, and voilà! The Game Bar will pop up, giving you various options for capturing your screen. If this combination doesn’t work, it may indicate that the feature is disabled on your system, which can be checked through the settings.
Setting Up the Game Bar
Once the Game Bar is up, you’ll want to familiarize yourself with its layout. On the main interface, there's a capture widget. This tool can record the screen, take screenshots, and even broadcast your gameplay. You can configure your settings based on your preferences; for instance, you can adjust the audio input or modify the video quality. Make sure to spend a minute adjusting these settings, as tailoring them specifically to your needs can greatly affect the quality of your recordings.
Recording Your Screen
Recording your screen through the Xbox Game Bar is remarkably easy. Just hit the Record button or press Windows Key + Alt + R to start the recording. You’ll see a small timer appear, indicating that the screen capture is active. You can also stop the recording anytime by clicking on the stop button or using the same keyboard shortcut. It’s a breeze and allows for immediate capturing of the content you wish to archive or share.
Saving and Accessing Recordings
After you finish recording, you’ll automatically have your file saved in your Videos folder under the Captures subfolder. This makes it rather convenient for further editing or sharing. If you prefer, you can easily access the recordings through the Game Bar itself by navigating to the Gallery. If you're sharing the files or need quick access, consider creating shortcuts on your desktop or organizing them into specific folders for future use.
*"Utilizing the built-in screen recording tool can save you time and hassle, ensuring you get right to what matters most: the content."*
The Xbox Game Bar on Windows is a powerful yet often underutilized tool. For anyone looking to record their screen without the fuss of complex setups, mastering the Game Bar can enhance workflow efficiency and make for solid screen recordings, whether for business presentations or gaming highlights.
Utilizing Third-party Screen Recording Software
When it comes to screen recording on an HP computer, relying solely on built-in features might not always cut it. This is where third-party screen recording software steps in, bringing a whole new level of functionality, flexibility, and, in many cases, quality. For tech enthusiasts, gamers, or IT professionals, the ability to capture high-quality recordings with advanced features can be a game changer. These tools often come with functionalities that extend beyond mere screen capture, enabling users to create more engaging and informative presentations or tutorials.
Overview of Popular Software Solutions
Various software options are available that cater to different needs and preferences. From simple, straightforward tools to feature-rich applications that provide extensive editing functionalities, there's something for everyone. A few notable examples include:
- OBS Studio: Open-source and highly flexible, making it popular among streamers.
- Bandicam: Known for its high compression capabilities while maintaining video quality.
- Camtasia: A user-friendly, all-in-one recording and editing suite geared towards education and training.
- Snagit: Great for quick screen captures and basic editing features.
With these choices, it's important to identify which one aligns with your recording intentions. Some are tailored for gaming, while others are more suited for professional presentations or tutorials.
Features to Look for in Software
Not all screen recording software is created equal. When weighing your options, consider the following key features that can enhance your recording experience:
- Video Quality: Look for software that supports high-definition recording. The clarity of your video can impact how well your audience comprehends the material.
- Audio Input Options: Ensure the software allows you to capture system audio and microphone input simultaneously for the best results in tutorial or gameplay recordings.
- Editing Capabilities: Built-in editing tools can save you time, allowing for quick tweaks and adjustments after recording.
- Output Formats: Check for versatility in file formats offered to ensure compatibility with various platforms.
- User Interface: A clean, intuitive interface can make a significant difference, especially during live streaming or recording sessions.
By targeting these features, you can significantly elevate the quality of your recordings and streamline your workflow.
Recommended Software for HP Computers
For HP users looking to enhance their screen recording capabilities, several software options stand out:
- OBS Studio: As previously mentioned, it’s free and highly customizable, suitable for both beginners and advanced users.
- Camtasia: Despite its price point, it's often cited for its rich set of features tailored to educational use, making complex editing simple.
- Bandicam: Excellent for gamers due to its game recording mode that captures high-quality video without lag.
- Snagit: If you need to do quick recordings and capture images from your screen, Snagit is a solid choice.
Using the right tools can transform not just how you record but also the impact of your content.
Ultimately, you need to assess your specific requirements, budget, and the potential learning curve of the software to make an informed decision. Choosing third-party software that resonates with your needs can greatly enhance your screen recording capabilities, enabling you to produce polished and professional results.
Creating Quality Screen Recordings
When it comes to screen recording, the difference between good and great often lies in the quality of your recordings. Not only does a polished video look more professional, but it also helps to convey your message more effectively. These recordings may be for instructional purposes, gaming sessions, or professional presentations; the stakes can be high. The art of creating quality screen recordings involves several key elements that can enhance both viewer engagement and overall usability.
Setting Video Quality Parameters
Selecting the right video quality is crucial. Poor quality can make a recording frustrating to watch, leading to a loss of interest from your audience. For example, recording in 1080p offers a clear picture, which is particularly important if you're demonstrating intricate software features or visual content that requires attention to detail.
Factors that impact video quality include:


- Resolution: Higher resolution means better clarity. 1080p is often the sweet spot for most needs.
- Frame Rate: For smoother motion, particularly in gaming, consider recording at 60 frames per second.
- Bitrate: This determines the amount of data processed in a given time. Higher bitrates can improve quality, but they also increase file size.
When setting these parameters, keep in mind that your computer’s performance may fluctuate, which can affect the final outcome. Always do a test recording to ensure it meets your standards before going live.
Choosing Audio Settings
Audio quality is just as vital as video quality in screen recording. Whether you're narrating a tutorial or including game sounds, clear audio can be the difference between engaging content and a frustrating experience. Here are a few things to consider:
- Microphone Quality: Invest in a good microphone. Poor audio can ruin even the best visuals.
- Audio Sources: Decide if you want to capture system sounds alongside your voice. This usually involves changing settings within your recording software.
- Sound Levels: Ensure your voice is at a higher volume than background noise to minimize distractions. Carry out volume tests beforehand to find the optimal levels.
Avoiding Common Recording Pitfalls
There are a couple of pitfalls that can ruin an otherwise great screen recording. A solid strategy for avoiding them is to prepare properly. Here are some common issues:
- Background Noise: Unwanted sounds can distract viewers. Try recording in a quiet room or using noise-cancelling microphones.
- Unclear Content: Make clear what you’re demonstrating. Structure your presentation logically.
- Screen Clutter: Keep your desktop organized. A messy screen can confuse viewers and make your presentation less effective.
To put it succinctly:
"Quality isn’t just an add-on; it’s the baseline expectation. If your content isn’t clear, engaging, and well-made, you could lose your audience's attention fast."
In summary, taking the time to set up your video and audio settings correctly and being mindful of common pitfalls can ensure that your screen recordings are not just good—they are great.
Editing and Managing Recorded Content
Editing and managing recorded content plays a crucial role in maximizing the potential of your screen recordings. Once you've captured all that glorious footage of your screen, it often needs a bit of polishing to truly shine. Whether you’re a gamer sharing epic gameplay, a professional creating tutorials, or someone documenting a process, your recordings may contain moments that are less than stellar. This is where editing comes in.
Editing doesn’t just enhance the viewing experience; it also helps convey your message more effectively. Using the right techniques and software, you can cut out unnecessary parts, emphasize key points, or even add annotations that elevate your content. The goal here is to boost quality and ensure your audience stays engaged.
Basic Editing Techniques
When you start editing your recorded content, there are several basic techniques you'd want to master:
- Trimming: Cut out the parts of your video that are not needed. This is usually the beginning and end where you might have set up the recording or ended it awkwardly.
- Cutting: If during recording, you had some distractions or irrelevant information, it's wise to cut those parts out. You want to keep your audience’s attention, so trim it down.
- **Adding Annotations:**Annotations can provide extra context. For example, you might want to highlight certain features of software or guide viewers through complex steps. Just make sure they don’t clutter the screen.
- Adjusting Audio Levels: If you’ve recorded voiceovers or included background sound, make sure the levels are balanced. You don't want the background noise drowning your voice.
- Inserting Transitions: These are handy for making cuts look smoother. Instead of a jumpy edit, transition effects allow for a seamless flow from one segment to the next.
These basics set the foundation for more advanced editing down the line, but even this simple touch can make your recordings much more presentable.
Recommended Editing Software
Choosing the right editing software can make all the difference. Several good programs cater specifically to varying levels of expertise:
- Adobe Premiere Pro: This robust tool is favored among professionals for its extensive features and versatility. You can manipulate audio, video, and even create visual effects that will leave an impact.
- Camtasia: Known for its user-friendly interface, Camtasia allows even those with less technical knowledge to edit recordings easily. It’s particularly great for educators and trainers.
- Shotcut: A free, open-source software that offers quite a bang for your buck. You won’t feel like you're settling for less here; it packs substantial features that impress.
- Filmora: If you're looking for a balance between features and ease of use, Filmora is a fantastic option. It offers a plethora of ready-made templates and effects.
Choosing any of these tools will depend largely on your specific needs, confidence level, and budget. Keep in mind that there are many other options available, so it doesn’t hurt to explore!
"Your editing choice can make or break your recorded content—pick one that aligns with your needs."
Organizing Recorded Files
Like the neat-freak in a messy room, organizing your recorded files is essential. A disorganized collection can lead to frustration when hunting for content later. Here are a few methods to consider:
- Create Folders by Class/type: Store gameplay, tutorials, and personal projects in separate folders. This makes it easy to find what you need without sifting through jumbled files.
- Use Descriptive File Names: Instead of generic names like "recording1.mp4", opt for descriptive names that reflect the content. Something like "Photoshop Tutorial Basics.mp4" provides instant recognition.
- Maintain a Backup System: Computer crashes happen. You're risking everything if recorded files are only stored in one place. Use external hard drives or cloud storage services.
- Tagging and Metadata: If your software supports it, tagging files allows you to categorize them and make searching easier later.
By implementing an effective organization strategy, you can navigate through your recordings with the finesse of a seasoned librarian. It saves time and makes for a smoother workflow, allowing you to focus more on content creation rather than chaos.
Troubleshooting Common Screen Recording Issues
Screen recording can be a powerful tool for educators, gamers, and professionals. But when problems arise, they can be frustrating. Addressing issues swiftly can save you a good deal of time and effort. Thus, this section tackles common hiccups that might come up during screen recording on HP computers. By understanding these issues, individuals can not only enhance their recording experience but also prevent similar dilemmas in the future. Here we go!
Audio Not Capturing
Have you ever finished a recording only to realize that your audio is absent? This predicament might arise from various reasons, and it’s essential to diagnose the root cause.
Firstly, one of the main culprits could be the settings within your recording software. Ensure that the audio inputs are configured correctly, targeting the right microphone or source. Sometimes, it’s easy to overlook these details, especially when you’re buzzing with excitement to capture content.
Next, check your device’s sound settings. If the microphone is muted, or the volume is too low, it may not pick up any sound. Adjusting these settings ahead of recording can save you from a quiet disaster later.


A quick test run before your actual session is a good idea to catch any audio issues. Make a narrow recording to check if sound comes through fine. It’s better to discover problems beforehand than to pull your hair out while editing!
Poor Video Quality
If your recordings are coming out grainy or low-res, you’re not alone. This issue can stem from several factors and is often tied to the settings you’re using for your recording.
Start by examining your video quality settings in the recording software. Make sure you're opting for higher-resolution options like 1080p instead of lower settings. Different scenarios might require different setups, and playing around with options can be beneficial.
Also, consider your computer’s performance. If your machine is running low on resources, it might struggle to capture high-quality video. Closing unnecessary applications or processes can free up resources, which might improve your recording quality.
Lastly, ensure that the display settings on your HP computer are set correctly. Sometimes, a lower display resolution can translate to poor recording quality.
Screen Recording Software Crashes
Ah, the infamous crash! Screen recording software crashes can happen surprisingly. This ordeal is often linked to underlying software issues, compatibility problems, or even hardware limitations.
First things first, ensure that your software is up to date. Many developers regularly release updates to fix bugs, enhance performance, and introduce new features. If you’re using an outdated version, it might just be time to hit that update button.
Another tip is to check for any conflicting software. Sometimes other applications may interfere with your screen recording process. Closing unnecessary apps while recording can ease the strain on your system.
Finally, monitor your computer’s performance. If your system struggles with RAM or CPU usage, the recording software might not handle demanding tasks well, leading to crashes. If issues keep stymieing your progress, consider reaching out to forums such as Reddit or vendor support for assistance.
Best Practices for Effective Screen Recording
When it comes to screen recording on HP computers, adhering to a set of best practices can make all the difference in creating content that is not just eye-catching but also informative. Whether you are producing a tutorial for your YouTube channel or capturing gameplay for your stream, keeping a few key elements in mind can elevate the quality of your recordings and engage your audience more effectively.
Planning Your Recording
Taking the time to plan your recording can save you headaches down the line. To begin with, formulate a clear outline of your content. Think about the target audience; what do they need to know or see? Taking notes on how you want to structure the flow of information can guide your recording session. Knowing the main points you wish to address helps to keep the content concise and prevents wandering off-topic. Consider creating a script for complex subjects if verbal clarity is critical. Even a simple checklist can act as a useful guide during the recording process, ensuring you cover everything without missing the mark.
Ensuring a Distraction-free Environment
Before hitting the record button, it's vital to set the stage for an ideal recording environment. A clean and organized workspace not only makes a good impression but also minimizes distractions. Here are a few suggestions to help you create a more focused setting:
- Quiet Space: Ensure that you are in a quiet place where background noise is minimized. This applies to both sound and visual distractions.
- Close Unneeded Applications: Close any unnecessary programs or tabs on your computer to reduce clutter on the screen and prevent potential distractions.
- Turn Off Notifications: Turning off notifications on your computer and mobile devices can eliminate interruptions that may occur during recording.
- Check Lighting: If you’re using a webcam, natural light or good artificial light can enhance the video quality, making it more appealing for viewers.
By following these tips, you’re setting yourself up for success.
Engaging Your Audience Through Content
Content is king when it comes to keeping your audience interested. To truly connect, think about what engages viewers. Start with a hook—a compelling introduction that piques interest. Make sure your pacing is steady; too fast, and it can confuse, too slow, and the audience may lose interest.
Moreover, don’t underestimate the power of visuals. Use on-screen text, images, or even animations to illustrate points clearly. This can help break down complex ideas in a digestible way, ensuring that viewers walk away with a solid understanding of the subject.
- Call-to-Action: Don’t forget to include a call-to-action at the end of your recording. Encourage viewers to like, subscribe, or leave comments, promoting interaction.
By keeping these elements in mind, you’ll likely create recordings that resonate much better with your audience.
"Quality content is not just about delivering information; it's about delivering it in a way that can captivate and retain the audience's attention."
In summary, implementing these best practices—planning your recording, ensuring a distraction-free environment, and focusing on engaging content—sets a strong foundation for effective screen recording. The effort invested in these areas pays off by significantly enhancing the final product, making it not just a technical task, but an artistry in communication.
Ending
In today's digital age, screen recording has become a vital tool for various purposes, be it for tutorial creation, gaming, or professional presentations. This article has delved into the multiple facets of screen recording specifically tailored for HP computers. Understanding how to effectively capture your screen not only enhances your productivity but also simplifies the communication process in both personal and professional environments.
From utilizing built-in tools like the Xbox Game Bar to recommending robust third-party software, we have explored these options thoroughly. Each method provides distinct advantages depending on your specific needs. Here are a few key elements to consider:
- Ease of Use: Built-in tools are often more straightforward to navigate, especially for beginners.
- Advanced Features: Third-party software can offer more sophisticated editing options, allowing for greater flexibility.
- Quality and Performance: Knowing your recording needs can guide you towards the best option that balances quality with system performance.
By understanding these facets, you can make informed decisions on how to capture what’s on your screen without the hiccups that can come with unfamiliarity with the tools.
Recap of Key Points
To summarize, this article presented an in-depth look at how to screen record on HP computers. Here are the primary takeaways:
- Screen Recording Fundamentals: Grasp the basic principles of screen recording, its purpose, and when to use it.
- Options: We covered both built-in tools and third-party software, outlining their pros and cons.
- Practical Applications: The importance of quality recordings, including video and audio settings, was stressed.
- Editing and Managing Content: Proper editing techniques and the organization of files were discussed to enhance the overall output.
- Troubleshooting Tips: Recognizing common issues like audio capture problems or software crashes aimed to help users navigate through challenges.
Encouragement for Continued Exploration
The realm of screen recording is vast and ever-evolving. For those intrigued to learn more, consider experimenting with different software solutions and settings on your HP computer. Explore communities on platforms like Reddit or forums that discuss the latest in screen recording technology and user experiences. Diving deeper into tutorials can not only enhance your skill level but also uncover new features or tools that might fit your specific recording needs.







