Mastering Screenshots: A Complete Guide for Windows Users
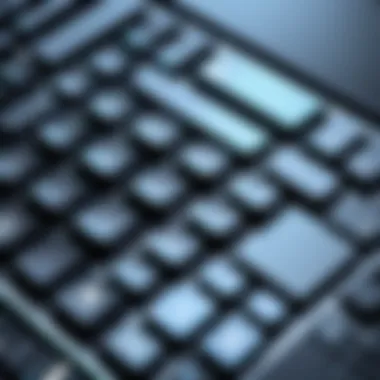
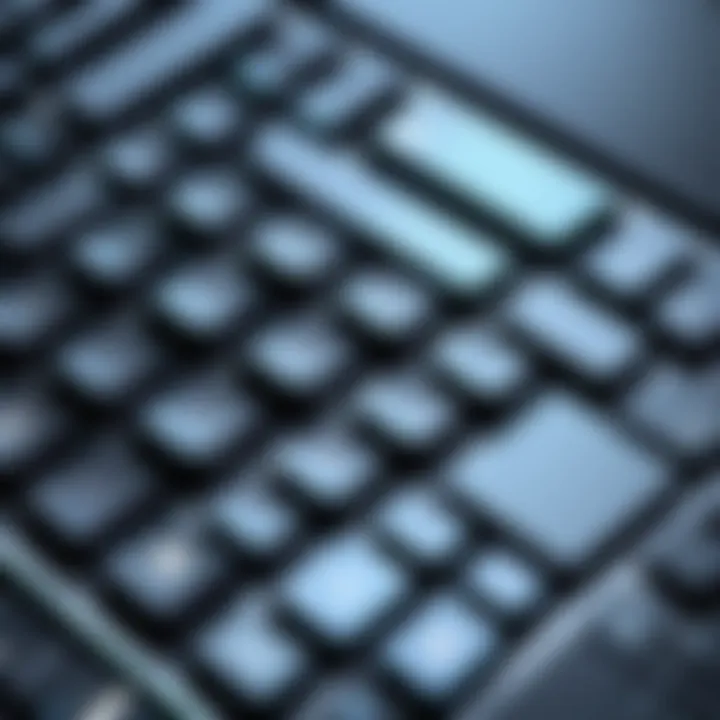
Intro
Taking a screenshot may appear to be a simple task, but it is a vital skill in the digital landscape. Screenshots serve various purposes, from sharing information quickly to documenting processes and troubleshooting errors. Notably, Windows environments provide multiple methods for capturing screens. With that in mind, this guide will discuss the best practices in grabbing screenshots on Windows, enriching the reader's skill set and enhancing digital communication.
Product Overview
Key Features
Windows offers several built-in tools and keyboard shortcuts for screen captures. Depending on the user's needs, different methods can be employed.
- PrtScn: This key captures the entire screen and copies it to the clipboard.
- Win + PrtScn: This combination captures the screen and saves the screenshot automatically to the device.
- Alt + PrtScn: This option focuses on the active window, copying it to the clipboard.
- Snipping Tool: A versatile application allowing freeform selection of the screen area.
- Snip & Sketch: A more advanced tool enhancing productivity by allowing users to edit screenshots immediately after capture.
Installation and Access
Many of these tools come pre-installed with Windows. To access shortcuts, familiarize one’s self with the keyboard and modification options. These tools show the original thought from Windows developers to blend functionality with accessibility.
Screenshots are not only about capturing information; they help in conveying ideas effectively, particularly when teamwork is involved.
Performance Comparison
Each method of capturing screenshots allows users to select their preferred practice based on specific requirements.
User Experience Gains
Users favor methods based on:
- Speed: Quick access keys like PrtScn are efficient for swift actions.
- Flexibility: Tools such as Snipping Tool allow for customized captures.
- Editability: Snip & Sketch gives room for immediate enhancements, making it highly user-friendly.
In benchmarking different options, users may find that keyboard shortcuts optimize speed, while tool applications enhance flexibility and customization.
Features and Technology
Several features not only showcase the advantages of Windows but highlight significant technological advancements. Noting unique features is prudent:
- Instant Card Creation: Fast access while working on tasks is crucial.
- Annotation Tools: Editable options for highlighting important screens assist productivity.
These demonstrate Windows’ commitment to blending screen capture utilities in everyday tasks.
Pros and Cons
Benefits
- User-Friendly: Ready access helps even novices use the tools successfully.
- Customization: Enhancement features allow personalized screens to be shared.
Limitations
- Complexity for Some Users: Various options may confuse novice users who do not know initial terminologies.
- Editing Limitation: Built-in tools have restricted editing capabilities when compared to external software.
Value for Money
Investing time in mastering these built-in alternatives provides long-term gains through improved efficiency and productivity:
- Cost-Effectiveness: Windows tools come at no additional charge.
- Long-Term Utility: Understanding capture methods enables users to communicate effectively over time.
Similar technologies may charge fees for annual subscriptions, highlighting the value of learning built-in capabilities.
For much more detailed explanations regarding screen capture and tools involved, consider checking out detailed resources on Wikipedia or strategies shared on Reddit. These platforms provide a comprehensive understanding for any deep inquiries into the subject matter.
Preface to Screenshot Functionality
Taking screenshots is an essential skill in today’s digital age. It holds significant value for individuals who frequently engage with technology. Screenshots serve as a snapshot of your screen, preserving what is displayed for later use. This functionality is particularly relevant due to the variety of tasks people undertake on their computers, from professional needs to personal communication.
Importance of Taking Screenshots


Capturing content on your screen offers several key benefits. First, it enables users to communicate effectively without lengthy explanations. A well-placed screenshot can convey more information than mere words. Additionally, screenshots are invaluable for documenting information from websites, applications, or conversations. This allows you to reference material later without the need to sift through extensive notes or memory.
Furthermore, taking a screenshot can aid in troubleshooting. When seeking technical assistance, providing a visual context can clarify issues far better than a verbal explanation. This is essential for technology enthusiasts and IT professionals alike.
Common Use Cases for Screenshots
Screenshots are used across various scenarios, and understanding these can enhance your workflow:
- Technical Support: Sharing potential error messages and issues with support teams or forums can streamline resolution.
- Education: Instructors and students alike can capture lessons or lecture notes, making sharing and study easier.
- Content Creation: Creators often use screenshots to collect ideas or refer to sources when crafting various digital content.
- Social Media: Sharing conversations or funny moments through screenshots allows for engagement without compromising privacy or intentions.
Every screenshot has story to tell. Knowing when to capture that moment can prove important for many users in a digital environment.
Built-in Windows Screenshot Methods
The built-in screenshot methods on Windows are crucial as they provide users with effective options to capture and document screens without needing to install additional software. Windows has integrated several tools that make the process accessible and straightforward. Utilizing these methods helps streamline workflows for both casual users and professionals who regularly require screen captures. From educational content to technical troubleshooting, screenshots serve as silent communicators of information.
Using Print Screen Key
Overview of the Print Screen Key
The Print Screen key, often labeled as PrtScn on the keyboard, is a fundamental feature for capturing images on Windows. It allows users to efficiently capture their whole screen or specific windows with minimal effort. This functionality is advantageous because it requires no imparting upon any third-party tools. Users can simply use the keyboard shortcut to selected screen areas quickly, saving time during tasks.
A distinctive aspect of this key is its default ability to capture images without needing additional setups. While it is a convenient choice for screen capturing, its major limitation is its lack of built-in editing features that can require further steps to annotate or refine captures.
Full-Screen Capture
Full-Screen Capture specifically takes a snapshot of everything visible on the screen. This method is favored for creating documentation or tutorials where context can be added. Ready access makes it a beneficial choice to employ during productivity workflows. Users can instantly obtain a visual record of their operations without complications.
The notable luxury of Full-Screen Capture is its capability to encapsulate an entire screen's contents at once. However, its trade-off often includes capturing unnecessary information like browser tabs or desktop elements that might not be relevant to the intended focus of the capture.
Active Window Capture
Active Window Capture alternates from taking a snapshot of everything displayed to individual areas of value. It captures only the currently active window, thereby eliminating distractions. This approach lends itself to creating focused content, making it quite a remarkable choice if users deal with multi-window tasks. Thus, it retains vital information while disregarding irrelevant context found elsewhere.
A unique feature is its efficiency in allowing users to concentrate on just what is necessary. It eliminates the clutter, enabling clarity for users. This focused approach can come with added steps if multiple windows need assessing, since each can only be captured separately.
Windows Key and Print Screen Combination
Functionality Overview
The combination of the Windows key and Print Screen is a seamless way to take full-screen captures automatically saved in files. This feature adds comfort for users who regard instant accessibility highly. The convenience saves them from needing to open programs to paste images post-capture.
Each time you press the combination, an image file is automatically recorded without requiring the help of manual steps. Therefore, this method becomes substantially more streamlined for frequent screenshots.
Accessing Screenshots in File Explorer
Again, accessibility shines in this method. The screenshots taken through the Windows key and Print Screen combination go directly to the Pictures > Screenshots folder. This automated organization allows users to find their snapshots without complicated navigation. Overall, it embodies an efficient workflow, particularly advantageous for users managing ample data during their projects.
Efficiency being its hallmark also means consistency in saving workflow areas to track earlier captures. However, mistakes in hotkeys would not protect users from potentially changing their intended screens.
Snipping Tool
Preface to Snipping Tool
The Snipping Tool is another built-in functionality furthering options for detailed screen captures. This tool presents a user-friendly layout, intended to cater images perfectly. Users select specific regions and subsequently alter them in diverse manners, enhancing visual documentation.
Designed to be simple to wield, it represents a functional and functional tool appreciated in varied scenarios. The main distinguishable merit uses customizable selection areas in screenshot capturing. This means users shape and dictate the precise compositional final report.
Different Snip Types
This tool comes with four snipping types: Free-form Snip, Rectangular Snip, Window Snip, and Full-screen Snip. The Free-form Snip is adaptable; users may draw irregular shapes around the screen elements they want to capture. The Rectangular Snip represents control, allowing rectangles in drawing boundaries. Window and Full-screen Snip types streamline aspects for broader options.
These diverse snipping types are essential for optimizing specific needs. In opting for precision, they muster distinct advantage and create versatile capturing across needs, this scalability shines for differently punctuated techniques in sharing viewpoints or shareable visuals.
Saving and Sharing Screenshots


Captures taken via the Snipping Tool may be edited and saved immediately through storage choices. Different formats such as PNG and JPEG improve influences into graphical applications, making them useful across various tech settings. Easy sharing underscores the efficacy aspect, whether it be for email attachments or materials to accompany discussions held in conferences.
A tailor-made advantage here offers more disseminate proper choices outside of obvious necessities. Integration into diverse operational systems denotes broad utility especially when output format closely follows picked user needs
Snip & Sketch Tool
Transition from Snipping Tool
Developing from the former Snipping Tool, Snip & Sketch presents improvements. It elevates operations, substantively motivating incorporation transitions for both old and new habits and constructive incorporation into contemporary techniques. While it may surface somewhat ambitiously to some users, it adeptly consolidates similar functionalities for engagement.
It provides an addressing platform aligned toward evolving needs and duties shift with direct impact benefits users have sought. Employing enhanced intuitiveness shapes itself concerned toward productive outputs optimizing those transitioning routes favored in cultural shifts.Similarly while moving from an exisiting form does bear constraints, they may quickly remove obstacles to user content reproductivity
Using Snip & Sketch for Screenshots
This follows similar capture protocols like the Snipping Tool, knowing that users have ease with selections available on their fingertips. Resultantly, it encompasses efficiency seamlessly imparting scope into rapid capture ability nudging between both areas finding their purpose coexisting many tools
What creates pleasant stability in this facility surrounds impression others attribute toward comforting form over obscure confusing options environments before lead to submersion away into it
Editing Features Available
Users do enjoy built-in editing options that notable improvements present compared to limiting attributes prior. An abundance of marking up presented items in primacy outlined here encourages refinements flow previous merely failed to address effectively
Third-party Screenshot Tools
Third-party screenshot tools offer greater flexibility and enhanced functionalities that standard Windows features may not provide. Many users turn to these external applications to accommodate more complex needs such as specific editing, organization, or sharing capabilities. Users looking for versatile, user-friendly solutions will appreciate what third-party tools have to offer.
Popular Screenshot Applications
Lightshot
Lightshot is known for its user-friendly interface and quick access methods. It enables users to capture specific screen areas with ease. One key characteristic is its seamless integration with web sharing. After capturing an image, users can instantly upload their screenshot to the cloud and generate a link. This aspect of Lightshot makes it particularly beneficial for documenting or sharing issues with colleagues or friends swiftly.
However, one limitation is that it lacks advanced editing features compared to more comprehensive solutions. While the basic editing tools work well for simple annotations, they may not satisfy everyone’s creative requirements. Nevertheless, for users needing immediate sharing options, Lightshot stands out as an effective choice.
Greenshot
Greenshot is another popular option and is well-regarded for its powerful editing capabilities. This tool allows users not only to capture screenshots but also to perform various modifications quickly. Its significant feature is the built-in editor that lets users annotate and highlight areas easily. This capability is advantageous for those working in instructional design or technical support roles, where visual explanations are crucial.
Despite its extensive features, some users consider Greenshot’s interface slightly cluttered, which can lead to a learning curve. Still, in terms of functionality, Greenshot excels in providing robust solutions in screenshot management.
ShareX
ShareX is a comprehensive tool that stands out with its extensive customizable options. It supports a wide array of capture methods, including specific regions or scrolling windows. One notable attribute of ShareX is its automation features, allowing users to set workflows for uploads and sharing. This included functionality can significantly benefit tech enthusiasts who thrive on efficiency.
However, it might be overwhelming for those who only require basic screenshotting services due to its many features and options. For knowledgeable users, though, ShareX presents an impressive package that covers almost every screenshot-related scenario.
Advantages of Third-party Tools
Enhanced Editing Options
The enhanced editing options bundled with third-party screenshot tools are invaluable for users focused on high-quality presentation and communication. These tools often come equipped with a range of features such as cropping, text addition, shape drawing, and color adjustments that help refine the output.
The benefit of using such options lies in providing richer content, especially when showcasing technical processes or guidelines. Users can modify their screenshots precisely to convey the information necessary without additional software interventions. However, depending on the application, this may come with a demand for more system resources, complicating usability on lower-performance setups.
Organizing and Sharing Features
Effective organizing and sharing features in third-party tools elevate users' experiences by simplifying screenshot management. Many applications include the ability to categorize or label captures, making location retrieval hassle-free.
Additionally, the integration with email, social media, or cloud platforms proves advantageous in occasion of team collaborations. This structured feature maintains workflow efficiency by ensuring access to important documentation at all times. The downside, however, may include dependency on online connectivity for certain sharing features. Nonetheless, such tools enhance productivity around screenshot usage greatly, catering well to tech enthusiasts, gamers, and IT professionals alike.
Advanced Screenshot Techniques
Advanced screenshot techniques are essential for effectively capturing screen content on a Windows computer. These methods go beyond basic functions and allow users to target specific areas, take continuous screenshots, or capture events seamlessly. Understanding these techniques can improve productivity and save valuable time, especially in professional or technical contexts.
Capturing Specific Areas of the Screen


Using specific selection methods enhances the control achieved during the screenshot capturing process. This customization is imperative for accurately documenting information or sharing valuable content.
Using Rectangular Snip
The Rectangular Snip method is a straightforward way to capture selective areas on the screen. The main characteristic here is the ability to click and drag to enclose only what needs to be captured. This makes the Rectangular Snip a beneficial choice when it’s crucial to target specific portions of the display without having any distractions.
One unique feature of the Rectangular Snip is its instant usability. It's a user-friendly option often preferred by people who may not require so many advanced skills. Another advantage is simplicity: making it easy to isolate content and enhance focus on critical visual elements. However, a disadvantage could arise in situations where a more irregular capture is required, since this method only allows rectangular sections to be snipped.
Freeform Snip Strategy
The Freeform Snip Strategy introduces greater flexibility when taking screenshots. This technique allows users to draw freehand around the required area for capturing. It adds a layer of creativity that isn't present in more confined options. The main advantage of the Freeform Snip is that it accommodates complex shapes and forms. Users find this benefit crucial when dealing with unique layout elements in applications or websites.
The unique aspect here is autonomy; achieving tailored selections can help represent precise information in a non-map-based way. However, one must note that this technique may not offer crisp or clean edges compared to more rigid approaches like Rectangular Snips. This slight lack of refinement can sometimes deter users who value perfection in their screen captures.
Taking Delayed Screenshots
Taking delayed screenshots serves distinct practical purposes. This method suits scenarios where preparation is required before the desired content can be captured. It aligns well with shooting dynamic content or recording insights during a presentation.
Setting Up Delay in Snip & Sketch
Setting up a delay in the Snip & Sketch tool allows users to choose a brief interval before capturing the screenshot. This option is particularly useful for preparing the screen content. The highlight of this feature lies in its time flexibility, which can provide ease when needing, for example, to open menus or arrange items before snapping. It's a remarkably useful tool given that it prevents the rushing involved in typical screenshot attempts, ensuring clearer captures overall.
However, the potential downside is a limitation in preset delay times, determining if the standard options can meet varied needs for extended intervals. Overall, this method adds a strategic layer of convenience in capturing moving or dynamically changing elements.
Use Cases for Delayed Capture
Use cases for delayed capture illustrate the practical application and breadth of usefulness inherent in this technique. Scenarios like during video game sessions, workflows that require organized planning, or in crafting guides are all increased in effectiveness through this method. Special situations may arise encapsulating the need to ensure certain tools are open prior.
The recognizable draw for this delay process is performance and planning. Users garner control over processes like preparing remarks in recorded materials. Yet, considering that not all actions afford the time needed for delays, it could occasionally bloat the processing time when raeally quick captures are needed. It’s vital one balances its use with the plan for what they endeavor to document effectively.
Advanced screenshot techniques can elevate the quality and clarity of visual capturing, allowing for sharper documentation and information-sharing strategies.
Best Practices for Effective Screenshot Use
Taking a screenshot might seem like a basic task, but following best practices can significantly enhance its efficiency and usability. Good practices in screenshot workflows save time and ensure that captured images convey the intended message. These practices include organizing screenshots, using effective annotation techniques, and understanding file formats, all of which contribute to a smoother experience in screen capturing.
Additionally, adopting these methods can increase clarity and professionalism in sharing information with others. Effective screenshot use is especially important for tech enthusiasts, gamers, and IT professionals who regularly produce and share graphical content.
Organizing Screenshots for Easy Access
Having a structured system for organizing screenshots is essential. Without a systematic approach, accumulated screenshots can quickly be lost in digital clutter.
- Create Specific Folders: Sorting screenshots into dedicated folders based on categories, dates, or projects can make retrieval straightforward.
- Consistent Naming Conventions: Using a naming format such as "ProjectName_Date_Description.png" simplifies searches and identification later on.
- Cloud Storage Options: Leverage cloud services like Google Drive or Dropbox. They offer excellent search features, ensuring that screenshots are retrievable from anywhere.
By implementing these organizational techniques, users not only save time but also cultivate an efficient method of accessing important visual data. This is particularly beneficial for professionals working on multiple tasks at once.
Effective Annotation Techniques
Annotated screenshots enhance communication by providing context or highlighting specific details. When annotations are done well, they amplify understanding and allow for better feedback exchanges.
- Utilize Built-in Tools: Tools like Snip & Sketch allow users to write directly on images, adding arrows, highlights, and notes with ease.
- Adopt Standardized Symbols: Using widely recognized icons or colors can streamline a viewer's ability to understand an image quickly.
- Limit Clutter: Avoid overcrowding a screenshot with too many annotations. Focus on the vital points to prevent confusion.
By employing these techniques, clarity is achieved in communication. Screenshots can transition from simple images to powerful tools of information transfer. Making these small adjustments can be invaluable for effective knowledge sharing and collaboration in various tasks.
End
Taking a screenshot on a Windows computer is more than just a simple task; it is an essential skill that enhances communication and productivity. Many professionals, whether they are involved in IT, gaming, or other fields, utilize screenshots to convey information visually. This article covers various methods and tools to effectively capture and manage screenshots.
Effective utilization of screenshots improves clarity when trying to share something significant, such as error messages or software functionality. Using the built-in features, such as the Print Screen key or tools like Snipping Tool and Snip & Sketch, offers innate flexibility. These tools enable users to tailor their screenshots by choosing what to capture, annotate, or save, presenting information accurately.
The choice of third-party applications also presents additional advantages, especially regarding customization and organization. Tools such as Lightshot, Greenshot, and ShareX each present unique functionalities that can improve the user experience significantly.
Moreover, understanding best practices on how to organize and annotate screenshots is crucial for productivity. Effective annotation ensures that the intent behind the capture is clear and actionable. Organizing captured images allows for easy retrieval in the future with less effort, saving precious time.
By synthesizing various aspects of capturing images directly from the screen and elaborating upon their relevance in professional scenarios, this guide serves to elevate one's capabilities in using digital resources efficiently. The importance of mastering screenshot skills cannot be understated, as it leads towards more effective communication and not forgetting a streamlining workflow for technology-dependent tasks.
Final Thoughts on Screenshot Capture
With the arsenal provided in this article, individuals are equipped to take actionable screenshots that best represent their needs. This method not only encapsulates information but also serves as evidence in troubleshooting and developing solutions.
Hence, advancing your skills in screen capture is a wise decision, as it equips you with indispensable tools for clarity in the digital age. In a world where visual communication proves essential, mastering screenshot functionality should foster seamless collaboration and effective documentation. Remember, every screenshot you capture carries the potential to convey your message more perceptively.







