Mastering SSD Cloning on Windows 10: A Complete Guide


Intro
In the realm of technology, the burgeoning field of solid-state drives (SSDs) has sparked a lot of interest, and rightly so. The move from traditional hard drives to SSDs is not just about speed; it's about transforming the way we interact with our systems. Cloning an SSD can seem daunting, but it offers numerous benefits—most notably, the ability to seamlessly migrate data when upgrading to a larger or more efficient drive. This guide ventures into the heart of SSD cloning on Windows 10, shedding light on the various steps and tools involved, while making it clear just why this practice is crucial for both power users and everyday folks alike.
The Essence of Cloning SSDs
Cloning an SSD means creating an exact copy of the data on one SSD to another. This process is especially relevant for those looking to enhance their systems without the hassle of reinstalling everything from scratch—bloatware, applications, and personalized settings included. For gamers, IT professionals, and tech enthusiasts, this is akin to getting a fresh start while maintaining continuity. When the stakes are high, whether it’s keeping game saves intact or ensuring critical work files aren’t lost, understanding how to efficiently duplicate drives becomes paramount.
Relevance of SSD Cloning
As systems evolve—data grows, and new technologies emerge—performing an SSD clone is like having an insurance policy. It ensures that your precious information remains intact and instantly accessible, regardless of any hardware changes. Plus, with Windows 10 being a widely used operating system, the process of SSD cloning has garnered particular attention. Fortunately, with the right tools and knowledge, this task can be tackled with relative ease, leading to a deeper appreciation of technology’s potential.
Whether you are preparing for a hardware upgrade or ensuring a reliable backup, getting familiar with SSD cloning will serve you well. Buckle up as we explore the essentials of the cloning process, taking you step-by-step through your quest for data duplication excellence.
Understanding SSD Cloning
Understanding solid-state drive (SSD) cloning is crucial for anyone looking to upgrade their system or create backups of their data. The process involves creating a direct copy of the data stored on one SSD to another. This has become increasingly important as more users transition from traditional hard drives to SSDs for their speed and performance benefits. The significance of cloning cannot be overstated, especially in a world where data integrity is paramount.
Definition and Purpose of SSD Cloning
SSD cloning is the practice of replicating the entire contents of one SSD onto another. This process is not merely about copying files; it also includes the operating system, settings, and all installed programs. The purpose of SSD cloning is multi-faceted. For one, it allows users to upgrade to a larger or faster SSD without the hassle of reinstalling everything from scratch. For tech enthusiasts, this can be a game-changer. Moreover, SSD cloning can serve as an effective way to secure important data, ensuring that everything is backed up and ready to go in case of drive failure.
In simple terms, you can think of SSD cloning like making a photocopy of your favorite book - everything stays the same, just in a new location. This means preserving not only your media but the entire structure of your system.
Benefits of Cloning SSDs
The process of SSD cloning brings several advantages:
- Time-Saving: Cloning eliminates the need to reinstall the operating system and all applications, which can be a lengthy process. Time is often of the essence, especially for IT professionals who need to get systems back up and running swiftly.
- Data Safety: As with anything important, having a backup is key. Cloning offers a safety net. If something goes awry with the original drive, you can revert to your cloned version.
- Improved Performance: Moving from an older SSD to a newer model can result in significant speed increases. With cloning, you benefit from the new hardware without the headaches of reinstalling software and tweaking settings.
- Retention of Settings: Often, users have customized their systems with specific settings. Cloning preserves these configurations, providing a sense of familiarity on the new drive.
In summary, SSD cloning is a valuable tool for anyone looking to maintain efficiency and security in their computing environment. It’s a straightforward, effective way to keep everything in order while embracing the benefits of new technology.
Preparation for SSD Cloning
Before diving into the nitty-gritty of cloning your SSD, it’s crucial to lay a solid foundation. This preparatory phase is not just a mere formality; it significantly impacts the overall success of your cloning operation. Understanding how to set yourself up for success can save you time, frustration, and potential data loss. So, let’s roll up our sleeves and get into the essential steps needed to prepare for SSD cloning.
Assessing System Requirements
First off, you gotta make sure your system meets the requirements for cloning. This means checking if your Windows 10 operating system is compatible with the cloning software you plan to use. Each software has its own set of specifications, so it’s wise to visit the software's official website for that.
Key requirements to look for include:
- Processor and RAM: A dual-core processor and at least 4GB of RAM can make the process smoother, especially when cloning large drives.
- Storage Space: Ensure that your target SSD has enough storage capacity to hold all the data from the source SSD. Always leave some breathing room for redundant files.
- Connection Ports: Check if your PC has the necessary SATA or USB ports for connecting both the source and destination SSDs. This might mean getting a USB-SATA adapter if you plan to clone an external SSD.
Selecting the Appropriate SSD
Once you’ve confirmed your system can handle the task, selecting the right SSD for your needs is next up in the game. Picking an SSD isn't just about looking for the fastest or the cheapest option; it’s about alignment with your requirements. Each failure or inadequacy can undermine the entire cloning effort.
- Size Matters: Determine the size of your current SSD and the type of data you typically work with. If you're a gamer or work with huge files, a larger capacity SSD is important. Brands like Samsung and Crucial offer high-performance options that can meet both speed and capacity.
- Read/Write Speeds: Look for SSDs with high read and write speeds. Disk speed affects how quickly you can retrieve files and how fast programs launch. The faster, the better.
- Endurance and Warranty: Pay attention to the endurance ratings (TeraBytes Written - TBW) of SSDs. A solid warranty is also a good indicator of the manufacturer’s faith in their product.
Backing Up Important Data
Now, before you even think about flipping the switch to clone, backing up your important data is non-negotiable. You don’t want to find yourself in a pickle if something goes sideways during the cloning process. It's like the age-old saying goes: "Better safe than sorry."
Here are some tips to ensure your data is backed up:
- Use Multiple Backup Methods: Consider using both cloud services and external drives. Tools like Google Drive or Dropbox can be lifesavers.
- Regularly Scheduled Backups: Set a schedule for backing up data regularly. Data volatility is high, and a missed backup can lead to headaches.
- Check Your Backups: Always verify that your backups are complete and accessible. There’s nothing worse than having a backup that is corrupted or incomplete.
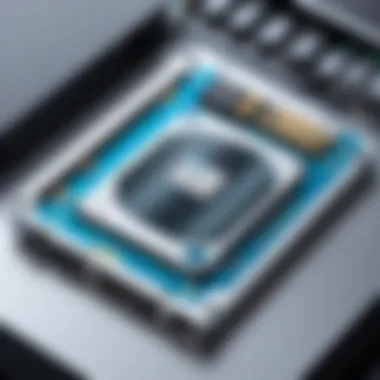
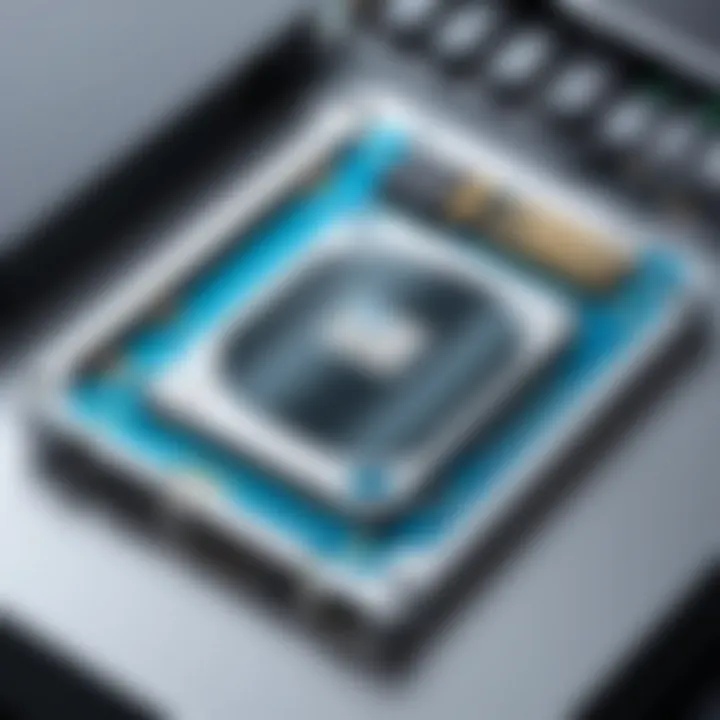
“Failing to prepare is preparing to fail.”
In essence, the preparation phase is like laying down the blueprint before constructing a building. The more thorough your groundwork, the more sound and reliable your final output will be. Put these steps into practice, and you’ll be well on your way to executing a successful SSD cloning operation.
Choosing Cloning Software
Selecting the right software for cloning your SSD is crucial. The process isn’t just about transferring files; it's about ensuring everything runs smoothly and that your data remains intact. Using the wrong software can lead to complications like corrupted data, inadequate cloning results, or even a system that won’t boot. Hence, understanding what options are available - along with their pros and cons - is a key step for anyone intending to clone their SSD successfully.
Third-Party Software Options
When it comes to third-party options, the variety can be overwhelming. Several software programs boast different features, but users should focus on a few essentials when making their choice. Features like the ability to clone not just data, but full partitions, can be game-changers. Here are some notable programs:
- Macrium Reflect: This software offers a robust set of tools for cloning, with features that allow for incremental backups. Great for those who want to save time and space without compromising safety.
- Acronis True Image: More than just cloning, this tool includes backup features that provide peace of mind. Its intuitive interface makes it user-friendly, even for those less technically inclined.
- EaseUS Todo Backup: A straightforward option perfect for those who want fast results. It provides a free version, making it accessible for users who are just dipping their toes into SSD cloning.
Each of these options presents its unique strengths. However, users should analyze their own needs, like speed and functionality. An example: if you’re a gamer wanting to clone your SSD before upgrading, Acronis True Image could present better benefits because of its overall package.
Windows Built-in Tools
Windows does offer some built-in tools, and while these might not be as flashy as third-party software, they can work well for those who prefer simplicity over complexity.
Windows provides a tool called Backup and Restore (Windows 7), despite the name. Though primarily focused on backups, this tool can assist users in creating a system image that includes your files, settings, and installed programs.
Additionally, there’s Disk Management and DiskPart, which are more advanced but vital for those who are comfortable with the command line. DiskPart can help in partitioning drives before cloning, which is especially useful if you are dealing with varying SSD sizes.
"While third-party software might offer more features and class, the built-in Windows tools can still get the job done for users not seeking extensive customization."
Ultimately, the decision on whether to go with third-party software or Windows built-in tools comes down to personal preference and comfort level with technology. For basic cloning tasks, Windows tools suffice. However, more complex cloning needs often necessitate the power of specialized software.
Basic Steps for Cloning SSD
Cloning an SSD isn’t just for the tech-savvy; it’s a vital operation that anyone with a computer can undertake, especially those looking to upgrade or safeguard their data. This section outlines the fundamental steps involved in cloning an SSD on Windows 10, focusing on how each step contributes to a seamless cloning experience. A smooth cloning process can save time and prevent headaches, which is why understanding these basic steps is important.
Connecting the Source and Destination SSDs
First and foremost, the physical connection of the drives is crucial. To start the cloning process, you need two SSDs: the source SSD, which contains your existing data, and the destination SSD, which will be receiving that data. These drives can either be connected internally if your desktop supports it or externally via USB enclosures.
- Internal Connections: If you’re comfortable opening your desktop, connect both SSDs directly to your motherboard. Make sure to check the power connectors as well.
- External Connections: Using a SATA to USB adapter or an external docking station makes it straightforward. Plug the source into one port and the destination into another.
Make sure the SSDs are detected by your system, which can generally be confirmed through "This PC" in File Explorer or Device Manager. Once they are recognized, you can confidently move to the next step.
Launching the Cloning Software
The next crucial step is to choose and launch the cloning software. As highlighted in previous sections, there are numerous software options available, both third-party and built into Windows.
- Open Your Cloning Software: Whether it’s Macrium Reflect, AOMEI Backupper, or another, ensure it’s installed and up to date.
- User-Friendly Interface: Most software will have a straightforward wizard to guide you through the cloning process. Don’t rush; read through the prompts carefully.
- Select Source and Destination: You’ll need to specify which SSD is the source and which is the destination. Verify the correct drives to avoid potential data loss.
"Double-checking your selections can save you from causing a data debacle in the very start."
By using the correct software, you're setting the stage for an efficient cloning process.
Executing the Cloning Process
Finally, it’s time to initiate the actual cloning operation. This is where all the previous steps come into play, and precision is paramount.
- Start the Cloning: After confirming your settings, click on the execute button. The software will begin the copying process, which may take some time based on the data size.
- Monitor the Progress: Keep an eye on the progress bar and any messages that pop up. If any issues arise, many programs will alert you in real time.
- Finishing Up: Once completed, the software usually provides a summary of the operation. Make sure to check that the destination SSD contains all the intended data before disconnecting.
Common Challenges and Solutions
When it comes to the process of cloning SSDs, several hurdles can arise that may hinder the seamless transition from one drive to another. While the concept of cloning may sound straightforward, it's essential to recognize the various challenges that can emerge during this operation. Being aware of these common pitfalls equips you with the knowledge to address them proactively, ensuring a smoother cloning experience. This section delves into several prevalent issues associated with SSD cloning and provides practical solutions to overcome them.
Handling Disk Space Limitations
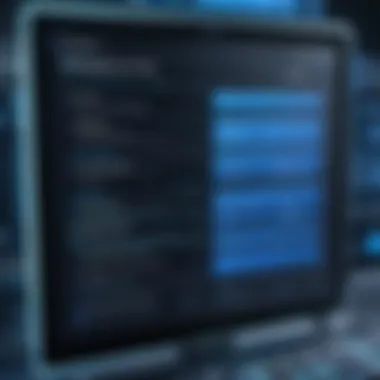

One of the most frequent conundrums encountered when cloning an SSD is the issue of disk space limitations. It's not uncommon to find yourself in a situation where your current SSD is nearly full, while the new SSD might not have enough capacity to accommodate all your data. This is particularly evident when considering the age of your source drive, which may have accumulated a lot of unnecessary files over time.
To navigate this challenge, it's important to first assess your data. Consider the following strategies:
- Perform a Data Cleanup: Before initiating the cloning process, take time to organize your files. Delete duplicates and unnecessary files. Utilize disk cleanup tools that Windows offers to reclaim space.
- Selective Cloning: If you don't need a full clone, many cloning software allow you to select specific partitions or files, significantly reducing the amount of data to be transferred.
- Consider Resizing Partitions: Some advanced software tools can resize partitions during cloning. This is worth exploring if you're trying to fit more onto a smaller drive.
Dealing with File System Errors
Encountering file system errors is another common hurdle during the cloning process. These errors can arise from a range of issues, including corruption on the source SSD or conflicts within the file system that may prevent successful data transmission.
Firstly, it’s important to identify if your source SSD has issues. Running a disk check using tools like the Windows CHKDSK can expose any corruption in the file system. If corruption is detected, fix it before proceeding with cloning. Here’s a quick command to run:
Where "C:" is the drive letter of your source SSD. This command will scan and attempt to repair any issues found.
Moreover, use reliable cloning software that can verify the source data for integrity before the cloning process commences. This preemptive check can save a lot of headaches down the line.
Power Interruptions and Backup Recovery
Unexpected power outages during the cloning process can lead to disastrous consequences, including data loss or a corrupted clone. Given the critical nature of data transfer, maintaining a constant power supply during migration is crucial.
Here are a few considerations to mitigate this risk:
- Use a UPS (Uninterruptible Power Supply): This is a foolproof way to safeguard against power interruptions. A UPS gives you enough time to properly shut down your system in case of a power failure.
- Backup Before Cloning: Always have an up-to-date backup of your important files before starting the cloning process. Even though cloning aims to keep duplicates, it serves as a safety net against unexpected mishaps. You can use built-in Windows Backup or third-party software for this task.
- Monitor Clone Process: Keep an eye on the cloning progress. If you notice any abnormal behavior or if the software prompts regarding interruptions, be prepared to stop the process to prevent any potential harm.
It’s clear that while cloning SSDs is largely beneficial, understanding the common challenges can make a world of difference in executing a flawless cloning process. Addressing these challenges ahead of time will lead to a more predictable and less stressful experience.
Post-Cloning Considerations
After the excitement of cloning your SSD has settled, the real work begins. Post-cloning considerations can be the difference between a seamless transition to your new drive and running into unforeseen headaches. This section dives into some critical aspects that require your attention once the cloning process is complete.
Verifying Data Integrity
Once you've cloned your SSD, the first step is to verify data integrity. This is crucial because, without ensuring that your data was accurately duplicated, you risk losing valuable files or, worse, corrupting your system.
- Checking File Size and Count: Compare the total file size and the number of files in both the source and cloned drive. Use utilities like Windows File Explorer to quickly do this.
- Spot-Check Important Files: Open a handful of critical files, like documents or photos, to confirm they are not corrupted.
- Use Diagnostic Tools: Applications such as CrystalDiskInfo or CHKDSK can help verify the health and integrity of the newly cloned SSD. Running a full disk check can expose hidden issues.
"In data recovery, it’s not just the quantity that matters; it’s the integrity. Always double-check your work!"
Adjusting BIOS Settings
Once you're satisfied with the integrity of your data, it may be necessary to adjust BIOS settings. The cloning process can sometimes leave legacy configurations that could affect system performance or boot behavior. Here’s what to consider:
- Accessing BIOS: Restart your computer and enter BIOS setup by pressing the correct key during boot (usually F2, Delete, or Esc).
- Check Boot Order: Make sure the cloned SSD is set as the primary boot device. If it's not, the system might boot from the old disk, making all that cloning effort seem redundant.
- Disable Legacy Support: If you're running a UEFI system, keeping legacy support enabled might cause confusion. Disabling it can result in quicker boot times and improved stability.
Managing System Boot Options
After adjusting your BIOS, it’s time to manage system boot options. This helps ensure your new SSD is running smoothly. Proper management allows you to avoid boot errors and access your OS without hassle.
- Access Boot Menu: Similar to accessing BIOS, you can enter the boot menu during startup. Choose your new SSD as the startup disk to give it a trial run without altering permanent settings.
- Utilize System Configuration Tool: Press Win + R, type , and check if your cloned drive is the one system files target when booting.
- Create Recovery Media: Lastly, it's wise to create recovery media on a USB stick in case any boot failures occur in the future. This is a fail-safe to restore your system quickly.
By attending to these post-cloning steps, you ensure a smoother sailing ahead. Remember that a cloned SSD is only as good as the maintenance practices that follow the cloning process. Investing these few moments could save you hours of headache down the line, preserving not only your newly cloned SSD but also your data.
Advanced SSD Cloning Techniques
Advanced SSD cloning techniques serve as an essential arsenal for users looking to maximize the efficiency and effectiveness of their cloning efforts on Windows 10. While basic cloning processes might suffice for simple data transfers, understanding and applying these advanced methods can make a world of difference, especially in complex scenarios.
Implementing these techniques not only ensures a smoother transition to new SSDs but also helps in safeguarding valuable data. For tech enthusiasts, gamers, and IT professionals, mastering these advanced strategies can mean smoother operations, quicker setups, and enhanced overall system performance.


Using Command Line for Cloning
Command line interfaces can often seem intimidating, but they offer a level of control and specificity unmatched by graphical user interfaces (GUI). Cloning an SSD through command line commands can be particularly beneficial when one is dealing with specialized configurations or when GUI-based software may encounter limitations.
To clone an SSD using command line, one needs to be familiar with certain tools like and , which are built into Windows. The general flow would involve:
- Open Command Prompt: Run as an administrator to ensure proper permissions.
- List and Select the Disk: Use the command to identify and select the source disk. This is critical to avoid mishaps that could lead to data loss.
- Clone the Disk: You can execute commands that will copy data from the source to the destination SSD, with consideration for partition alignments and file system specificities.
- Final adjustments: Once the cloning completes, additional commands might need to be run to ensure the new SSD is configured properly.
Mastering the command line is like having a Swiss Army knife in your tech toolbox.
SSD Migration Tools
There’s a myriad of SSD migration tools out there, each tailored to assist users in navigating the cloning process with ease. These applications can simplify what might otherwise be a convoluted process.
Popular Options:
- Clonezilla: An open-source tool that’s robust and supports various file systems. However, it’s more suitable for users who are tech-savvy as it operates through a text-based interface.
- Acronis True Image: While this is a paid software, it offers a highly intuitive interface and comprehensive features that can ease the cloning task for users of all experience levels.
- Macrium Reflect: Another strong contender, providing both free and paid versions depending on the advanced features you might need.
When selecting an SSD migration tool, consider the following factors:
- Compatibility: Make sure the tool can handle the given SSD type and file systems.
- Ease of Use: A tool that feels natural and intuitive will save you headaches in the long run.
- Support and Updates: Choose a tool that offers support and regular updates to keep pace with evolving technologies.
Maintaining SSD Performance after Cloning
Cloning an SSD is a process that many undertake for various reasons, whether it’s to upgrade to a larger drive or simply to create a reliable backup. However, once the cloning process is complete, there’s another important task to follow: maintaining the performance of your newly cloned SSD. It’s not just about having the data transferred; it’s also about ensuring the system runs smoothly and efficiently after the switch. Optimizing settings and regularly checking the health of the SSD can help achieve this.
Optimizing Windows Settings
Post-cloning, it’s crucial to tweak certain Windows settings to maximize the SSD's performance. Here are some key adjustments to consider:
- Disable Indexing: While indexing can speed up searches on traditional hard drives, SSDs are fast enough that this can be disabled. You can turn off indexing through the properties of the drive in Windows Explorer by unchecking the relevant box.
- Adjust Power Settings: Ensure that your power plan is set to "High Performance". Sometimes Windows defaults to balanced settings that may throttle performance. Access this in the Control Panel under Power Options.
- Turn Off Disk Defragmentation: SSDs don’t require defragmentation like their HDD counterparts. In fact, it can wear out SSDs faster. Windows 10 automatically disables defrag for SSDs, but it’s worth checking that it’s not scheduled.
- Enable TRIM: TRIM helps the SSD manage unused data blocks, thereby maintaining its speed over time. Most modern SSDs will have TRIM enabled by default, but you can confirm this by running a simple command in the Command Prompt:
A response of means TRIM is active.
Making these settings adjustments can lead to a substantial improvement in performance, keeping your SSD running like a champ.
Routine SSD Health Checks
Keeping an eye on your SSD's health is just as vital as optimizing settings. Regular health checks can help spot potential issues before they turn into serious problems. Here are some methods for routine checks:
- SMART Monitoring: Most SSDs support Self-Monitoring, Analysis, and Reporting Technology (SMART). You can use tools like CrystalDiskInfo or SSD manufacturers’ software to view vital stats and logs of how your drive is performing.
- Firmware Updates: Manufacturers often release firmware updates that can improve performance or fix bugs. Make it a point to check if there’s a newer version available and consider updating, but ensure you follow the guidelines provided by the manufacturer.
- Check Available Space: It’s a good idea to keep your SSD only partially filled. As a general rule of thumb, keeping at least 10-20% of the drive free can aid in performance. SSDs maintain best speed and longevity when there’s ample free space to work with.
- Run Diagnostic Tools: Occasionally, running diagnostic tools can give you a better insight into the SSD’s condition. Many SSD brands like Samsung and Crucial offer their own diagnostic tools which can provide in-depth analysis of the drive’s performance.
By maintaining these practices, you can significantly prolong the lifespan of your SSD and ensure that its performance remains at its peak.
"A stitch in time saves nine" – Taking care of your SSD now will save you a great deal of hassle later on.
Epilogue and Final Thoughts
Cloning a solid-state drive (SSD) is an essential skill for anyone looking to upgrade their tech game without losing data or settings. This practice can save hours of time, preventing the dreaded scenario of starting from scratch. SSD cloning not only enhances your system performance but also ensures that you have a reliable backup ready when you need it most. This concluding section would encapsulate the significant takeaways from the article and highlight why taking up this process can be worthwhile.
Summary of Key Steps
To wrap up the discussion, let’s break down the key steps involved in the SSD cloning process. Here’s a quick recap:
- Preparation: Before anything, make sure to assess your system requirements and select the right SSD. Don’t forget to backup all important data to avoid any loss.
- Choosing Software: Whether you opt for third-party software or Windows built-in tools, ensure the program fits your technical comfort level and cloning needs.
- The Cloning Process: Connect the source and destination SSDs, launch the cloning software, and execute the procedure.
- Post-Cloning Checks: After the cloning is complete, verify data integrity, adjust BIOS settings, and manage system boot options as necessary.
These steps, though they seem straightforward, can dramatically affect the outcome of your SSD upgrade and ensure seamless transitions between drives. Keeping these essential pointers in mind makes the whole process a lot less daunting.
Future Trends in SSD Technology
As we gaze into the crystal ball regarding the future of SSD technology, it’s clear that evolution is on the horizon. Here are some trends that might just shape how we view storage:
- Higher Capacities with Lower Costs: Innovations are paving the way for SSDs that are not only larger but also more affordable, making them appealing for a wider audience.
- Improved Durability: With each new advancement, manufacturers are focusing on making SSDs more reliable and resistant to wear and tear.
- Enhanced Speeds: The push towards faster read/write speeds persists. Technologies like PCIe 4.0 are beginning to enter mainstream markets, promising significant performance boosts.
- Integration with AI: Future SSDs might leverage artificial intelligence to optimize data management, potentially leading to even faster access times.
"Keeping pace with these innovations ensures that your system not only meets current demands but is also prepared for the future."
Staying updated on these trends will help you make informed decisions about your storage solutions and maximize your SSD's potential. As technology continues to surge forward, having a solid grounding in these practices and principles will empower you to make the best choices in your SSD endeavors.







