Upgrade RAM in Your Dell XPS 9510 for Better Performance
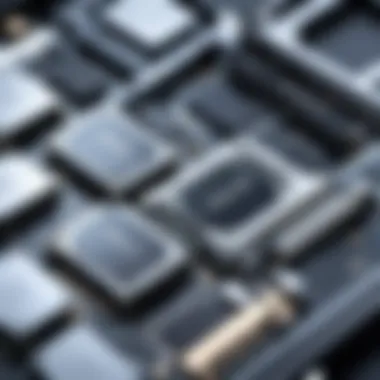

Intro
In today’s fast-paced digital world, performance holds the key to a seamless experience on your devices. When it comes to laptops, upgrading RAM can be a game changer, particularly for machines like the Dell XPS 9510. This guide aims to not only illuminate the intricacies of upgrading RAM but also to assist both tech enthusiasts and professionals in harnessing the full power of their devices. By enhancing speed and efficiency, a well-executed upgrade can breathe new life into your work and entertainment routines.
The Dell XPS 9510 is hailed for its sleek design and impressive capabilities. However, even high-performance laptops can benefit significantly from increased RAM, especially when multitasking or using resource-heavy applications. This article provides a deep dive into the benefits, specifications, and step-by-step processes required to succeed in your RAM upgrade journey.
As we navigate through each section, we’ll explore essential topics ranging from compatibility and specifications to the tools needed for the upgrade. Understanding these facets will equip you to make informed decisions. So, let’s roll up our sleeves and get down to business!
Preamble to RAM Upgrades
When it comes to enhancing your computing experience, the idea of upgrading RAM shouldn’t be taken lightly. This section roots its importance in the context of the Dell XPS 9510, a machine revered for its capabilities and design. One can argue that in today’s digital environment, where multitasking reigns supreme, having adequate RAM is akin to having enough lanes on a highway to keep traffic moving smoothly.
Importance of RAM in Computing
RAM, or Random Access Memory, serves as the temporary workspace for your computer. When you open apps or run programs, they utilize RAM to store data that is frequently accessed for quick retrieval. Think of it this way: if your computer’s hard drive is a bookshelf storing books, RAM is like the top of your desk where you keep the books you are currently reading. More RAM means more books can be laid out, leading to a smoother reading experience.
The performance of a device can substantially lag when it has insufficient RAM. Programs can stall, fail to open, or may become frustratingly slow. This is particularly evident during demanding tasks like gaming or software development. In short, upgrading RAM could breathe new life into an aging laptop, transforming your experience from 'frustration' into 'fluidity.'
Overview of Dell XPS
The Dell XPS 9510 is a powerhouse that exemplifies how an optimal blend of hardware can produce stellar results. It is equipped with high-performance components tailored for both work and play. However, even this cutting-edge machine can hit a wall if limited by insufficient RAM. The XPS 9510 supports a maximum of 64GB of DDR4 RAM, which gives users ample room for upgrades. This flexibility means that users ranging from gamers to graphic designers can customize their configurations based on their specific needs.
But, what does this flexibility mean in practical terms? If you’re someone who works with large music files, edits videos, or relies on virtual machines, the demand for RAM ramps up quickly. By understanding the potential for upgrades, users can tailor their XPS 9510 to meet their unique demands.
Upgrading RAM isn't just an option; it's a step towards achieving peak performance.
In summary, the relevance of RAM in a computing context, especially within the realm of the Dell XPS 9510, cannot be understated. This section sets the stage for exploring further details on RAM specifications, the steps to check current configurations, and how to choose the right upgrade for maximum performance.
Understanding RAM Specifications
Grasping the nitty-gritty of RAM specifications is a cornerstone of optimizing your Dell XPS 9510. A clear understanding of RAM enables users to make informed decisions on upgrades. Knowing what kind of RAM best suits your needs can lead to more efficient operation and performance enhancements. It’s akin to knowing the horsepower of a car before a road trip; the right gear can make all the difference in the ride.
Types of RAM
DDR4
DDR4 stands tall in the realm of memory technology today. One of its defining traits is its improved performance compared to its predecessors. With a higher bandwidth and lower voltage requirements, DDR4 is tailored for efficiency. When you think of DDR4, think speed—this RAM can handle data transfer rates of up to 3,200 MT/s.
A notable feature is its increased density, allowing for larger memory modules. This means you can jam-pack your Dell XPS 9510 with more memory without much hassle. The downside? While you may pay a premium for this high-performing RAM, the investment tends to pay off, especially with tasks demanding heavy multitasking or intensive applications.
SDRAM
On the other hand, SDRAM has its place in the conversation as well. Though considered a bit of an old-timer compared to DDR4, it has been a staple in the RAM landscape for quite some time. SDRAM was a breakthrough in the progression of memory types, as it introduced synchronous data transfers. This means it synchronizes with the processor’s clock speed, leading to better performance compared to asynchronous RAM types.
However, SDRAM is less efficient than DDR4. As applications continue evolving and demanding more speed and capacity, SDRAM tends to lag behind. Still, for simpler tasks or older systems, it might still hold some relevance. It’s like driving an older model car – it could get you from point A to B, but that’s about it in terms of performance.
RAM Speed and Bandwidth
Understanding RAM speed and bandwidth is crucial, especially while navigating the choices for your RAM upgrade. Speed, measured in megatransfers per second (MT/s), directly correlates to how quickly data is accessed and processed. Higher speeds can lead to faster loading times and more efficient multitasking. That said, it’s imperative to match your RAM's speed with the capabilities of your Dell XPS 9510 to maximize compatibility.
Bandwidth, on the other hand, refers to the amount of data that can be transferred at any given time. Think of it as the width of a highway; a broader road can accommodate more traffic, preventing slowdowns. Choosing RAM with higher bandwidth will help your machine handle more information concurrently without bottlenecks.
Capacity Considerations
8GB vs 16GB
When it comes to the age-old debate of 8GB vs 16GB, the landscape depends highly on usage patterns. For casual users, 8GB might suffice. It handles browsing, streaming, and office applications quite well. However, as you dip your toes into more demanding tasks like gaming or video editing, you’ll start feeling the strain.
Switching to 16GB provides a more comfortable breathing room. You’d see noticeable improvements in speed and responsiveness with heavy software. In many ways, consider 8GB as a small glove and 16GB as a generous, comfy one; when the workload increases, that extra space becomes invaluable.
Impact of Capacity on Performance


The impact of capacity on performance cannot be understated. More RAM allows your system to handle larger applications seamlessly and multitask without hiccups. If you’re still running with limited RAM, upgrading boosts not just raw performance but also improves the overall user experience.
In scenarios where RAM is maxed out, systems resort to using hard drives for memory tasks, which can slow everything down significantly. The unique feature here is that, while memory is non-volatile, the capacity of RAM can act as a performance safety net. Upgrading your RAM capacity is like putting on an extra layer of cushioning; it softens the blows of multitasking demands and heavy applications.
Checking Current RAM Configuration
Before diving into the upgrade process, it’s crucial to examine your current RAM setup. This step is essential not just for identifying what you have, but also for understanding how it impacts system performance. It’s like checking the engine oil before a long drive; you can't expect smooth sailing if you're not running the right gear. Knowing your current RAM configuration allows you to make informed decisions moving forward.
Accessing System Information on Windows
To determine what RAM is currently installed on your Dell XPS 9510, you can easily access this information directly through Windows. Here's how you do it:
- Right-click on the Start Button: This opens the context menu.
- Select 'System': In the menu that appears, choose the 'System' option. This will take you to the System Information window.
- View Installed RAM: Here, you’ll see a section labeled ‘Installed RAM’ which indicates how much memory your system currently has.
You may also want to check the memory speed. Often, users forget that RAM comes not just in quantities, but also in various speeds. A good practice is to note not just the amount, but the speed as indicated in MHz.
Using Third-Party Tools
If you want a deeper dive, third-party tools offer more comprehensive insights into your RAM configuration. Applications like CPU-Z or Speccy can provide detailed information about the type, speed, and specifications of your RAM modules. These programs are quite easy to use and can give you crucial details you might miss with the default Windows options.
Here’s a quick rundown of how you can use CPU-Z:
- Download and Install CPU-Z: Visit the official website to grab the installer.
- Launch the Application: After installation, open CPU-Z.
- Navigate to the Memory Tab: Here you can see the type, size, and speed of your RAM.
Using reliable third-party tools can be a game changer, providing insights you might not easily find elsewhere.
This data will serve as a vital reference for selecting the right RAM for an upgrade. When you know exactly what you’re working with, you can ensure compatibility and ultimately, a smoother and better-performing system.
Choosing the Right RAM for Upgrading
Selecting the right RAM for your Dell XPS 9510 isn't just about slapping in some new memory sticks. It’s a straight-up game changer. When you get the match right, you’re not just enhancing speed; you could be giving your machine a whole new lease on life.
The Dell XPS 9510 is an excellent machine, known for its sleek design and robust performance. But even the best machines have their limits. Upgrading the RAM can significantly boost multitasking capabilities and overall performance. When you optimize RAM, you ensure smoother operation across intensive applications, whether you’re into gaming, data analysis, or graphic design. It’s about making sure your hardware can keep up with your ambitions.
Factors to Consider:
- Capacity: The amount of RAM you choose is crucial. Think of it like filling up a bucket with water. If the bucket is too small (like too little RAM), it won't hold enough water (data), leading to spills (performance lags).
- Type: Ensure compatibility with DDR4, as it’s the only type that fits the XPS 9510. Check if your current RAM can be mixed or if you should swap everything out.
- Speed: RAM speed can make a noticeable difference in performance. Always opt for faster RAM, within the limits of what your machine supports.
In this section, we’ll focus on the specifics you need to keep in mind while upgrading the RAM. Knowing what the XPS 9510 requires can save you time and cash down the road.
Recommended RAM for Dell XPS
Let's cut to the chase—what are your actual options? When looking for RAM for the XPS 9510, here are a few solid picks:
- Corsair Vengeance LPX DDR4 3200MHz: Known for reliability and performance, this RAM will ensure swift processing capabilities. It’s compatible and widely recommended across tech forums.
- Crucial Ballistix DDR4 3200MHz: This one's got a good reputation for its balance of performance and value. Many users highlight its stability during intense tasks.
- G.SKILL Ripjaws V Series: If you desire aesthetics alongside performance, these RAM sticks come with nice heat spreaders and perform excellently under load.
These choices aren’t just names thrown around—they come highly praised in the tech community and consistently demonstrate great compatibility with the Dell XPS 9510.
Brands and Reliability
When it comes to upgrading RAM, not all brands are created equal. You want to ensure you’re investing in quality.
- Kingston: An old horse in the RAM market, Kingston's offerings are solid, particularly for gaming and high-performance needs. They’re widely trusted and have a long track record of reliability.
- Patriot Memory: A strong contender that often gives you a bang for your buck. Users appreciate their performance and consistent quality, especially in demanding applications.
- Samsung: The envy of many when it comes to RAM chips. Their products are often found at the heart of other manufacturers' offerings. Known for their durability and speed, they are a safe choice.
When you consider brands, think about warranty and customer service as well. A company that stands behind its product can save you headaches later.
"Memory is the gateway to performance. Get it right or deal with the stagnation."
So, take your time to choose carefully. Evaluate your needs, seek out user reviews, and look for recommendations in community forums such as reddit.com. The right RAM can extend the lifespan of your Dell XPS 9510 and enhance its overall performance, making every effort worth it.
Preparing for the Upgrade
Embarking on a RAM upgrade in your Dell XPS 9510 isn’t just another chore; it’s akin to plotting a smooth sail before setting out on the waters. Laying the groundwork right from the get-go can save you a heap of trouble later down the line. Proper preparation ensures that the whole process unfolds without a hitch, maximizing the advantages of your upgrades. Imagine, having new RAM is like putting a turbocharger on an engine; you want it to run efficiently after all, right?


When gearing up for this upgrade, two primary elements come into focus: the right tools and ensuring your data is backed up. Both these considerations may seem rudimentary, yet they are paramount in not just preserving the integrity of your current setup but also optimizing the performance of your device following the upgrade. So, let’s dive into the specifics that give your upgrade process a solid foundation.
Required Tools for the Upgrade
Having the right tools at your disposal simplifies the whole upgrading ordeal. You wouldn't want to find yourself halfway through the installation with the wrong screwdriver in hand or realizing you can't touch those delicate components because of static electricity. That’s where the first set of tools come into play.
Screwdrivers
Choosing the right screwdriver is crucial here. A magnetic screwdriver can be a lifesaver; it holds onto screws, preventing any from going AWOL into the depths of your device. Opting for a Phillips head screwdriver is strongly recommended. This tool’s ability to grip the screws firmly reduces the risk of stripping them, thus maintaining their usefulness over time.
A key characteristic that stands out for a good screwdriver is its handle size and grip. A larger handle gives you the leverage needed to turn screws easily, minimizing your effort while maximizing efficiency. Additionally, there are screwdrivers specifically designed for electronics that have a thinner tip, allowing easy access to tight spots in laptops. However, make sure you choose one that’s durable yet lightweight to avoid causing fatigue during the installation process.
Anti-Static Wrist Strap
Now, let’s not forget about the unsung hero, the anti-static wrist strap. This piece of tech is vital for preventing static discharge, which can fry your new RAM faster than you can say "upgrade". Picture this: not being careful while swapping components could leave you with a beautiful new RAM that remains unusable because of an overlooked spark.
A good wrist strap automatically grounds you, helping to dissipate any static charge before it gets a chance to cause damage. It's a simple tool, but its importance can’t be overstated. The beauty of it is that it’s quite affordable and convenient, making it a popular choice among DIY enthusiasts tackling upgrades. Still, one must ensure the strap fits snugly around the wrist for the best results. While some may argue that just touching a grounded metal surface is sufficient, using a wrist strap adds a layer of safety that's hard to ignore.
Backup Your Data
Alright, let’s move on to the next vital step: backing up your data. Imagine losing all your precious files due to a misstep during the upgrade—nightmare fuel, right?
Before opening up your Dell XPS 9510 and diving into the upgrade, always ensure that all critical information is safely backed up elsewhere. Whether you decide to use cloud storage solutions like Google Drive or OneDrive, or simply an external hard drive, having that safety net in place is no doubt a crucial part of your preparation process.
Not to mention, with data backed up, you give yourself the freedom to explore upgrades without the nagging anxiety of potential mishaps. In the digital age, the security of your information should sit high on your agenda.
"A stitch in time saves nine." This old adage holds true—spending a little time prepping can save a mountain of headaches later on.
By getting all these preparatory elements right, you’re not just setting the stage for the RAM upgrade; you’re also ensuring that your experience is smooth and productive.
Step-by-Step RAM Installation Process
Upgrading RAM is an essential task that can lead to noticeable performance improvements, especially for users who rely on their Dell XPS 9510 for heavy workloads. This section will highlight the precise steps necessary for a successful RAM installation, ensuring that readers understand each phase of the process. Following a structured approach is crucial, so you not only enhance the device’s performance but also minimize the risk of damage during the upgrade.
Powering Off the Device
Before you even think about diving into the internals of your Dell XPS 9510, it’s critical to power down the device completely. Sounds simple, right? But this step lays the groundwork for everything that follows. Simply putting the laptop to sleep or shutting it down without proper procedure can lead to problems.
- Shut Down: Click on the Start menu and select "Shut Down." Allow the laptop to go through the full shutdown process. Watch for any lights or fans running—make sure everything is off.
- Unplug Any Cables: Disconnect the power adapter and any peripheral devices connected to your laptop. This step prevents any power from surging into your device while you're working on it.
- Let It Rest: Leave the laptop powered down for a minute or so. This ensures that any residual charge is released, reducing the chance of static damage.
Accessing the RAM Compartment
Once your device is powered off, it's time to access the RAM compartment. This is where the actual upgrade will take place, but it requires finesse to get this right. Here’s how:
- Position the Laptop: Place the Dell XPS 9510 on a clean, flat surface, preferably with an anti-static mat if you have one. This protects the device from static electricity.
- Locate the Back Panel Screws: Using a suitable screwdriver, remove the screws that hold the back panel in place. Be mindful to keep the screws in a secure location to avoid losing any.
- Gently Remove the Back Panel: Once all screws are removed, carefully detach the back panel. A plastic spudger can be useful here to pop the panel off without scratching or damaging the casing.
Removing Existing RAM Modules
Now, you've finally gotten to the nuts and bolts of the matter—literally. Removing existing RAM modules takes a little bit of patience and care:
- Identify the RAM Slots: Locate the RAM slots on the motherboard. You’ll see the existing memory sticks there. Typically, the clips on either side of the RAM module hold it in place.
- Release the Clips: Gently push the clips outward. The RAM should spring up at a slight angle. Taking care is key here; too much force can damage the clips or the board.
- Remove the Module: Carefully pull the module out by holding it at the edges. Avoid touching the gold connectors to prevent electrical issues.
Installing New RAM Modules
With the old RAM out, it’s time to bring in the new. Installing RAM requires some precise moves to ensure perfect placement:
- Align the Notch: Take the new RAM module and notice that it has a small notch along its edge. Align this notch with the corresponding notch in the RAM slot.
- Insert at an Angle: Once aligned, insert the module at about a 30-degree angle. Press down gently but firmly until the clips snap back into place, holding the RAM securely.
- Check Connections: Make sure everything is seated correctly. If it doesn’t feel right, remove the module and try again. It’s better to take a moment and get it right.
Reassembling the Device
You’re nearly there! But just because you’ve installed the new RAM doesn’t mean your work is done yet. You’ll want to reassemble everything securely before firing it up again:
- Replace the Back Panel: Align the back panel with the laptop’s chassis and gently press it back into place. Check that it clicks into position smoothly.
- Screw It Back Together: Use the screws you set aside earlier to fasten the panel securely. It should fit snugly without force. Tighten them evenly, ensuring no loose bits remain.
- Final Checks: Before plugging everything back in, do a quick visual inspection. Ensure there are no tools left inside or loose screws floating around.


Each of these steps contributes to a successful RAM upgrade, leading to improved performance in applications and faster processing speeds. Taking your time with this installation process ensures that your Dell XPS 9510 rises to new levels of computing efficiency.
Testing the New RAM
After successfully upgrading your RAM in the Dell XPS 9510, it’s critical to take time to verify that the new memory modules are functioning as intended. This step is often overlooked in the excitement of improved performance. Ensuring that everything is operating smoothly can save you from headaches down the line. Additionally, it can help to catch any issues early before they evolve into more significant problems.
Booting and Initial Checks
Once you’ve reassembled your Dell XPS 9510, the first task is to power it on. Pay close attention during the booting process. Listen for any unusual sounds from the system. If you hear beeping sounds, refer to the motherboard manual, as these often indicate errors related to RAM or hardware configuration.
Upon startup, you should see the usual BIOS splash screen. From here, access the BIOS settings to verify the installed RAM. Make sure the total RAM reflected aligns with what you installed. If it doesn’t, you may need to reseat the RAM modules or check for compatibility issues. It’s a good practice to conduct a basic functionality test at this point—launching a simple program or an application can help confirm that the system recognizes the upgraded memory.
Using Diagnostic Tools
For more in-depth testing, employing diagnostic tools can provide a comprehensive assessment of your new RAM. Tools like MemTest86 are invaluable as they check for errors at various RAM addresses. Here’s a basic guide to utilizing diagnostic tools:
- Download MemTest86: Go to the MemTest86 website to obtain the tool, which you can run from a USB flash drive.
- Create a bootable USB: Use a tool like Rufus to create a bootable USB drive with the MemTest86 image.
- Boot from the USB: Restart your Dell XPS 9510, enter the BIOS, and set the USB drive as the primary boot device.
- Run the tests: Allow MemTest86 to conduct its memory checks, typically running for several passes to ensure accuracy.
Ensuring your RAM is functioning properly is essential not just for performance but for system stability.
After the tests complete, if MemTest86 reports errors, it indicates issues with the RAM installation or compatibility with your system. In that case, you may need to check your installation or consult the compatibility lists relevant to the Dell XPS 9510.
Keep in mind, the importance of these initial checks and diagnostics cannot be overstated. Taking the time to verify proper function can lead to a smoother and more efficient experience with your upgraded RAM.
Troubleshooting Common Issues
When upgrading the RAM in your Dell XPS 9510, troubleshooting common issues becomes a critical part of the process. Understanding what can go wrong and being prepared to handle these situations can save you time and frustration. After all, the last thing anyone wants is for their freshly upgraded machine to not function as expected. This section unpacks some of the problems you might encounter and offers solutions, ensuring your RAM upgrade is as smooth as butter.
Device Not Booting
Experiencing a situation where your Dell XPS 9510 won’t boot after a RAM upgrade can be quite alarming. There are several reasons this might happen, ranging from simple to complex. First things first, ensure that the new RAM is seated correctly. Sometimes, in the heat of the moment, it’s easy to think it’s snug but it’s not.
Here are some considerations to keep in mind:
- Check Connections: Make sure all connections are firm and secure. If your hands were slick with sweat while installing, it’s possible you missed a click.
- Mixed RAM: If you installed RAM sticks of different speeds, voltages, or manufacturers, this mismatch can cause boot issues. It’s better to stick with similar specifications to avoid complications.
- Clear CMOS: Resetting the BIOS (often referred to as clearing the CMOS) can help recognize the new hardware. No need to panic; simply remove the battery for a few minutes and replace it to reset.
If all else fails, retry using the old RAM—if it boots up fine, consider if there’s an issue with the new modules.
Memory Errors
Should you find yourself facing memory errors once the machine boots, this signals that something isn't quite corresponding with the new RAM. Memory errors can surface as random freezes, application crashes, or even blue screen of death anomalies. It’s like having a dog that refuses to obey after training—you need to find the root of disobedience.
Here’s how you can tackle memory errors effectively:
- Run Memory Diagnostics: Windows has a built-in tool that can help you identify if your new RAM is functioning correctly. Just type ‘Windows Memory Diagnostic’ in the search bar and let it do the heavy lifting.
- Test One Stick at a Time: If you added multiple sticks, try booting with one at a time. This helps isolate if a particular stick is problematic. It’s basically akin to pulling weeds to see which one’s causing the garden to wilt.
- Verify Compatibility: Double-check your RAM specifications against those listed in Dell’s manual. Sometimes, RAM that looks fitting might actually be incompatible.
"A smooth sea never made a skilled sailor."
In any troubleshooting endeavor, patience and diligence are key.
With these tips under your belt, troubleshooting can become a simple routine rather than a chaotic panic. Keep these common issues in mind as you embark on your upgrade journey, ensuring that you can identify potential roadblocks and act swiftly.
Epilogue
In this article, we explored the nitty-gritty of upgrading RAM in the Dell XPS 9510. From the significance of RAM in enhancing system performance to the step-by-step installation process, each aspect contributes to a smoother computing experience. Upgrading RAM is not just about adding more memory; it's a game changer for anyone who relies on their device for resource-intensive tasks like gaming, video editing, or software development.
Reflecting on the Upgrade
Considering the upgrade reflects a deep understanding of how your device functions and your own needs. By enhancing the RAM, users can significantly reduce lag time during multitasking or heavy usage. It’s not merely about numbers; it’s about the nuances in system responsiveness and user experience. For tech enthusiasts, this can mean the difference between a frustrating experience and seamless, fluid computing.
- Performance Boost: A noticeable uptick in performance can be seen in applications that demand more RAM, especially when switching between tasks or running several programs simultaneously.
- Longevity: With demands on software continuing to increase, ensuring your machine has enough RAM keeps it relevant for a longer time.
- Cost-Effectiveness: Compared to buying a new device, upgrading RAM is often a more budget-friendly solution that can yield significant performance outcomes.
Future Upgrade Considerations
Thinking ahead, it's essential to keep future possibilities in mind when upgrading RAM. Technology is evolving swiftly, meaning that what suits your needs today may not hold up tomorrow. Here are some considerations:
- Maxing Out Capacity: Always check your device's specifications for the maximum RAM support. The Dell XPS 9510 can handle up to 64GB of DDR4 RAM, but it's wise to balance performance needs with actual usage.
- Staying Updated on RAM Trends: Technology trends can shift rapidly, so keep an eye on advancements in RAM technology, such as DDR5, which may soon become relevant for upgrades.
- Compatibility Needs: With future upgrades, ensure that any new RAM modules are compatible with your current setup, considering factors like latency, speed, and voltage.
By keeping these future considerations in focus, XPS 9510 users can proactively enhance their laptops, ensuring sustained performance amidst evolving technological demands.







