Efficient Windows 10 Diagnostics and Repair Guide: Troubleshooting Insights
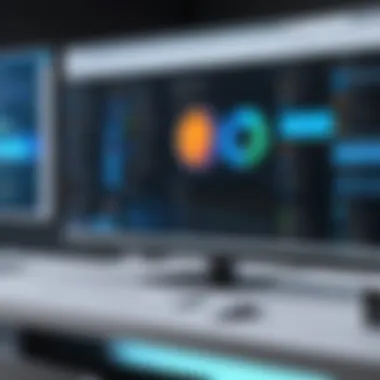

Windows Diagnostics and Repair: Comprehensive Guide for Efficient Troubleshooting
Product Overview
When delving into the realm of Windows 10 diagnostics and repair, it is essential to understand the intricate details of its processes to efficiently troubleshoot common issues. This comprehensive guide offers tech enthusiasts, gamers, and IT professionals practical insights and guidance on analyzing systems and implementing repair strategies to uphold optimal Windows 10 performance.
In exploring the brand information related to Windows 10 diagnostics and repair, users can comprehend the evolution of Microsoft's operating system and its emphasis on enhancing user experience through efficient troubleshooting mechanisms. Understanding the key specifications of the system provides a foundational understanding of its capabilities in handling various technical issues that users may encounter in their Windows 10 journey.
Performance Comparison
Metrics such as benchmark tests and speed & efficiency comparisons play a vital role in evaluating the effectiveness of Windows 10 diagnostics and repair processes. By scrutinizing these quantitative measures, users can gauge the system's capability to swiftly identify and rectify common issues that may impede the overall performance of their devices. Through an in-depth performance comparison, individuals can make informed decisions on optimizing their Windows 10 systems.
Features and Technology
The unique features embedded within Windows 10 underscore Microsoft's commitment to technological advancements in diagnostic and repair functionalities. Compatibility with other devices further enhances the system's versatility, allowing seamless integration across a myriad of platforms. By exploring these features and technological advancements, users can leverage the full potential of Windows 10 diagnostics and repair capabilities.
Pros and Cons
Identifying the strengths and areas for improvement in Windows 10 diagnostics and repair is crucial for users seeking optimal system performance. Acknowledging the system's strengths enables users to capitalize on its efficient troubleshooting mechanisms, while highlighting areas for improvement prompts Microsoft to refine its diagnostic and repair functionalities continually. Understanding the pros and cons empowers users to navigate the Windows 10 environment effectively.
Value for Money
Assessing the cost-effectiveness of Windows 10 diagnostics and repair in conjunction with its long-term benefits is imperative for users looking to enhance their system's performance. Comparing the system with similar products provides users with a comprehensive understanding of its value proposition and how it aligns with their technological needs.
Introduction
In the realm of technology troubleshooting, Windows 10 Diagnostics serves as a cornerstone for identifying and resolving common system glitches. The ability to diagnose and repair issues efficiently can significantly impact the user experience and overall system performance. This comprehensive guide provides insightful strategies and methods to navigate through the complexities of Windows 10 troubleshooting. By delving deep into diagnostics and repair processes, readers will uncover indispensable techniques to tackle various technical challenges effectively and enhance their system's functionality.
Overview of Windows Diagnostics
Importance of Diagnostics in System Maintenance
Diagnostics play a pivotal role in ensuring the smooth operation of a system by pinpointing underlying issues that may impede performance. Effective diagnostics in system maintenance enable users to identify and rectify problems proactively, enhancing the overall stability and functionality of the system. The systematic approach of diagnostics aids in detecting anomalies, optimizing system resources, and preempting potential failures. Integrating diagnostics into regular maintenance routines empowers users to maintain peak system performance and address issues before they escalate, thereby minimizing downtime and enhancing productivity.
Evolution of Diagnostic Tools in Windows

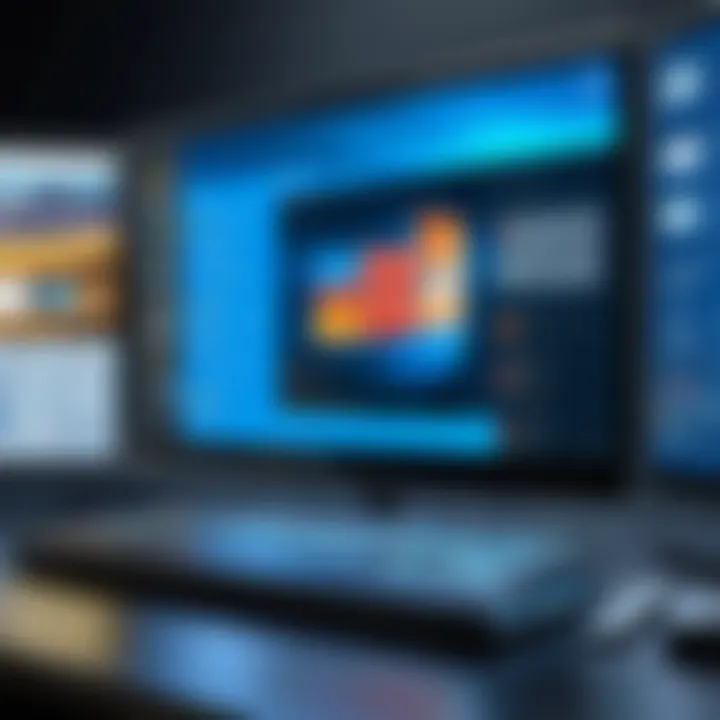
Over the years, Windows 10 has witnessed significant advancements in diagnostic tools, evolving to meet the dynamic demands of modern computing. The integration of sophisticated diagnostic capabilities has streamlined the troubleshooting process, offering users a comprehensive toolkit to address a myriad of system issues. The evolution of diagnostic tools in Windows 10 reflects Microsoft's commitment to enhancing user experience and simplifying system maintenance. From traditional disk checks to advanced memory diagnostics, Windows 10 diagnostic tools have progressed to cater to diverse user needs, ensuring efficient problem resolution and optimal system performance.
Understanding Repair Options
Built-in Repair Tools
Built-in repair tools in Windows 10 provide users with essential functionalities to address common system issues promptly. These tools are integral to the operating system, offering a convenient and accessible means to troubleshoot and rectify software-related problems. From automated repair mechanisms to system recovery options, built-in repair tools equip users with essential utilities to restore system functionality efficiently. While these tools serve as a convenient first line of defense, they may have limitations in addressing complex or specialized issues, necessitating the utilization of advanced repair strategies.
Advanced Repair Strategies
Advanced repair strategies encompass a diversified approach to resolving intricate system anomalies, offering tailored solutions to address specialized technical challenges. These strategies leverage specialized tools, advanced methodologies, and expert knowledge to diagnose and rectify complex system issues effectively. By employing advanced repair strategies, users can delve deeper into system diagnostics, implement targeted solutions, and optimize system performance beyond the capabilities of standard repair tools. While advanced repair strategies require a higher level of technical proficiency, they offer comprehensive solutions for intricate system repairs, making them indispensable for tackling challenging system malfunctions.
Diagnostic Tools in Windows
Diagnostic tools play a crucial role in the efficient troubleshooting of Windows 10 systems. These tools are designed specifically to identify and resolve various issues that may impede system performance. By utilizing diagnostic tools in Windows 10, users can effectively pinpoint problems, analyze system components, and implement targeted solutions. The significance of diagnostic tools lies in their ability to streamline the troubleshooting process, saving time and effort while ensuring optimal system functionality.
System File Checker (SFC)
Analyzing System Files
Analyzing system files is a fundamental aspect of system maintenance and repair in Windows 10. By utilizing the System File Checker (SFC), users can perform a thorough examination of critical system files to detect any discrepancies or corruption. This analysis is essential for identifying potential issues that may impact system stability and performance. The key characteristic of analyzing system files lies in its ability to detect and report any inconsistencies, enabling users to take corrective actions promptly.
System File Checker's unique feature is its comprehensive scanning capability, which ensures a detailed assessment of system files. This thorough analysis is beneficial for detecting underlying issues that may not be apparent through regular system inspection. While the advantages of analyzing system files are clear in identifying problems proactively, some drawbacks include potential false positives or the need for further manual intervention based on the scan results.
Repairing Corrupted Files
Repairing corrupted files is a critical function offered by the System File Checker (SFC) tool in Windows 10. Upon identifying corrupted system files, the SFC tool facilitates the repair process by restoring the integrity of these files. This repair mechanism is vital for resolving conflicts, enhancing system stability, and preventing further issues.
The key characteristic of repairing corrupted files with SFC is its ability to restore system files to their original state, eliminating errors and discrepancies that could adversely affect system performance. By salvaging corrupted files, users can mitigate potential system failures and ensure continued operational efficiency.
The unique feature of repairing corrupted files using SFC is its seamless integration with Windows 10's repair infrastructure, providing a reliable solution for file restoration. While the benefits of this repair function are evident in maintaining system integrity, users should be cautious of unforeseen consequences, such as data loss during the repair process.
DISM Tool
Description of Deployment Image Service and Management Tool
The Deployment Image Service and Management Tool (DISM) is a versatile utility in Windows 10 that offers advanced features for system repair and maintenance. This tool plays a pivotal role in managing system images, deploying updates, and resolving component-related issues. The key characteristic of the DISM tool lies in its comprehensive functionality, allowing users to perform a wide range of tasks related to system repair and optimization.


DISM's unique feature is its ability to work at a deeper system level, interacting directly with system images and components to effect repairs. This granular approach enables precise troubleshooting and resolution of complex system issues that may not be addressed by other tools. While the advantages of DISM are evident in its extensive capabilities, users must exercise caution while utilizing its features to avoid unintended modifications or system disruptions.
Event Viewer
Logging and Monitoring System Events
Event Viewer is a valuable diagnostic tool in Windows 10 that enables users to track and analyze system events in real-time. By logging critical events and errors, Event Viewer provides insights into system performance, application interactions, and potential issues affecting system stability. The key characteristic of Event Viewer lies in its ability to centralize event logging and monitoring, offering a comprehensive view of system activities.
The unique feature of Event Viewer is its customizable event tracking, allowing users to specify which events to monitor and receive notifications for critical occurrences. This customization enhances the tool's usability and ensures that users focus on relevant system events. While the advantages of Event Viewer include proactive issue identification and detailed event logging, users should be aware of the tool's resource utilization and potential information overload if not configured judiciously.
Common Windows Issues
Windows 10 being a complex operating system, frequently encounters various issues that users need to troubleshoot. The section on Common Windows 10 Issues in this comprehensive guide is of paramount importance as it addresses the core challenges users might face while using the system. By shedding light on these issues, readers can grasp a better understanding of the potential problems that may arise and how to effectively resolve them. Exploring topics like Startup Problems, Performance Degradation, and Connection and Network Errors equips users with the knowledge needed to maintain their system's optimal functionality and performance.
Startup Problems
Among the many issues that Windows 10 users encounter, Startup Problems are particularly disruptive. Troubleshooting Boot Failures becomes crucial as the system's ability to boot successfully is fundamental to its operation. By delving into methods to diagnose and rectify these boot failures, users can ensure the seamless startup of their systems. The detailed analysis of Resolving Blue Screen Errors also proves invaluable as these errors often indicate critical system issues that require immediate attention. Learning to navigate and resolve blue screen errors is a skill that every Windows 10 user should possess for a smooth user experience.
Performance Degradation
Performance Degradation is a common concern for long-term Windows 10 users. Optimizing System Resources is key to enhancing the system's overall performance. By understanding how to manage resource allocation efficiently, users can significantly improve their system's speed and responsiveness. Additionally, Managing Background Processes plays a crucial role in streamlining system operations. Being able to control and prioritize background tasks ensures that the system functions optimally without unnecessary resource consumption.
Connection and Network Errors
In today's connected world, dealing with Connection and Network Errors can be daunting. Fixing Wi-Fi Connectivity Issues holds significance as seamless internet connectivity is indispensable for most users. Addressing Wi-Fi problems promptly enhances user productivity and convenience. Resolving DNS Problems is equally important as DNS issues can cripple the system's ability to connect to websites and services reliably. Understanding how to troubleshoot and resolve DNS problems ensures uninterrupted internet access for Windows 10 users.
Advanced Repair Strategies
System Restore and Recovery
Utilizing Restore Points
The essence of Utilizing Restore Points lies in its ability to rewind system configuration to a previous functional state, mitigating disruptions caused by software installations, updates, or configuration changes. This feature stands out as a paramount tool in the diagnostic and repair arsenal due to its unparalleled capability to revert system settings without affecting personal files. Utilizing Restore Points offers a strategic advantage by providing a safe fallback mechanism that negates the need for complex troubleshooting procedures, ensuring a swift resolution to system inconsistencies.
Creating System Backups
Creating System Backups plays a critical role in safeguarding essential data and system integrity by creating duplicate copies of critical files, applications, and settings. This proactive measure serves as a preventive strategy to mitigate data loss and system failures, offering a secure fail-safe mechanism in the event of unforeseen system catastrophes. The key feature of Creating System Backups lies in its comprehensive coverage, preserving system elements comprehensively to facilitate swift restoration and reinforce system reliability.


Recovery Environment Options
Accessing Safe Mode
Accessing Safe Mode is a fundamental aspect of Recovery Environment Options, enabling users to troubleshoot system issues in a stripped-down environment free from third-party interferences. This feature is an invaluable resource for diagnosing and resolving persistent system errors or malfunctions that impede regular operation. The unique attribute of Accessing Safe Mode lies in its minimalist configuration, providing a minimalistic platform for targeted repairs and troubleshooting, enhancing the efficiency of diagnostic procedures and ensuring precise resolution of system anomalies.
Using Command Prompt for Repairs
Utilizing Command Prompt for Repairs offers a command-line interface that empowers users with advanced troubleshooting capabilities to address intricate system issues with precision. This feature provides a direct and efficient method to execute repair commands and system modifications, bypassing potential interface limitations and streamlining the diagnostic process. The distinctive feature of Using Command Prompt for Repairs lies in its command-driven approach that caters to experienced users seeking granular control over system configurations, ensuring tailored repairs and efficient system recovery.
Professional Support Services
Engaging Technical Experts
Engaging Technical Experts is a cornerstone of professional support services, offering expert guidance and personalized solutions to complex system challenges beyond the scope of conventional diagnostics. This facet stands out for its access to specialized knowledge and industry insights, providing tailored recommendations and proactive measures to address profound system discrepancies effectively. The unique benefit of Engaging Technical Experts lies in its collaborative approach, fostering a synergy between users and experts to navigate intricate technical hurdles and achieve sustainable system performance.
Outsourcing Troubleshooting Tasks
Outsourcing Troubleshooting Tasks presents a strategic solution for leveraging external expertise and resources to streamline diagnostic and repair processes, particularly in scenarios requiring specialized skills or time-sensitive resolutions. This avenue offers a pragmatic approach to offload intricate troubleshooting responsibilities to skilled professionals, ensuring expedited resolution and optimal system functionality. The distinct advantage of Outsourcing Troubleshooting Tasks lies in its efficiency and reliability, empowering users to focus on core tasks while proficient technicians handle critical system repairs with precision and expertise.
Conclusion
In the expansive realm of Windows 10 diagnostics and repair, the conclusion serves as a vital component that encapsulates the essence and significance of the entire discourse. Through a meticulous exploration of diagnostic tools, repair strategies, and common issues, this article strives to equip readers with the knowledge and skills essential for efficient troubleshooting in the Windows 10 environment. By comprehensively addressing various aspects of system maintenance and repair, this conclusion aims to emphasize the criticality of proactive measures in preserving system integrity and enhancing overall performance.
Summary of Key Points
Recap of Diagnostic Strategies:
The Recap of Diagnostic Strategies section is a cornerstone of this article, offering a detailed examination of the methodologies and techniques involved in diagnosing Windows 10 issues. By meticulously outlining the importance of systematic analysis and problem identification, this segment underscores the role of diagnostic tools such as the System File Checker (SFC) and DISM Tool in rectifying system irregularities. The emphasis on thorough system inspection and file integrity verification through these tools contributes significantly to the overarching goal of efficient troubleshooting and optimized system functionality. While these strategies provide a structured approach to resolving technical malfunctions, their effectiveness lies in their ability to pinpoint and rectify underlying system errors, thereby enhancing system stability and user experience.
Emphasis on Regular Maintenance Practices:
Central to the ethos of this article is the emphasis on regular maintenance practices, highlighting the proactive measures essential for sustaining system reliability and performance. By advocating the adoption of regular system backups, software updates, and security protocols, this section underscores the significance of preventative actions in averting potential system failures. The structured deployment of routine maintenance tasks ensures that system vulnerabilities are proactively addressed, diminishing the likelihood of critical issues arising unexpectedly. While the implementation of regular maintenance practices necessitates time and effort, the long-term benefits of sustained system functionality and data integrity justify the commitment to ongoing upkeep.
Final Thoughts
Empowering Users Through Knowledge:
Empowering Users Through Knowledge is a pivotal aspect of this article, emphasizing the transformative impact of informed decision-making and user agency in system maintenance. By fostering an environment of technological literacy and proficiency, this segment enables users to navigate complex technical challenges with confidence and efficacy. The empowerment derived from a deep understanding of diagnostic tools and repair strategies not only enhances user autonomy in system troubleshooting but also cultivates a culture of self-reliance and skill development. While knowledge empowerment demands a commitment to continuous learning and skill acquisition, the resulting autonomy and competence serve as invaluable assets in navigating the dynamic landscape of tech troubleshooting.
Continual Learning in Tech Troubleshooting:
Continual Learning in Tech Troubleshooting encapsulates the ethos of perpetual advancement and adaptability essential for thriving in the realm of system diagnostics and repair. By underlining the iterative nature of technological evolution and problem-solving techniques, this section emphasizes the value of continual learning in honing troubleshooting skills and expanding technical proficiency. The commitment to ongoing education and skill development not only enriches one's problem-solving capabilities but also equips individuals with the resilience and agility necessary to address emergent challenges in the tech ecosystem. While the pursuit of continual learning demands dedication and perseverance, the multi-faceted benefits of enhanced expertise, innovation, and adaptability reinforce its pivotal role in sustaining relevance and proficiency in tech troubleshooting endeavors.







