In-Depth Analysis of Windows Performance Manager
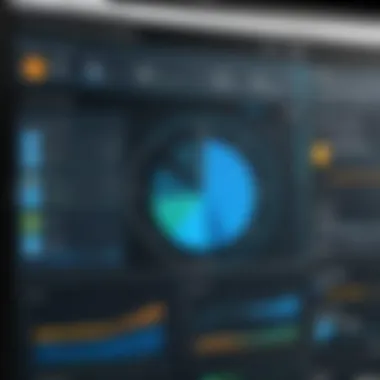

Intro
Windows Performance Manager is an essential tool for users who seek to optimize their computer's performance. The software provides insights into system resource usage, allowing users to diagnose issues effectively. This analysis will explore the various facets of Windows Performance Manager, its functionalities, and its significance in improving overall efficiency.
Product Overview
Brand Information
Windows Performance Manager is a feature integral to the Windows operating system. It is developed by Microsoft, a company renowned for creating software solutions that enhance user productivity and system performance.
Key Specifications
Windows Performance Manager offers several specifications that are critical for monitoring system health and performance. The tool facilitates real-time monitoring of CPU usage, memory consumption, disk activity, and network utilization. It provides graphical representations that allow users to visually assess resource allocation and performance trends over time.
Pricing
Windows Performance Manager is typically included with the Windows operating system, which means that users do not incur additional costs to utilize this powerful tool. Users with Windows 10 or later versions have access to its features without purchasing separate software.
Performance Comparison
Benchmark Tests
Comparative performance tests often highlight the efficiency of Windows Performance Manager against other similar tools in the market. These benchmarks often demonstrate that Windows Performance Manager maintains a competitive edge by providing accurate, real-time data without consuming excessive system resources.
Speed and Efficiency Comparisons
In a practical environment, the direct integration of Windows Performance Manager with the Windows operating system results in seamless operation. Users report that it operates at great speed with minimal lag, effectively contributing to overall system performance without interfering with the normal functions of other applications.
Features and Technology
Unique Features
Windows Performance Manager boasts several unique features, including its ability to create performance logs and reports. This allows for detailed historical analysis and assists users in identifying patterns or recurring performance problems.
Technological Advancements
The software includes advanced algorithms that process performance data efficiently. Its integration with Windows Task Manager allows users to switch between different views and deepen their analysis of specific resources.
Compatibility with Other Devices
Windows Performance Manager functions well on various devices, from desktops to laptops and tablets running compatible versions of the Windows operating system. Its compatibility ensures that a wide array of users can benefit from its functionalities.
Pros and Cons
Strengths of the Product
- Real-time monitoring: It provides live data on system performance.
- User-friendly interface: The design is intuitive and accessible for users with all levels of technical expertise.
- Seamless integration: Its operation does not significantly impede system resources.
Areas for Improvement
- Limited advanced features: Some advanced users might find it lacks in-depth diagnostics compared to specialized third-party software.
- Complexity for novice users: New users may find the plethora of data overwhelming without guidance.
Value for Money
Cost-effectiveness
As Windows Performance Manager is included within the Windows operating system, it represents a significant value for money. Users have access to efficient monitoring tools without additional expense.
Long-term Benefits
Continuous usage can lead to improved system efficiency. Users can avoid unnecessary purchases of third-party software, relying instead on built-in tools to maintain system stability.
Comparison with Similar Products
When compared with similar products, Windows Performance Manager stands out primarily for its ease of access and integration. While other software may offer more features, they often come at a higher price point and require a steeper learning curve.
Windows Performance Manager optimizes resource management and contributes significantly to user experience, particularly in busy or resource-intensive environments.
With the insights provided here, understanding Windows Performance Manager can significantly enhance its effective application. By monitoring resource allocation and diagnosing potential problems early, users can ensure that their systems operate at peak performance.
Preamble to Windows Performance Manager
Windows Performance Manager is a crucial tool that plays an essential role in ensuring optimal system performance. In this digital age, where tasks demand more resources, understanding how to effectively monitor and manage system performance can lead to significant efficiency improvements. This introduction sets the stage for a detailed exploration of this tool's functionalities and its importance in a balanced computing environment.
Understanding System Performance
System performance is a multifaceted concept that encompasses how well hardware and software work together. It includes metrics like processing speed, resource management, and response times. Windows Performance Manager provides users with insights into these metrics, allowing them to identify areas for improvement. By examining the interaction between various system components, users can make informed decisions about upgrades or necessary adjustments.
The tool assists in tracking performance metrics that are essential for determining how well a system operates under different workloads. Users can view real-time data on CPU, memory, disk, and network usage, giving a clear snapshot of system health. This immediate feedback is vital for diagnosing problems that may impair performance.
Importance of Performance Monitoring
Performance monitoring is not merely a task; it is a fundamental necessity for anyone who relies on computer systems. Windows Performance Manager equips users with the capacity to identify performance bottlenecks before they escalate into significant issues. By routinely monitoring system performance, professionals can spot trends and anomalies, which can indicate potential problems.
The advantages of regular performance monitoring include:
- Early Problem Detection: Identifying issues such as excessive CPU usage or memory leaks before they affect overall system performance.
- Enhanced Resource Management: Gaining insights that help allocate resources more efficiently to prioritize tasks.
- Data-Driven Decisions: Utilizing performance data to make informed upgrades or optimizations.
- Increased Efficiency: Streamlining processes that reduce downtime and improve user experience.
"Regular performance monitoring is a proactive approach to computing. The more informed users are about their system's behavior, the better equipped they are to manage it effectively."


In summary, understanding Windows Performance Manager is integral to optimizing performance in any computing environment. Embracing this tool aids users in maintaining their systems' health, ultimately leading to enhanced productivity.
Key Features of Windows Performance Manager
Windows Performance Manager is a critical tool for anyone looking to optimize their computer system. Its key features are designed not only to monitor performance but also to gather insights that can lead to significant improvements in efficiency and resource management. Understanding these features allows users to fully leverage the capabilities of Windows Performance Manager, tailoring it to meet specific needs.
Real-Time Resource Monitoring
One of the standout features of Windows Performance Manager is its ability to monitor system resources in real-time. This includes CPU, memory, disk, and network usage. By providing immediate feedback on these metrics, users can identify performance bottlenecks as they occur. For instance, if a particular application is consuming excessive CPU power, this feature enables quick action before it affects overall system performance.
The real-time aspect is not just about tracking current usage; it also facilitates immediate comparisons against historical data. Users can see trends over time, such as peak usage hours, which informs better resource allocation decisions.
Performance Data Collection
Data collection forms the backbone of performance analysis. Windows Performance Manager collects extensive data on system operations, ranging from system events to detailed performance counters. This data can be configured to save at regular intervals, allowing users to build a historical overview of their system's performance. This is essential for diagnosing problems that may not be apparent through real-time metrics alone.
Additionally, users have the flexibility to choose what data is collected, tailoring the tool to their unique requirements. Collecting data on specific applications or processes can significantly enhance troubleshooting efforts, providing granular insights into system health.
Analysis Tools and Reports
With the data collected, Windows Performance Manager offers robust analysis tools that allow users to interpret the information effectively. Graphical representations of performance metrics make it easier for users to discern patterns and identify anomalies. These graphs can illustrate things like CPU usage spikes or memory bottlenecks, making troubleshooting intuitive.
Moreover, the reporting system within Windows Performance Manager can generate detailed performance reports. Users can customize these reports to focus on particular time frames or metrics, ensuring relevant information is highlighted. This feature is invaluable for IT professionals who must present findings to management or stakeholders, as it combines quantitative data with an accessible format.
Effective usage of these key features ensures optimal system performance and enhances overall user experience.
In summary, the key features of Windows Performance Manager not only highlight its role as a monitoring tool but also emphasize its importance in proactive system management. By implementing real-time monitoring, effective data collection, and insightful analysis tools, users can enhance the performance of their systems significantly.
Understanding Resource Allocation
Understanding resource allocation is crucial for the effective operation of any computer system. Windows Performance Manager plays an essential role in this context as it provides insights into how a system's resources are being distributed among various processes and applications. The main resources include CPU, memory, and disk usage. Knowing how these elements function together can vastly improve a user's ability to optimize system performance, ensure stability, and preemptively address potential issues.
Focusing on resource allocation allows for a better understanding of system efficiency. An imbalance in resources can lead to performance bottlenecks or crashes. Therefore, monitoring these metrics can help in identifying what resources are being consumed excessively and which apps or processes are responsible. This leads to informed decisions about performance tuning, resource prioritization, and ultimately enhances productivity.
CPU Usage
CPU usage is a vital metric that reflects how much processing power is being used at any given time. A high CPU usage often suggests that one or more applications are demanding an excessive amount of processing capabilities. This can lead to slower system performance and increase response times for users. Overuse can also result in overheating issues, causing hardware damage if not adequately monitored.
Utilizing the Windows Performance Manager allows users to track CPU demand with real-time monitoring. Understanding usage patterns can inform necessary actions, such as closing resource-intensive applications, or upgrading hardware to accommodate the load. It’s common practice to keep an eye on processes that are found to consistently use an unusually high percentage of CPU resources. This observation signals that further investigation is warranted.
Some best practices to consider include:
- Regularly check the Task Manager to identify high CPU usage tasks.
- Ensure your operating system and applications are kept updated to benefit from performance improvements.
- Assess whether critical applications are performing optimally or if they require optimizations.
Memory Management
Memory management is also crucial for system functionality. This component involves controlling how memory is allocated to different applications and processes. A lack of available memory can lead to system slowdowns or even application crashes. Efficient memory management allows the system to run multiple applications simultaneously without excessive swapping to disk, which is significantly slower.
Monitoring memory usage through the Windows Performance Manager can reveal potential memory leaks or inefficient applications. A memory leak happens when an application does not release unused memory back to the system. This can often go unnoticed until it impacts overall performance.
Guidelines for optimizing memory usage include:
- Regular monitoring of memory usage over time to identify potential leaks.
- Closing unused applications to free memory resources.
- Upgrading the system’s RAM if memory limitations consistently become an issue in daily use.
Disk Usage Insights
Disk usage analysis provides critical insight into how storage is being utilized. High disk usage can indicate that an application is extensively performing read/write operations, resulting in downtime or sluggish behavior. It is important to ensure that disk resources are appropriately allocated for optimum performance.
Using Windows Performance Manager, users can monitor disk operations, identify which applications are putting the most strain on the disk, and make data-informed adjustments accordingly. Regular analysis can help in understanding patterns in disk usage, also helping to foresee potential storage shortages before they become significant problems.
Some actions users may take include:
- Regular defragmentation of the disk to enhance performance.
- Moving infrequently accessed files to external storage to free up resources.
- Considering storage upgrades if existing capacities are frequently hit.
Monitoring resource allocation not only enhances performance but can also prolong the lifespan of your system by avoiding unnecessary strain on hardware.
Navigating the Interface
Navigating the interface of Windows Performance Manager is crucial for effectively utilizing the tool's capabilities. A well-designed interface can significantly enhance the user experience, allowing users to quickly access essential functions and understand performance metrics with ease. For tech enthusiasts and IT professionals, mastering the interface means being able to derive actionable insights from data. It facilitates efficient management of system resources and helps diagnose performance issues faster.
Overview of the Dashboard
The dashboard is the central hub of Windows Performance Manager. It presents a comprehensive view of essential performance metrics and system resource utilization. Users can see the CPU, memory, disk, and network usage displayed prominently. This allows for immediate awareness of how resources are being consumed.
A well-organized dashboard typically uses visual components like graphs and charts to simplify complex data. Graphs can show trends over time, while real-time performance indicators help users identify spikes or dips in resource usage. Understanding these metrics is vital. For example, a sudden spike in CPU usage can indicate an application issue or a more significant problem requiring attention.
The dashboard’s layout can often be customized based on user preferences. Users can choose to pin specific metrics that are most relevant to their operations. This customization enhances visibility and makes navigating the interface more intuitive.
Accessing Reports and Logs
Accessing reports and logs in Windows Performance Manager is a straightforward process but incredibly valuable. Reports provide detailed information on performance over time, while logs can track specific events that affect system performance.
To access reports, users generally navigate to the reports section from the main menu. Here, they can generate or view existing reports focused on particular resources or timeframes. This can help identify trends or persistent issues in system performance.
Logs, on the other hand, contain a record of events, warnings, and errors. Filtering through these logs enables users to find specific incidents related to performance issues. By analyzing logs, IT professionals can pinpoint the root causes of problems that affect system efficiency.
"Understanding how to navigate through reports and logs is essential for any IT professional looking to optimize performance and quickly address issues."
In summary, navigating the interface effectively involves both familiarity with the dashboard and proficiency in accessing detailed reports and logs. Mastery of these elements represents a significant step towards leveraging Windows Performance Manager for enhanced system performance.
Optimizing Performance with Windows Performance Manager
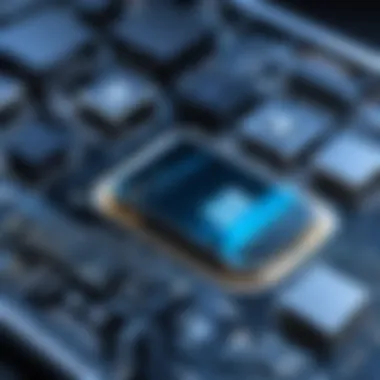

Optimizing performance using Windows Performance Manager is critical for any user wanting to ensure their system runs smoothly and efficiently. This section delves into the significance of optimizing performance, spotlighting how this tool facilitates various enhancements. By effectively utilizing Windows Performance Manager, users can gain valuable insights into resource allocation and usage. This helps in troubleshooting issues and enhancing overall system responsiveness.
Identifying Bottlenecks
Identifying bottlenecks is a primary aspect of optimization. Bottlenecks occur when a specific resource, such as CPU, memory, or disk speed, limits the performance of applications or the overall system. Windows Performance Manager provides tools that allow users to visualize resource utilization, helping to pinpoint these constraints.
- Real-Time Monitoring: Users can see resource usage in real time. This immediate feedback enables quick identification of processes consuming excessive resources. With tools like the Performance Monitor, you can set alerts for when usage crosses a threshold.
- Performance Counters: This feature allows users to measure various system metrics. For example, monitoring processor time can reveal if the CPU is consistently near full capacity.
- Application Insights: By observing which programs demand high resources, users can make informed decisions about software configuration or upgrades.
The ability to identify bottlenecks is essential for optimizing performance and providing a better user experience. The Windows Performance Manager is pivotal in diagnosing these issues effectively.
Implementing Recommendations
Once bottlenecks are identified, the next step is to implement recommendations for resolving these issues. The process often involves both immediate actions and long-term strategies. Suggestions can encompass hardware upgrades or software optimizations.
- System Upgrades: In cases where resource limits are frequently reached, upgrading hardware components, such as adding RAM or switching to Solid State Drives, may be necessary.
- Software Configuration: Adjusting the settings of applications to minimize resource consumption can also help. For instance, closing background applications that are not needed can free up significant resources.
- Regular Maintenance: Running regular clean-ups and optimizing disk space can significantly enhance performance. Windows Performance Manager can schedule these tasks to ensure that they occur consistently.
"Proactive optimization strategies are vital for maintaining system performance and can prevent future issues from arising."
Common Performance Issues
Understanding common performance issues with Windows Performance Manager is critical for maintaining optimal system functionality. These issues can significantly degrade the user experience if not identified and addressed promptly. A thorough understanding of common concerns can help users diagnose problems effectively and apply appropriate solutions, ensuring their systems operate efficiently.
High CPU Usage Causes
High CPU usage is a prevalent performance issue that can affect any Windows system. There are multiple causes for this increase in CPU utilization, ranging from background processes to poorly configured settings.
- Background Applications: Many programs start automatically when Windows boots. These can consume considerable CPU resources, especially if they run unnecessary tasks.
- Malware Threats: Malware infections can heavily load the CPU by executing unauthorized processes. This necessitates regular scans with reliable antivirus software.
- System Updates: Windows tends to run updates in the background. While often necessary, these updates can cause spikes in CPU usage.
- Resource-Intensive Applications: Programs like video games or software designed for graphic design can use a large portion of the CPU capacity, especially if running in the foreground.
Resolving high CPU issues often requires users to review and manage their running processes regularly. Windows Performance Manager provides tools to monitor CPU usage, enabling users to identify which applications are demanding more resources.
Memory Leaks and Solutions
Memory leaks are another critical performance issue that can drain system resources over time. This occurs when software fails to release memory that is no longer needed, leading to progressively reduced system performance.
Common Signs of Memory Leaks:
- The system becomes increasingly slow with extended use.
- Applications frequently crash or refuse to open.
- The system requires frequent restarts to restore performance.
Potential Solutions:
- Restart the Affected Application: Closing and reopening the application can temporarily restore memory usage.
- Installing Updates: Many software vendors fix memory leaks in new updates. Keeping applications updated can mitigate these issues.
- Utilizing Task Manager: By regularly monitoring memory usage through Windows Performance Manager, users can identify which application is causing the leak.
"Regular monitoring enables users to mitigate performance issues before they escalate into significant problems."
Disk Fragmentation Issues
Disk fragmentation is a common problem that can hinder system performance. When files are fragmented, they are stored in non-contiguous areas on the disk. This causes read and write operations to become slower, as the hard drive has to seek out these scattered pieces of data.
Signs of Disk Fragmentation:
- Long load times for applications and files.
- Frequent computer freezes or slow response rate.
Solutions for Disk Fragmentation:
- Run Disk Defragmenter: Windows includes a built-in utility called the Disk Defragmenter. This tool can reorganize files and free space effectively.
- Regular Maintenance: Scheduling routine maintenance can help keep the disk organized and functioning efficiently.
Properly addressing these performance issues can significantly improve system responsiveness. Those who prioritize these concerns will experience a more stable and high-functioning computing environment.
Advanced Analysis Techniques
In the realm of system optimization, Advanced Analysis Techniques play a crucial role in maximizing the effectiveness of Windows Performance Manager. Understanding these techniques can lead to a more in-depth grasp of system behavior, enabling users to diagnose issues efficiently and enhance overall performance. Within this section, the focus will be on specific elements such as performance counters and customizing performance reports, along with their accompanying benefits and important considerations. These techniques are particularly beneficial for IT professionals, gamers, and tech enthusiasts looking for optimal performance.
Performance Counters Explained
Performance counters are essential for monitoring the system's metrics in real-time. They provide quantitative data about various components, including CPU usage, memory consumption, and disk performance. These counters are arranged in categories, each representing a specific area of the system.
Understanding how to utilize performance counters can help users identify pitfalls that affect system operations. For example, if the CPU counter shows unusually high activity, this might indicate a bottleneck caused by an inefficient process or an application that demands significant computational resources.
To access performance counters, navigate through the Windows Performance Monitor tool. Here, users can:
- Select specific counters related to their current analysis need.
- Monitor historical data to observe trends over time.
- Set alerts to notify about metrics that surpass defined thresholds.
By leveraging performance counters effectively, one can make informed decisions about performance tuning and resource allocation, ensuring a smoother operational flow.
Customizing Performance Reports
Customizing performance reports is another key aspect of advanced analysis techniques. Windows Performance Manager offers the flexibility to tailor reports to meet specific user requirements. This customization allows for a granular view of the data collected and can facilitate targeted adjustments within the system.
When creating customized reports, users can focus on metrics most relevant to their particular situation. Some steps to achieve this include:
- Defining key indicators that align with performance goals.
- Setting timeframes for report generation to monitor performance over specific periods.
- Employing filters to exclude unnecessary data, making it easier to focus on the most critical issues.
Additionally, customized reports can be scheduled for automatic generation, ensuring that performance insights are readily available. This regular analysis allows for ongoing optimization and can help anticipate future issues before they escalate.
The ability to customize performance reports allows for a strategic approach to system monitoring, fostering proactive management of resources.
Integration with Other Tools
The integration of Windows Performance Manager with other tools plays a crucial role in enhancing its functionality and effectiveness. This seamless interaction allows users to leverage a broader spectrum of capabilities, optimizing performance monitoring and analysis. A comprehensive understanding of how Windows Performance Manager connects with various tools can significantly boost its usefulness in real-world applications.


Compatibility with Third-Party Applications
The compatibility of Windows Performance Manager with third-party applications is essential for users seeking a versatile performance monitoring solution. Many businesses utilize tools such as SolarWinds, PRTG Network Monitor, and Atera, which offer advanced features that complement the built-in functionalities of Windows Performance Manager.
Integrating these applications can provide extended monitoring capabilities. For instance, SolarWinds allows for more detailed reporting and alerting, which can enhance the user’s ability to identify issues before they escalate. This integration is particularly important for IT professionals who manage large networks or complex systems, as it gives them more tools to ensure system reliability.
Considerations for using third-party applications include ensuring they do not conflict with Windows Performance Manager. Compatibility issues could arise, leading to inaccurate monitoring data. Testing the integration in a controlled environment is advisable.
Leveraging Native Windows Tools
Native Windows tools offer significant advantages when used alongside Windows Performance Manager. Tools such as Task Manager, Resource Monitor, and Event Viewer can provide additional insights into system performance. For example, Task Manager allows for a quick overview of current processes and their resource usage.
When leveraging these tools, users can correlate information obtained from Windows Performance Manager to diagnose problems more effectively. For instance, a spike in CPU usage reported can be further analyzed using Resource Monitor to identify which processes are responsible for the load.
Benefits of utilizing native tools include:
- Simplicity of Use: Familiarity with native tools can reduce the learning curve.
- Immediate Access: These tools are readily available and can provide quick insights during troubleshooting.
- Cost-Effectiveness: Most native Windows tools are free and come with the operating system, reducing the need for additional investments.
"Utilizing built-in tools alongside Windows Performance Manager can streamline the troubleshooting process too, leading to more efficient system management."
Integrating Windows Performance Manager with both third-party and native tools allows for a richer understanding of system performance. This layered approach not only enhances data analysis but also helps in strategic decision-making, ensuring optimal performance.
Best Practices for Regular Maintenance
Regular maintenance is crucial for ensuring optimized performance of any system, particularly when utilizing the Windows Performance Manager. This section emphasizes the significance of establishing routines and standards that maintain system reliability and efficiency. Adhering to best practices not only prolongs the lifespan of hardware components but also enhances the performance of software applications. Due to the ever-evolving demands placed on system resources, maintaining a well-functioning environment is essential for both day-to-day activities and more intensive tasks.
Scheduling Performance Reviews
Scheduling regular performance reviews is one of the most practical strategies to keep a system running smoothly. It involves evaluating the performance metrics routinely to identify any anomalies or potential issues early on. By regularly checking CPU, memory, and disk usage, users can pinpoint processes that may be hogging unnecessary resources.
Tip: Set a reminder for these reviews. Weekly or monthly reviews can help in catching gradual decline in performance before it becomes a bigger issue. Here are some key points to consider while scheduling performance reviews:
- Choose Specific Intervals: Depending on system usage, determine whether weekly, bi-weekly, or monthly reviews make more sense.
- Utilize Built-in Tools: Leverage Windows Performance Monitor for tracking long-term performance trends. This data can provide insight into whether your system is maintaining expected performance levels over time.
- Document Findings: Keep records of performance metrics during each review. This practice aids in spotting trends and analyzing changes over time.
- Address Issues Promptly: Once any irregularities are discovered, act quickly to resolve them. Delays can exacerbate problems and lead to failures.
"Consistency is the key to maintaining overall system performance. Review, analyze, act."
Updating System Components
Keeping system components up to date is another vital aspect of regular maintenance. Updates can fix bugs, enhance security, and improve the functionality of both hardware and software. By ensuring that components are up to date, users can maximize system performance and reduce the risk of encountering issues during operation.
Here are some important steps regarding updating system components:
- Regular Operating System Updates: Ensure that Windows receives updates as soon as they are available. Updates often include patches that resolve vulnerabilities and enhance system stability.
- Driver Updates: Regularly check for updates to hardware drivers, especially for critical components like graphics cards and network adapters. Thinking about gaming performance or heavy graphics tasks is particular relevant here.
- Software Upgrades: Regularly update applications, especially performance-related tools. Ensuring these programs are current can lead to better performance and integration with system resources.
- Verify Compatibility: When updating components, always verify compatibility with existing hardware and software to prevent conflicts that may arise.
Taking these best practices into consideration will enable users to maintain an efficient environment, ultimately leading to enhanced productivity and prolonged system health.
User Controls and Accessibility
In the realm of managing system performance, the aspect of user controls and accessibility is often overlooked, yet it serves as a significant factor in how effectively individuals can harness the capabilities of Windows Performance Manager. Ensuring that users have the appropriate permissions and the means to customize the interface can enhance overall productivity. When users can navigate efficiently and access the functions they require, they can respond better to performance issues as they arise.
One of the benefits of prioritizing user controls is the capacity to tailor settings according to specific needs. This adaptability accommodates a range of users from seasoned IT professionals to more casual computer users. Accessibility features, thus, equip users to engage with the software on their own terms, making it easier to monitor resource consumption and diagnose problems. Moreover, constant advancements in user control settings reflect the evolving landscape of user requirements.
Setting User Permissions
The management of user permissions is crucial in a multi-user environment. Windows Performance Manager allows administrators to determine who can access certain information and tools. By assigning permissions, different user roles can be defined effectively. This ensures that while IT professionals can make necessary adjustments or access comprehensive data reports, regular users may only see what is pertinent to their tasks.
Benefits of Setting Permissions:
- Security: Limiting access to sensitive data ensures that only authorized personnel can view or modify crucial information.
- Control: Administrators can better manage how performance data is utilized, leading to more efficient system optimization.
- Focus: Users are less likely to be overwhelmed by options not relevant to their work, allowing them to concentrate on their specific duties.
Involving users in the setting of permissions can lead to greater job satisfaction and efficacy in utilizing Windows Performance Manager. However, care must be taken to strike a balance between accessibility and security.
Interface Customizations
Interface customizations offer an additional layer of usability, enabling users to configure their views and prioritize the information important to them. A tailored interface can significantly improve workflow and system interaction.
Users have the ability to rearrange dashboards, select preferred metrics, and choose which performance counters are displayed. This kind of control ensures that relevant data is always at the forefront, facilitating quicker decision-making and responses to system performance concerns.
Key Considerations for Customization:
- Personalization: Allows users to create a workspace that fits their way of working.
- Usability: Increases speed and understanding when navigating the application.
- Efficiency: Reduces time spent searching for necessary tools or information.
Customizations also encourage users to engage more fully with the software, resulting in richer data interaction and ultimately fostering a more proactive approach to performance monitoring.
Effective user control settings and accessibility features can transform an individual's interaction with Windows Performance Manager, making monitoring seamless and intuitive.
Future Enhancements in Windows Performance Manager
The realm of technology is ever-evolving, and Windows Performance Manager is not an exception. The future of this tool focuses on improved functionalities that can significantly enhance system performance monitoring for users. Enhancements not only lead to better user experience but also allow for a more intuitive understanding of system operations.
Embracing upcoming features and updates will equip users with better tools tailored to the dynamic demands of computing environments. The importance of continuous improvement in Windows Performance Manager lies in enhancing its analytical capabilities, maintaining its relevance within IT infrastructure, and meeting user expectations. With technology progressing rapidly, staying ahead with timely updates and improvements is crucial for maximizing productivity.
Potential Updates and Features
Several potential updates and features may be rolled out in the next iterations of Windows Performance Manager. These can include:
- Artificial Intelligence Integration: AI can be used to predict system issues before they occur. This proactive approach offers a distinct advantage by allowing users to address potential problems before they impact performance.
- Enhanced User Interface: A more streamlined interface can be developed, making it easier for users to navigate through various performance metrics. Enhancements may include customizable dashboards or easier access to critical reports.
- Expanded Data Visualization Tools: The ability to visualize performance metrics in more sophisticated manners could improve comprehension. This might involve the addition of graphical representations, such as inflation curves or heat maps, to convey information effectively.
- Compatibility with Cloud Services: As more businesses shift operations to cloud environments, it becomes essential for monitoring tools to keep pace. Integrating cloud performance metrics will broaden the scope of insights available to users.
These potential updates signify a move towards a more adaptive and user-centric performance management experience.
User Feedback and Development
User feedback plays a critical role in shaping the future of Windows Performance Manager. Engaging the user community leads to identifying existing pain points and developing solutions that are truly beneficial. Some aspects to consider include:
- Gathering Insights: Regular surveys or feedback initiatives can help understand how users interact with the tool. Learning from their experiences provides direction for necessary modifications and enhancements.
- Fostering a Community: Establishing platforms where users can share information and suggestions can be invaluable. Forums or social media groups may help in expressing ideas about features users wish to see.
- Implementing Feedback Loops: A structured process for collecting, analyzing, and implementing user feedback ensures that improvements are data-driven and focused on real user needs.
- Continuous Development: With technology, adaptability is key. Engaging the user base in the development process will lead to continuous improvements that address both functionality and user expectations.
Emphasizing user feedback not only cultivates stronger product development but also builds a sense of community among users. The future enhancements will hinge on understanding who uses the tool and how they utilize it, driving the development of features that genuinely support user activities.







